How to Record on Amazon Firestick / Firestick 4K (Max)?
 Mike Rule
Mike Rule
Updated on
Amazon Fire Stick can transform your TV into a smart TV, allowing you to access a vast array of streaming services like Netflix, Hulu, Disney+, and more. Is it just for streaming? Can you record movies, TV shows, or other programs using a Fire TV Stick? Unfortunately, the answer is no. The Fire TV Stick doesn't come with a built-in recording feature. However, there are some workarounds that allow you to record content. Check the methods below for details.

Workaround Method 1 - Record Fire TV Stick Content Using an External DVR
A DVR (Digital Video Recorder) is a device that records video content in digital format to a storage device such as a hard drive, USB flash drive, or cloud storage. It is commonly used for recording live television or video content from various sources, including cable TV, satellite TV, and streaming devices like the Fire TV Stick. DVRs allow you to schedule recordings, pause and rewind live TV, and save videos for later viewing. Some DVRs also offer additional features like playback control, video editing, and exporting recorded content to other devices.
Steps to Record Fire TV Stick Content Using an External DVR
Step 1. Get a DVR with HDMI Input.
Ensure you have a DVR device that supports HDMI input, such as the Hauppauge HD PVR, Elgato Game Capture, or similar video capture devices. These devices are typically used for recording TV or gaming but can also capture content from streaming devices like the Fire TV Stick.
Step 2. Connect the Fire TV Stick to the DVR.
Plug the Fire TV Stick into the HDMI input port of the DVR. If your DVR does not have a direct HDMI port, you may need an HDMI splitter to bypass any HDCP (High-bandwidth Digital Content Protection) encryption, which can prevent recording.
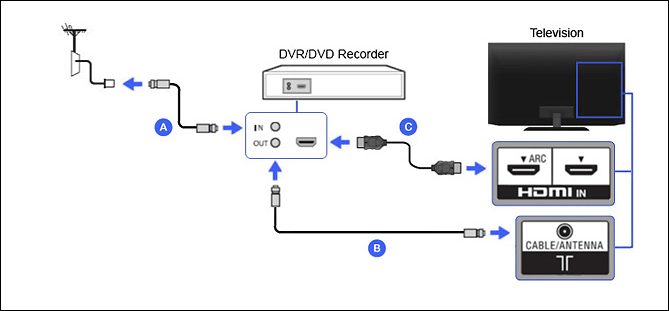
Step 3. Connect the DVR to a TV or Monitor.
Connect the HDMI output port of the DVR to your TV or monitor, allowing you to watch the content as it is being recorded. This step is optional but helpful if you want to watch what you are recording in real-time.
Step 4. Set Up the DVR for Recording.
Power on the DVR and select the HDMI input channel where the Fire TV Stick is connected. Next, set up the recording settings, including video quality and duration, based on your preference. Some DVRs offer features like scheduled recording, which can be useful if you want to record at specific times.
Step 5. Start Streaming Content on Fire TV Stick.
Using your Fire TV Stick remote, navigate to the app or content you want to record and start playing it.
Step 6. Begin Recording.
Press the Record button on the DVR to start recording the content from the Fire TV Stick. You can stop recording at any time, and the video will be saved to the storage device connected to the DVR. You can then access the recording, transfer it to other devices, or watch it later.
By following these steps, you can record content streamed through your Fire TV Stick using an external DVR device.
Workaround Method 2 - Mirror and Record Fire TV Stick Content on Your Computer
This method involves first mirroring the content from your Fire TV Stick to your computer and then using screen recording software to capture it. By mirroring the Fire TV Stick display to your computer, you can bypass the need for external capture devices, making the process simpler and more accessible. Once mirrored, you can use a screen recording tool like Winxvideo AI, which offers high-quality recording and additional video enhancement features. This approach allows you to save and record content directly from your Fire TV Stick without complex hardware setups, all from the convenience of your computer.
Steps to Mirror Fire TV Stick to Your Computer:
Step 1. Connect Fire TV Stick and Computer to the Same Network.
Make sure your Fire TV Stick and your computer are connected to the same Wi-Fi network.
Step 2. Enable Display Mirroring on Fire TV Stick.
On your Fire TV Stick, go to Settings > Display & Sounds. Then, select Enable Display Mirroring. This will allow your Fire TV Stick to broadcast its screen to other devices.
Step 3. Use a Mirroring Tool on Your Computer.
To receive the mirrored content, you need software that supports screen mirroring. You can use tools like AirScreen or the Miracast feature. On Windows, press Win + K to bring up the Connect menu, then select your Fire TV Stick to start mirroring its screen to your computer.
Record the Mirrored Content Using Screen Recording Software
Step 1. Install Winxvideo AI.
Download and install Winxvideo AI, a versatile screen recording tool that also comes with additional video editing and enhancement features.
 Free Download
Free Download  Free Download
Free Download
Note: AI tools for Mac are currently unavailable, but they're coming soon. Stay tuned.
Step 2. Set up WinXVideo AI for Recording.
Launch WinXVideo AI on your computer and select the Recorder option.

Next, click Screen and use the Crop function to select the area of the screen displaying the Fire TV Stick content.
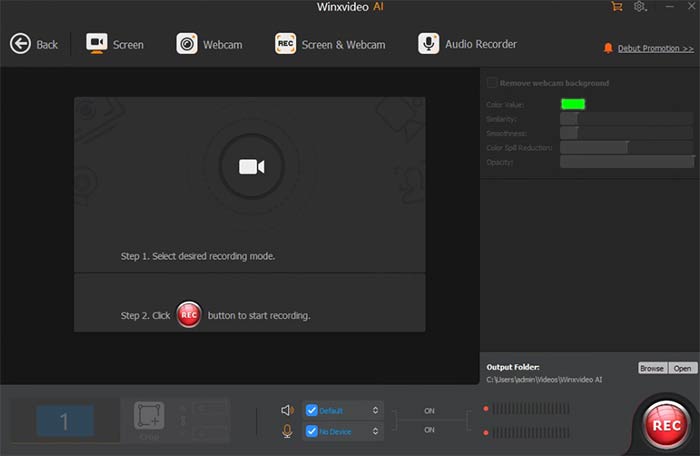
For additional customization, click the Settings icon in the top-right corner to adjust options like recording quality, file format, encoder, and shortcut keys.

Step 3. Start Recording.
Once the Fire TV Stick's screen is mirrored to your computer and everything is set up in Winxvideo AI, click the REC button to start recording. Play the content you want to record on the Fire TV Stick, and Winxvideo AI will capture it in real time.
Step 4. Stop Recording.
When the recording is finished, click the STOP button or use the designated shortcut keys to stop the screen recording. You can then access and edit the recording as needed.
Conclusion
While the Amazon Firestick doesn't offer a built-in recording feature, there are practical workarounds available. By using an external DVR or mirroring the Firestick content to your computer for screen recording, you can easily capture and save your favorite shows, movies, or live TV. Both methods offer flexibility depending on your equipment and preferences, making it possible to enjoy the content later without missing out. With the right setup, recording from a Firestick can be straightforward and convenient.
















