How to Screen Record Crunchyroll without Black Screen
 Mike Rule
Mike Rule
Updated on
Crunchyroll, a top-tier anime streaming service, features a wide array of shows from Japan and other countries. If you'd like to save your favorite anime scenes, make a tutorial, or express your thoughts, screen recording is a helpful option. However, One common issue you may encounter when trying to screen record Crunchyroll is a black screen. This occurs when Crunchyroll detects that you're using screen recording software and prevents the video from playing.
So, does this mean we can't record Crunchyroll anime at all? Not quite! This article will show you how to screen record Crunchyroll without getting a black screen on Windows, macOS, iOS, and Android. By following these steps and considering the potential workarounds, you can successfully capture your favorite anime moments.
Part 1. Can You Screen Record on Crunchyroll?
Crunchyroll, a leading American anime streaming platform, offers a vast library of anime, manga, and dorama to viewers worldwide. While it provides both free and premium subscription services, users may face challenges when trying to record or download content. Common issues include black screens, time limits, and video lag.
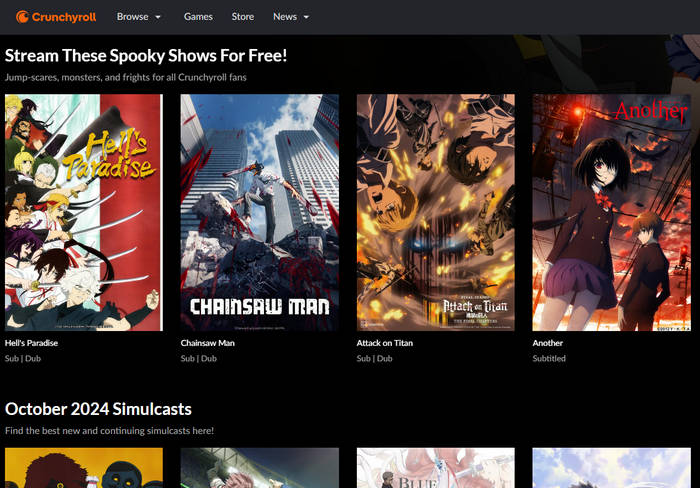
To overcome these obstacles and capture high-quality Crunchyroll content without interruptions, a reliable screen recorder is essential. Scroll down to find out how to record Crunchyroll on PC, Mac, iPhone iPad and Android devices.
Part 2. How to Screen Record Crunchyroll on PC?
Now that you're familiar with the potential challenges and workarounds, let's explore how to screen record Crunchyroll on Windows PCs. Actually, there are many screen recording software available for capturing Crunchyroll amines offline. Winxvideo AI and OBS Studio are among the best, allowing you to record Crunchyroll without watermarks or time limits.
Screen Record Crunchyroll Videos on PC with Winxvideo AI
For high-quality screen recordings, consider Winxvideo AI, a popular choice among YouTubers, gamers, and professionals. Compatible with Windows and macOS, it's ideal for capturing streaming content, game chats, online courses, and more. Many users have successfully recorded videos from popular platforms like YouTube, Netflix, Hulu, Disney and Crunchyroll using this screen recorder.
It allows you to record screen, webcam or both for picture-in-picture recordings. Additionally, Winxvideo AI can record both internal audio and microphone input as needed. You can capture Crunchyroll videos without watermarks or lag. After recording, you can edit the videos by trimming, compressing, or extracting audio.
 Free Download
Free Download
 Free Download
Free Download
Note: AI tools for Mac are currently unavailable, but they're coming soon. Stay tuned.
- No watermark, no recording time limits.
- Capture high-quality video upto 4K at 30fps.
- Utilize your GPU for faster recording.
- Includes a video downloader for offline viewing
- Unable to record at 60fps.
- Limited editing features.
How to Record a Crunchyroll Video using Winxvideo AI?
Step 1. Launch Winxvideo AI after installation and select Recorder on the main interface.

Note: tap the Setting icon on the top right corner of the UI and choose Recorder to adjust settings if needed. You're allowed to change recording quality, encoder, format, audio level/device, and the shortcut for stopping recording and drawing.

Step 2. Select "Screen" mode on the top toolbar.

Step 3. Choose to record the entire screen or part of the screen at the lower-left corner.
Step 4. Enable audio device(s). Here you need to record system sound to capture what the Crunchyroll video says.
Step 5. Click on the REC button to start screen recording Acrunchyroll movie or TV show. When everything is OK, click Stop to finish the job.
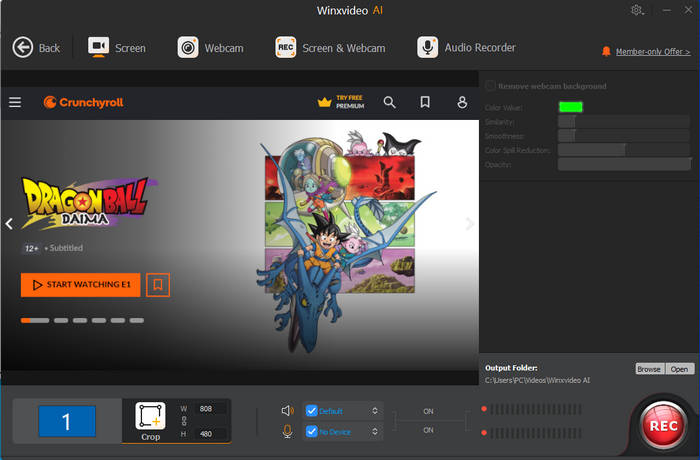
While screen recording is a useful method for capturing video content, it often suffers from decreased quality. Winxvideo AI allows you to directly download high-quality videos from Crunchyroll, enabling you to enjoy your favorite shows without an internet connection.
All you need to do is:
- Click "Downloader" on the main UI.
- Tap "Add Video" at the top.
- Copy & paste the URL of your favorite Crunchyroll video for analyzing.
- Tap "Download Now" to save the Crunchyroll video offline.
Free download Winxvideo AI and give it a whirl now!
 Free Download
Free Download
 Free Download
Free Download
Note: AI tools for Mac are currently unavailable, but they're coming soon. Stay tuned.
Screen Record Crunchyroll Videos on PC Using OBS Studio
Another recommended tool for recording Crunchyroll videos is OBS Studio. As a professional-grade screen recorder, OBS allows you to capture high-resolution, high-frame-rate videos without lag or watermarks. However, due to its complex interface and various OBS settings required for different recording scenarios, OBS has a steep learning curve for beginners.
- Free and open-source, no watermark and time limits.
- High customizability for different use cases.
- Support live streaming to YouTube, Twitch etc.
- Plugin support.
- Steep learning curve for green hand.
- No editing features after recording.
- Demanding on system resources.
How to Screen Record from Crunchyroll via OBS Studio
Step 1. Install OBS Studio after downloading it. Alao enter the Crunchyroll website to open your favorite anime.
Step 2. Launch OBS Studio and click on the left side of the screen to create a scene. Name it as you like.
Step 3. Click the Add button to create the source that you wish to record from. Next, select Window Capture and press OK.
Step 4. Select the Crunchyroll site window and click OK.
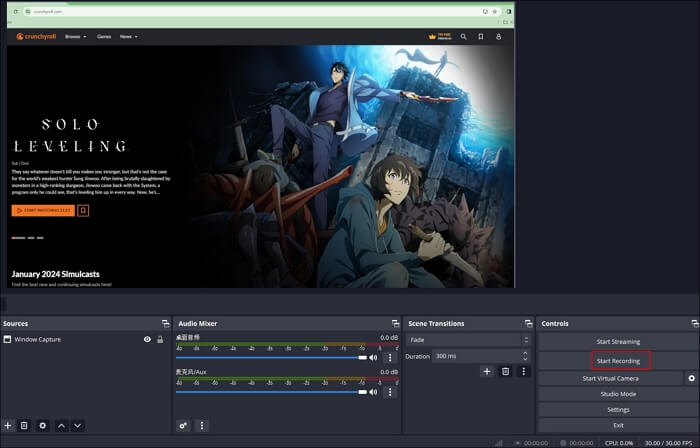
Step 5. Select "Start Recording" button at the right corner.
Step 6. Select the Stop Recording option after the recording. Then you can view it through Show Recordings under File menu.
Part 3. How to Screen Record Crunchyroll on macOS
For macOS users, screen recording Crunchyroll anime is equally possible. You can use compatible software like Winxvideo AI or OBS mentioned above. However, many Mac users opt for the convenience of QuickTime Player's built-in screen recording function.
QuickTime Player, a built-in app on all Apple devices, is a versatile tool for playing videos and audio. On your Mac, you can also use it to easily record Crunchyroll screens. The process is straightforward, and you can save your recordings in high-quality MOV format.
- Easy to use, no need to download additional software.
- Records both system audio and microphone input.
- Allows to records audio without video.
- Totally free to use.
- Offers fewer options compared to dedicated screen recording software.
- Lacks features like task scheduling or annotations.
- Can't record full screen on external displays.
- Recordings cannot be edited directly within QuickTime Player
How to Screen Record Crunchyroll on macOS using QuickTime Player
Step 1. Launch QuickTime Player and go to File > New Screen Recording
Step 2. Click the arrow next to the record button to adjust recording preferences.
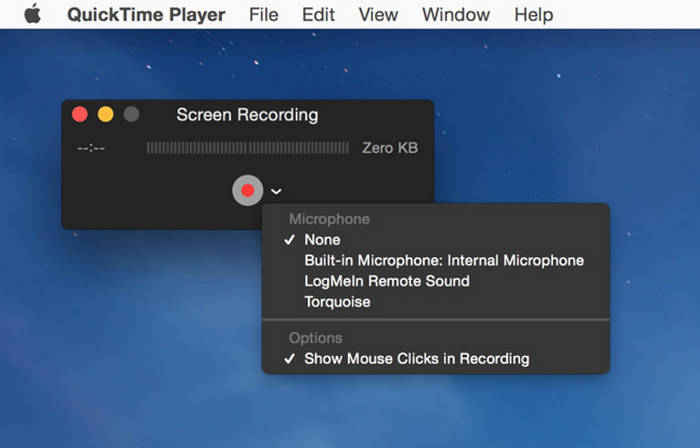
Step 3. Once you're ready, click the record button. In the pop-up window, adjust the recording area and click the stop icon when finished.
Step 4. Your recording will appear on the screen. If you're satisfied, save the file."
Part 4. How to Screen Record Crunchyroll on iPhone iPad
While iPhone's built-in screen recorder offers a quick and easy way to capture Crunchyroll content, it lacks advanced features compared to third-party apps. If you need more control over your recordings, consider using a dedicated screen recording app. Here's how to screen record Crunchyroll on your iPhone.
- Quick access from the Control Center.
- Recording stops when you lock your device.
- Everything is built-in, no app required.
- Fixed resolution, no quality settings
- Recordings cannot be edited directly on the device.
- No microphone audio recording
How to Capture Crunchyroll Animes On iOS
Step 1. First things first, head to your iPhone's Settings and find Control Center. Make sure Screen Recording is turned on.
Step 2. Open Crunchyroll and pick the video you want to capture.
Step 3. Swipe down from the top right corner of your screen to bring up Control Center. Look for the Screen Recording icon and tap it.
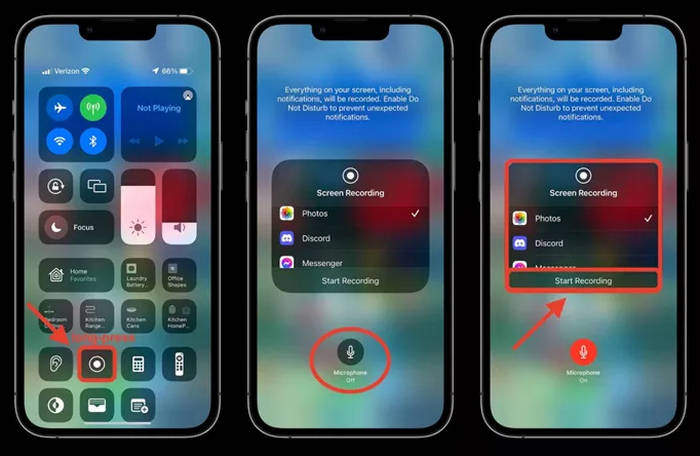
Step 4. Once you're ready to stop recording, simply swipe down for Control Center again and tap the recording icon. Easy peasy!
Step 5. Your Crunchyroll clip will be saved in your Photos app, ready to share or rewatch.
Part 5. How to Screen Record Crunchyroll on Android
Similarly, Android's built-in screen recorder offers a straightforward way to capture Crunchyroll videos without relying on external apps. However, it may be limited in advanced features for those seeking more customization options. Here's a guide to screen recording Crunchyroll on Android.
- No additional app installation required.
- Easy to use with minimal setup.
- Records both internal audio and microphone input.
- May have lower recording quality compared to dedicated apps.
- Cannot pause the recording mid-way.
- No annotations or editing tools available.
Steps to Screen Record Crunchyroll on Android
Step 1. Swipe down twice from the top of your screen to open Quick Settings. Look for the Screen Recorder icon and give it a tap.
Step 2. Make sure "Record device audio" is selected.
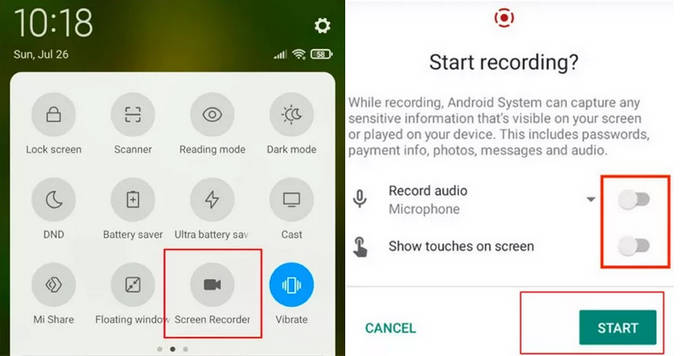
Step 3. Open the Crunchyroll app and fire up your favorite video.
Step 4. Tap the "Start" button in the Screen Recorder notification. Your recording will begin.
Step 5. Once you've captured the scene, simply swipe down from the top again and tap the notification to stop recording. Head over to your gallery app and you'll find your Crunchyroll recording waiting for you, ready to relive the action.
 Part 6. FAQs
Part 6. FAQs
To capture screenshots of Crunchyroll or anything else on your screen, use the Print Screen button. On Windows, press Print Screen and paste the image into an image editor. On Mac, use Command+Shift+3 to save the screenshot directly to your desktop.
It depends on how you use it. Screen recording Crunchyroll content are often blocked to prevent unauthorized sharing. Nevertheless, capturing Crunchyroll for personal enjoyment might be within fair use guidelines.
Many Crunchyroll users experience a black screen when using Google Chrome. This issue can often be resolved by making a few simple adjustments to your browser settings or clearing your cache.
The Crunchyroll app empowers users to download episodes and movies for offline viewing. This feature allows you to continue your anime journey without an internet connection, perfect for travel or areas with limited connectivity.
















