How to Screen Record on Windows 11 with Best Audio Sound?
Screen recording is a valuable skill for creating tutorials, capturing gameplay, or documenting online meetings. Windows 11 offers built-in tools like the Xbox Game Bar and the Snipping Tool for quick and easy screen captures. While these tools provide convenient solutions, they may have limitations for more advanced needs.
So in this post, we we'll walk you through the steps to easily record your screen using Windows 11's native tools and explore additional options for more advanced recording needs. Whether you're a beginner or an experienced user, you'll find a solution that fits your needs perfectly.
Top Ways to Capture Screen in Windows 11
1. How to Screen Record in Windows 11 using Winxvideo AI
Winxvideo AI is a powerful screen recorder for Windows 11, offering high-quality recordings in various resolutions, including 4K. It supports four recording modes: screen, webcam, screen & webcam, and audio recording. You can capture the entire screen of Windows 11, specific windows, or custom regions, with the option to include both webcam and system/microphone audio. You can also add real-time annotations, including text, lines, and arrows, to highlight key information during your recording.
Leveraging GPU acceleration, Winxvideo AI ensures smooth and high-performance recording, even for large and long videos. In addition to its core recording capabilities, it provides AI-powered video and audio enhancement tools, such as upscaling recordings to higher quality, boosting frame rates for smoother gameplay recordings, and reducing background noise in audio.
The software also features a range of editing tools, allowing users to crop, trim, merge, add effects, and convert formats, ensuring compatibility with platforms like YouTube, TikTok, Instagram, and more.
For Windows and Mac only. If you are a mobile user, please click here.
How to Screen Record on Windows 11 with Audio Easily?
Step 1. Download the screen recording software on Windows 11 and install it on your PC. Then open it and click Recorder on the main interface.
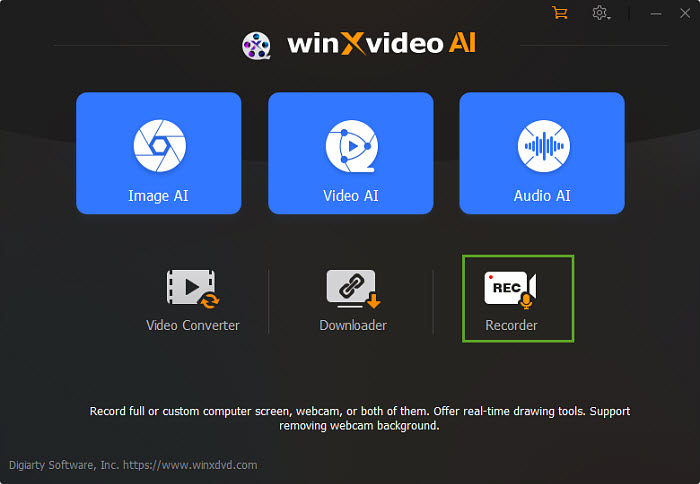
Step 2. Access the "Settings" icon on the top right corner to adjust recording preferences. You are allowed to adjus the Windows 11 screen recording quality, format, audio settings, encoder, and define the hotkey for drawing, etc.
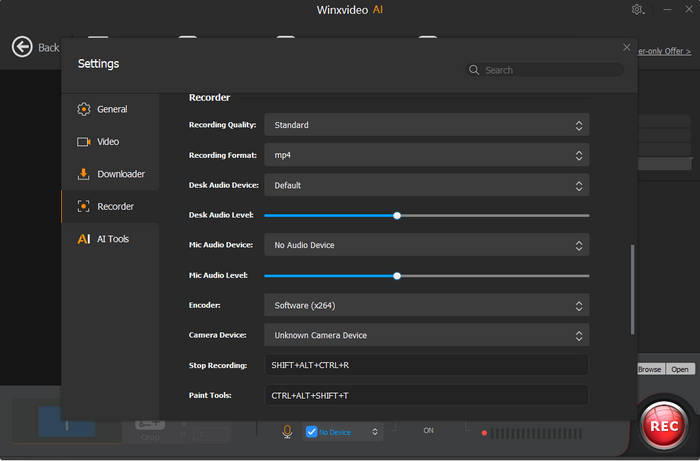
Step 3. Back on the interface, choose the desired recording mode. To record screen on Windows 11, select "Screen". If you want to record both Windows 11 PC screen and webacam, choose "Screen & Webcam". Ensure your webcam and microphone are connected and properly configured.

Step 4. Choose to record the "Full Screen" of Windows 11 PC or select a custom region by dragging the mouse to define the desired area.
Then click the "REC" button to begin recording. press the designated hotkey (Ctrl+Alt+Shift+T by default) to add texts, lines, arrows andother annotations if needed. Once finished, press the hotkey (Ctrl+Alt+Shift+R by default) to stop the recording.
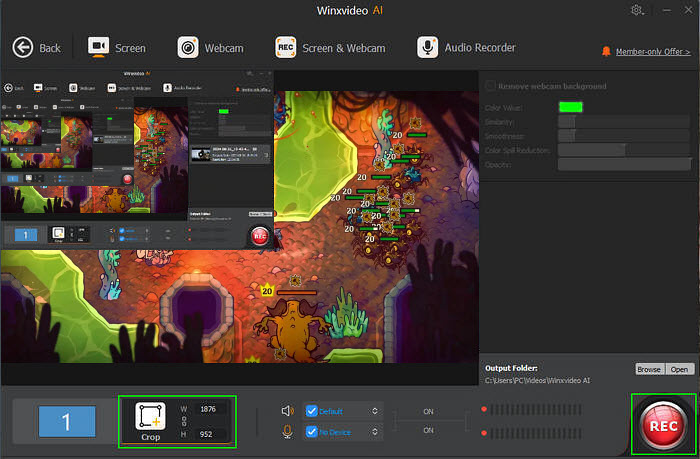
2. How to Screen Record Video in Windows 11 using Xbox Game Bar
As a pre-installed Windows 11 feature, the Xbox Game Bar offers convenient accessibility for quick screen recordings. The tool effectively records a single window and its accompanying audio on your Windows 11 desktop, with support for HD quality output. It also allow you to adjust the Windows 11 screen recording quality, frame rate, and hotkeys for personalized use. However, it’s important to note that Xbox Game Bar can only record one application window at a time, limiting its flexibility compared to other screen recording tools.
 Note:
Note:
- You can only record screen of Windows 11 PC for up to 4 hours.
- You cannot customize your recording region.
- Designed primarily to capture gameplay from games, it might not function properly when recording non-game applications like your file explorer or desktop activity.
How to Screen Record on Windows 11 with Game Bar?
Step 1. Press the Windows key + G together to launch Xbox game bar. Or you can or search for it directly in the Start menu search box.
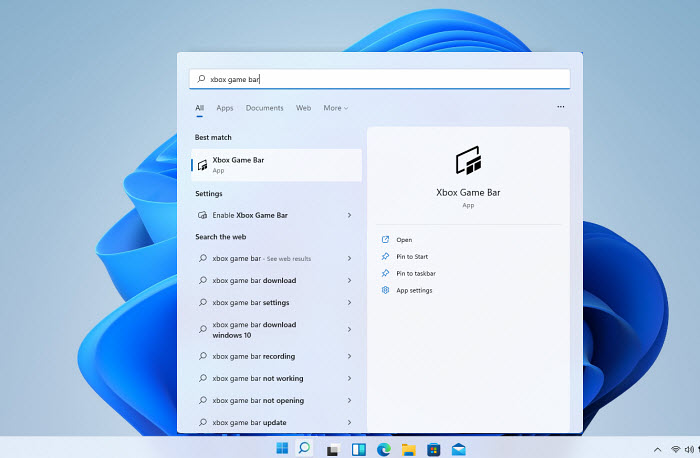
Step 2. Next, a floating toolbar will pop up. If this is your first time using it, Windows may prompt you to enable Game Bar in the Settings. Go to Settings > Gaming > Xbox Game Bar. Toggle "Record game clips, screenshots, and broadcast using Xbox Game Bar" to On. You can also adjust the sound source and shortcut keys, etc.
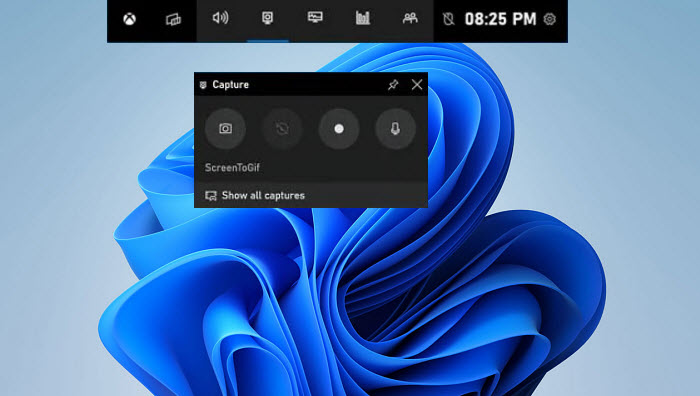
Step 3. Return to the floating toolbar and select the Capture option. There are two options: screen record the last 30 seconds of your Windows, or create a fresh recording to record screen on Windows 11 as long as you need.
Step 4. For the last 30 seconds recording, click on the icon with an encircled arrow or press the shortcut Windows key + Alt + G again; for the latter one, tap on the dark circle or press the Windows key + Alt + R. Then perform the screen activity you want to capture. A small recording panel appears on the screen.
Step 5. When you've completed the activity being captured, press the stop button in the Capture Widgetto stop the recording. Once you stop the recording, the video file will automatically be saved in the Videos folder under Captures.
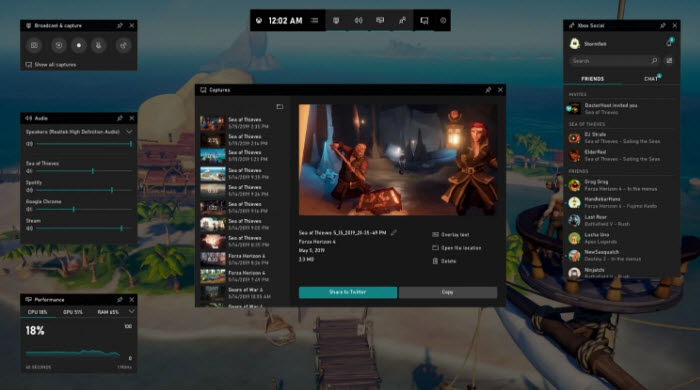
And this is how you can apply Xbox game bar to capture gameplay in Windows 11 or record screen video with sound. Afterwards, head over to the Videos folder in the Captions section to access to your final screen recording file.
3. How to Screen Record on Windows 11 with Snipping Tool?
In addition to Game Bar, there is another built-in feature that allows you to record screen on Windows 11 directly- the Snippping Tool. Starting with Windows 10 version 1809 and Windows 11, the Snipping Tool has been updated to include a screen recording feature through the Snip & Sketch functionality, which allows users to capture video or GIFs of the screen. Newer versions on Windows 11 supports screen recording with PC audio or voice from a microphone. It allows you to select and refine the part of the Windows 11 PC screen you want to record and preview your recording before saving or sharing it with others.
 Note:
Note:
- Check if your Windows 11 supports Snipping Tool's screen recording feature: press the Windows key and choose Settings > click System and scroll down to find About. If your Windows version is 22621.1344 or higher, you can record screen on Windows 11 using Snipping Tool.
- You cannot adjust recording parameters like format, resolution, etc. And the recording shortcuts are not available.
How to Screen Record on Windows 11 with Snipping Tool?
Step 1. Press the Windows key + Shift + S together to launch Snipping Tool. Or search for "Snipping Tool" in the Windows search bar and open the application.
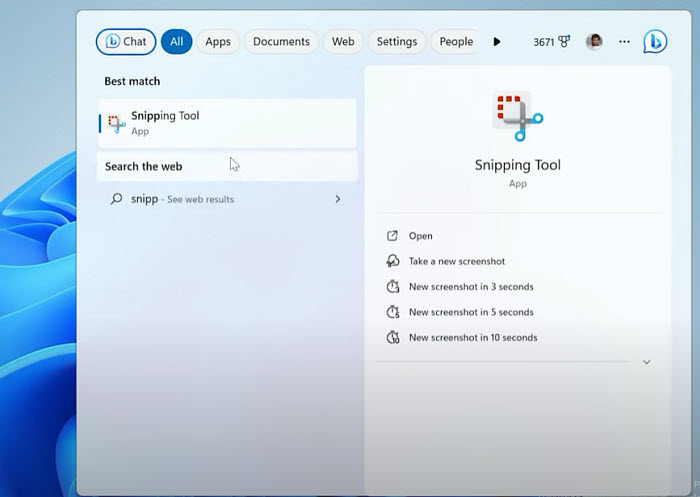
Step 2. On the toobar, click the Record button with the camcorder icon (the camera icon is for screen capture only) to switch the tool to screen recording mode. Then click on the +New button in the top left corner of the window to begin a new screen recording on Windows 11.
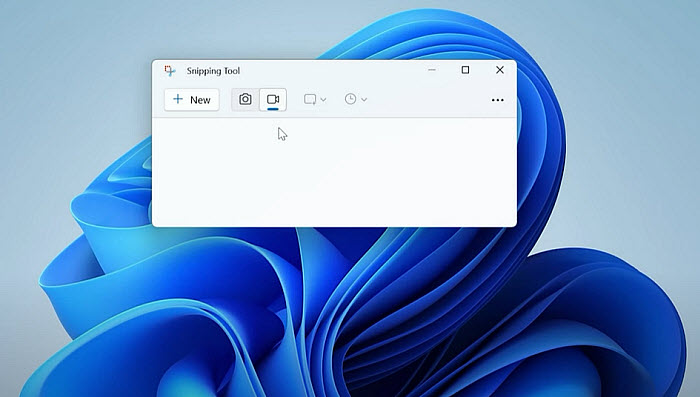
Step 3. Select the desired recording area on the screen of Windows 11 PC by drawing a shape (rectangle, free-form, etc.) around the region you want to capture. Then click on Start when ready to record.
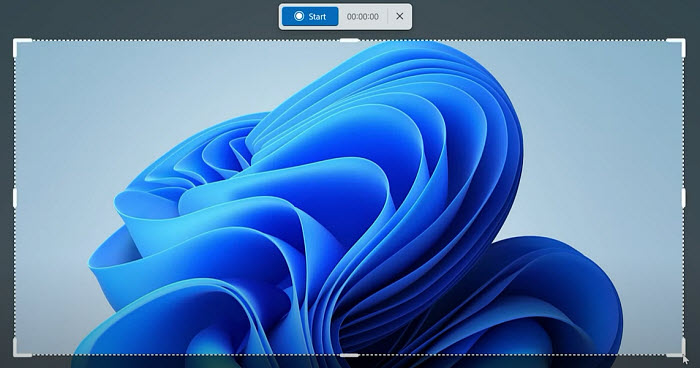
Step 4. When finished recording, click on the Stop button. The recorded Windows 11 screen video will automatically start playing in a Snipping Tool preview window.
You can use the "Edit in Clipchamp" option to further edit the video using the Clipchamp editor. Otherise, click "Save as" in the top right corner of the Snipping Tool window and select a location and save the recording as an MP4 video file.
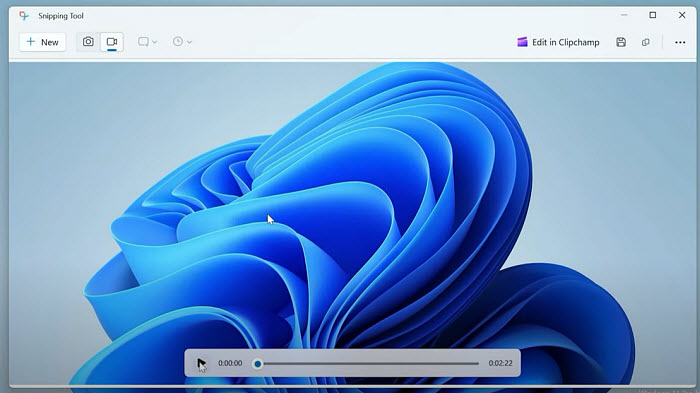
4. How to Use PowerPoint to Screen Record on Windows 11?
If you have PowerPoint installed on your Windows 11 machine, you can conveniently utilize its built-in screen recording capabilities to screen record your Winodws 11. It's able to record screen on Windows 11 with both system audio and microphone audio. You can also record the entire screen, specific windows, or select custom regions. Follow the below instructions if you have no idea on how to use PowerPoint screen capturing feature.
 Note:
Note:
- To use PowerPoint's screen recording feature, you’ll need to ensure that you have a Microsoft 365 subscription.
- PowerPoint lacks features like annotations, screen drawing tools, editing recording videos, etc.
Step 1. Fire up PowerPoint on Winodws 11 > click the "Insert" tab > tap "Screen Recording" from the Media group.
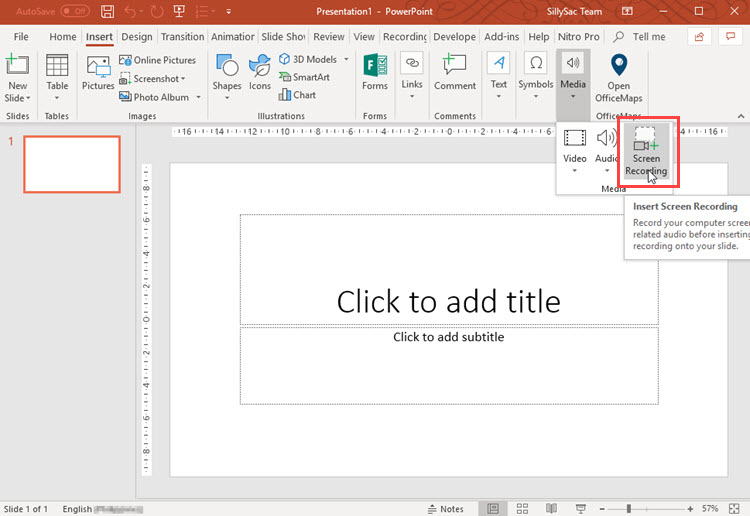
Step 2. A small tool bar will display on your screen then > choose if you want to record audio and/or your cursor on the right of the menu bar. Your selected option will become peach-colored if it's enabled after selection.
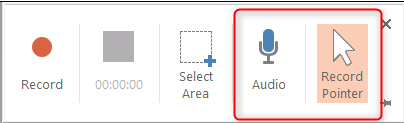
Step 3. Select screen recording area, partially or wholly. Your cursor is a plus sign by default once the menu bar appears, so click and drag your mouse across the screen to select the area you'd like to record.
Tap the "Record" option in the menu bar to begin recording Windows 11 screen.
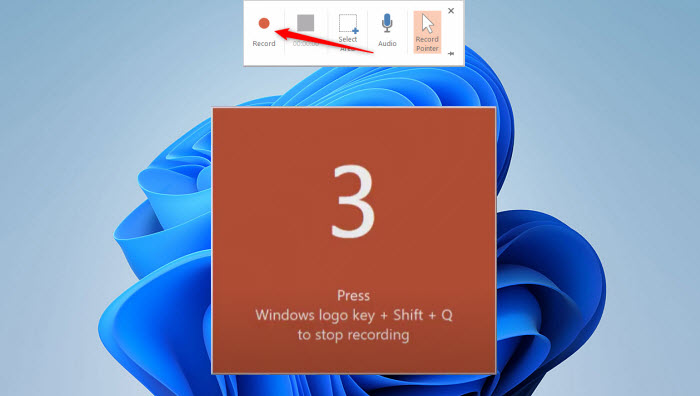
Step 4. You're able to pause your recording by clicking the "Pause" option in the menu bar, and resume by clicking "Play". Hit "Stop" to end your Windows 11 screen capturing.
Your output recording file will appear in your PowerPoint slide after recoding. To download it, right-click the recording and then select "Save Media As" from the context menu.
5. How to Screen Record Video in Windows 11 with Free Cam
On top of the Windows 11 built-in Xbox Game Bar and Microsoft PowerPoint, 3rd party free screen capture utility is also a decent performer in screen capturing. A lightweight yet watermark-free service called Free Cam is highly recommended. After you finish recording, it even supports you to free reduce noise from recording file.
Of course, there is also a small gripe about this tool. That's the export video format only limited to WMV, even excluding MP4. If you're not okay with this downside, go back to the afore-mentioned recorders. If not, read on the following steps to free record screen on Windows 11:
 Note:
Note:
- The free version can only record Windows 11 screen in 760P with watermarks. Even the paid version supports up to 1080P only.
Step 1. Access to its official website, download and install Free Cam on your Windows laptop.
Tap "New Recording" option after its main screen shows up.
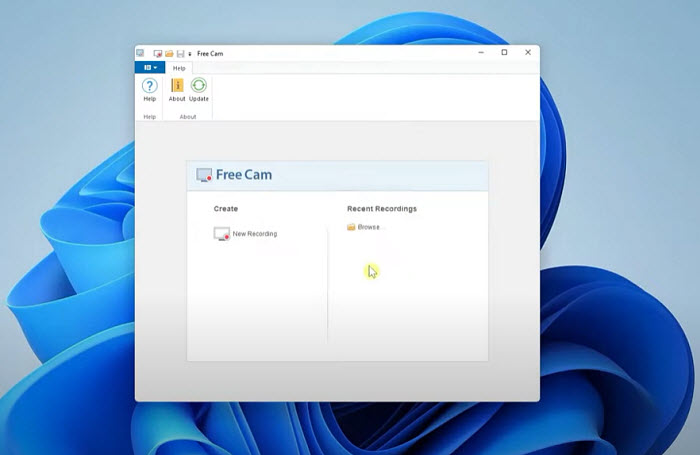
Step 2. Select the recording area or simply choose Full Screen from the drop-down menu.
Step 3. Enable the microphone if you need recording audio, as well. Then hit the red button to begin recording screen video.
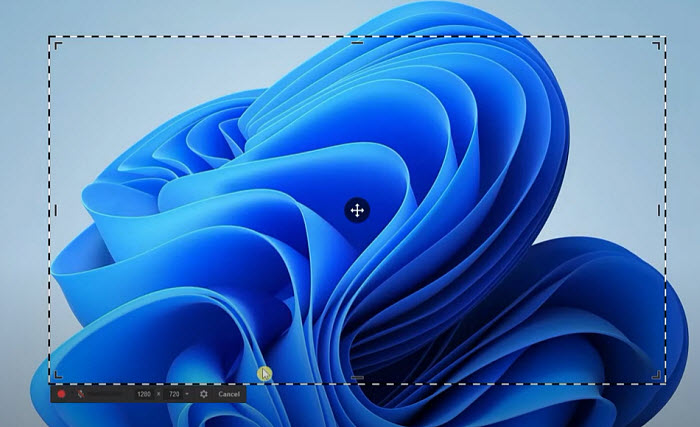
Step 4. Press "Esc" on your keyboard to stop recording screen. Your resulting recording file will open up and you can also further edit your recording if necessary. It supports you to instantly upload screen recording file to YouTube for sharing, too.
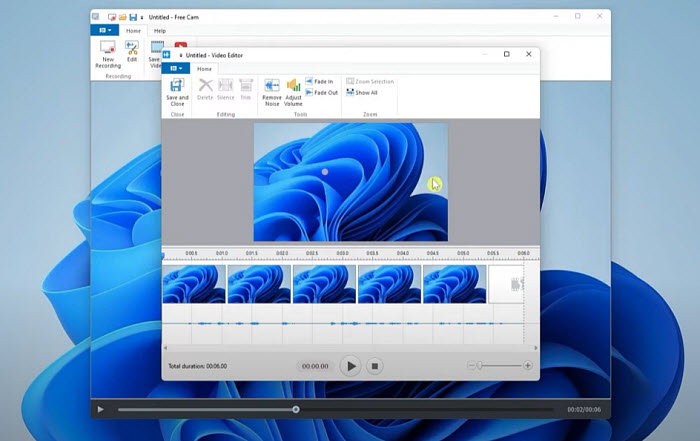
Conclusion
In conclusion, Windows 11 offers a variety of built-in and third-party tools for screen recording. From the versatile Winxvideo AI to the simple Snipping Tool, there's a solution for every need. For example, Windows 11's built-in features Game Bar and Snipping Tool are a convenient choice for capturing simple screen tasks. Third-party software like Winxvideo AI is perfect for users who require high-quality, GPU-accelerated recordings with advanced features such as audio enhancement and video upscaling. Experiment with different options to find the perfect fit for your workflow and creative projects.
FAQ
1. Does Windows 11 have a free screen recorder?
Yes, both Xbox Game Bar and Snipping Tool are the free built-in screen recorder in Windows 11. If you've PowerPoint intalled on your computer, you can also use it as a screen recorder.
2. How do I record my screen on Windows 11?
Any of the methods listed above can be used to effectively record your screen on Windows 11. Simply select the method that best suits your needs and follow the provided steps.
3. How do I record my screen and audio in Windows 11?
All methods above can capture screen and system audio on Windows 11. However, to record audio from a microphone, ensure the audio device and its drivers are properly installed and configured.





















