How to Stream YouTube Videos on Discord and Fix Common Errors
 Mike Rule
Mike Rule
Updated on
While YouTube is the go-to platform for watching videos, streaming YouTube content on Discord offers a more interactive and social experience. Instead of simply watching a video alone, Discord allows you to enjoy videos with friends, chat in real-time, and share thoughts and reactions. This "watch-together" experience makes video watching more engaging and fun.
In addition, streaming YouTube videos on Discord eliminates the interruptions caused by YouTube ads, providing a smoother and uninterrupted viewing experience. Whether you're hosting a remote gathering, conducting an online study session, or simply sharing entertainment with friends, Discord is an ideal platform for video sharing.
Now, we'll show you how to stream YouTube videos on Discord so you can start enjoying this social viewing experience right away.
How to Stream YouTube Videos on Discord
Streaming YouTube videos on Discord is simple and requires just a few steps. Here’s how to get started.
Step 1. Prepare the Essentials
To stream YouTube videos on Discord, you'll need:
- A stable internet connection: For the best experience, use a wired connection over Wi-Fi if possible. If you're stuck with Wi-Fi, try to stay close to your modem/router to get the best signal.
- A Discord account and a server: You can create a Discord server for free if you don't already have one. It’s easy to set up and doesn’t require any special permissions.
- YouTube account: If you're streaming regular YouTube videos, no account is needed. However, if you're streaming from YouTube TV, you'll need an active YouTube TV subscription.
Step 2. Launch Discord
Open Discord, ideally with admin rights to avoid any screen-sharing issues (right-click the Discord shortcut and select "Run as administrator").
Step 3. Join a Voice Channel
On your Discord server, choose a voice channel. The default voice channel is usually called "General," but you can create your own if needed.
Step 4. Share Your Screen
Once you’re in the voice channel, look for the "Share Your Screen" button at the bottom-left of the Discord window. It’s represented by a monitor icon.
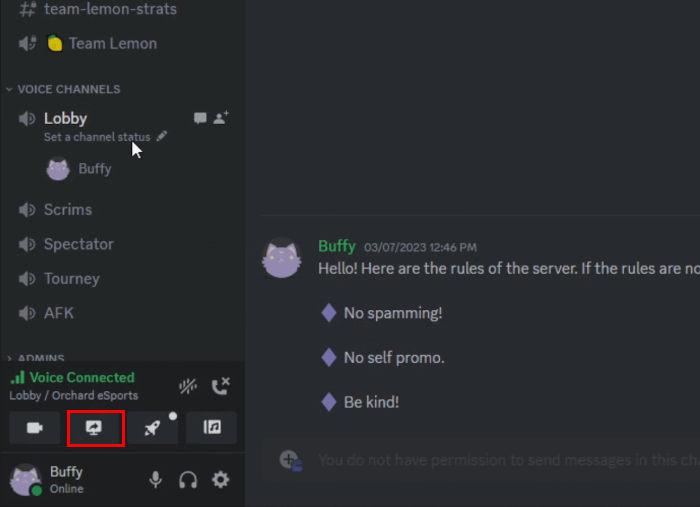
Step 5. Select Your Browser Window
A pop-up window will appear. Under "Applications," choose the browser you’re using to watch YouTube. You can also share the entire screen if needed.
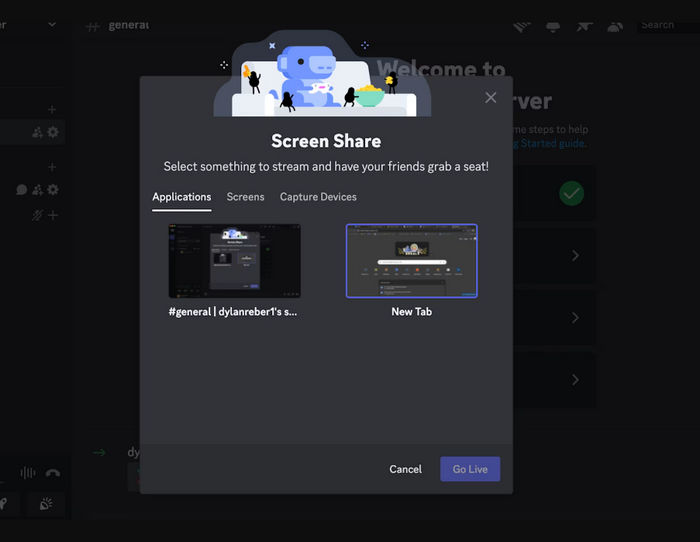
Step 6. Enable Audio and Choose Settings
Before you go live, ensure you check the "Also share application audio" box. This ensures that your audience can hear the video’s sound. You can also adjust the resolution and frame rate settings. Keep in mind that streaming at resolutions higher than 720p will require a Discord Nitro subscription.
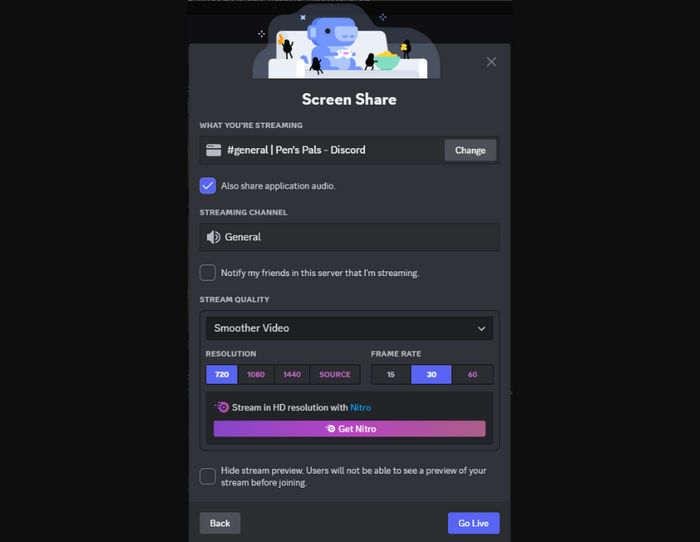
Step 7. Start Streaming
Once everything is set, click "Go Live" at the bottom-right corner of the pop-up. Your YouTube video will now be live in the voice channel for everyone to enjoy.
Common Issues and Solutions
While streaming YouTube videos on Discord is generally smooth, there are a few common problems that might occur. Below are some frequent issues and their solutions.
1. No Sound While Streaming
You may be able to see the video, but there’s no sound during the stream.
Solution:
- Check "Share Audio" Box: When you click on the "Share Your Screen" button, ensure that you check the "Share Application Audio" box. This is essential for your audience to hear the sound from the YouTube video.
- Browser Tab Audio: Make sure that the browser you're using (Chrome, Firefox, etc.) isn't muted. Check your browser tab for a small speaker icon, which could indicate the tab is muted.
- Volume Levels: Double-check the volume settings in both Discord and your system. Make sure they aren’t muted or too low.
- Browser Compatibility: Some browsers may have issues with Discord’s audio sharing feature. Switching to Google Chrome or Microsoft Edge usually resolves the problem.
2. Black Screen During Screen Share
When trying to stream, your viewers may see a black screen instead of the video.
Solution:
- Disable Hardware Acceleration: If you're using Chrome, disable hardware acceleration to avoid the black screen issue. To do this:
- Open Chrome Settings > Advanced > System.
- Toggle off Use hardware acceleration when available.
- Restart Chrome.
- Run Discord as Administrator: Sometimes, running Discord with administrator rights can help resolve issues with screen sharing. Right-click on the Discord icon and select "Run as Administrator."
- Update Discord and Your Browser: Ensure that both Discord and your browser are up to date. Outdated versions can cause compatibility issues during screen sharing.
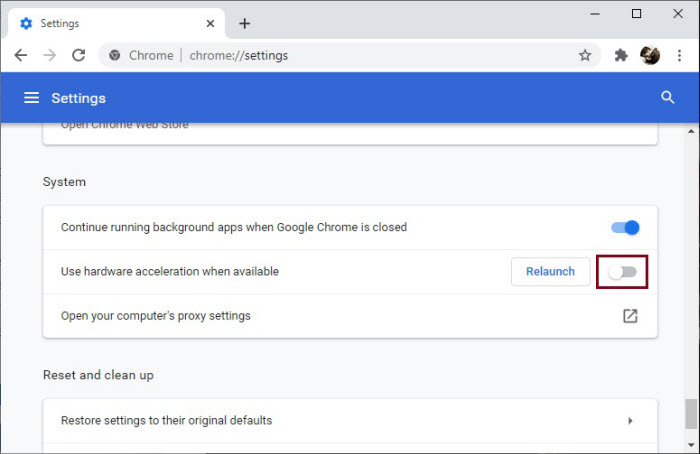
3. Lagging or Buffering Video
The video stream may lag or buffer, making the viewing experience choppy.
Solution:
- Stable Internet Connection: If you’re on Wi-Fi, try to switch to a wired Ethernet connection. A more stable and faster connection will help ensure smooth video streaming.
- Reduce Stream Resolution: If your stream is set to a higher resolution, it can put a strain on both your internet connection and Discord’s performance. Reduce the resolution to 720p if you don’t have Discord Nitro, or 1080p if you do. Lowering the resolution should improve streaming performance.
- Close Background Apps: Close unnecessary apps that might be using bandwidth or CPU resources, such as streaming services or large downloads.
- Check Discord Server Latency: If there’s high latency in your Discord server, it can lead to stream lag. You can check and adjust your server’s region settings to reduce latency. Go to Server Settings > Overview > Change Server Region.
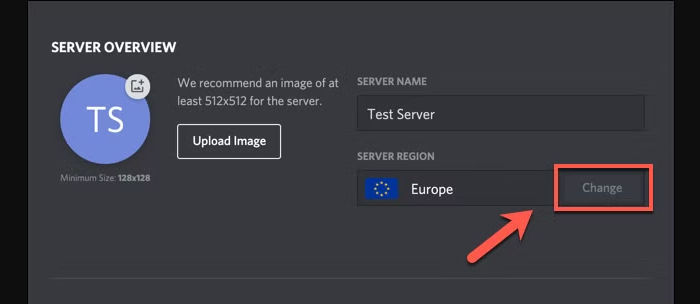
4. Discord Freezing or Crashing While Streaming
Discord may freeze or crash when you start streaming YouTube.
Solution:
- Clear Discord Cache: Sometimes, cached data can cause issues. To clear it, close Discord, navigate to %appdata%\Discord\Cache on your computer, and delete all files in the folder.
- Reinstall Discord: If the issue persists, reinstall Discord to ensure you have a clean installation.
- Disable Overlays: Discord’s in-game overlay can sometimes cause conflicts with screen sharing. Go to APP SETTINGS > Overlay and toggle off the switch Enable in-game overlay to see if that resolves the issue.
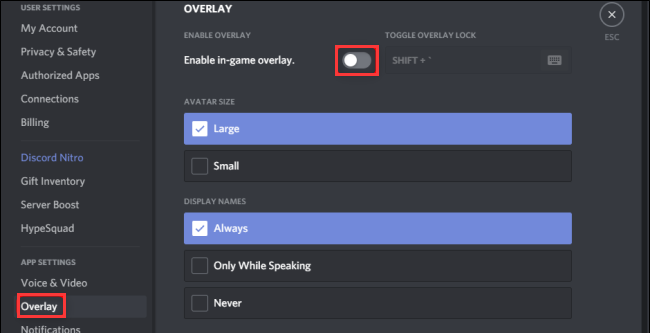
5. Video and Audio Desync
The video and audio are not in sync during the stream.
Solution:
- Refresh the Browser: Sometimes, simply refreshing the browser can fix the sync issue. Close the YouTube tab and open it again, or press Ctrl+R to reload the page.
- Restart Discord Stream: Stop the stream and restart it. This can help resolve minor sync issues.
- Check Your PC’s Performance: Ensure that your computer has enough processing power to handle both the browser and Discord. Closing unnecessary programs or upgrading your hardware may help reduce sync issues.
By following these solutions, most of the common problems when streaming YouTube videos on Discord can be resolved. If you continue to face issues, make sure to check for updates on Discord and your browser, and consider troubleshooting your internet connection for a better overall experience.
How to Record YouTube Videos Playing on Discord
If you want to review a live stream or capture your viewing experience, you can use Winxvideo AI to record the YouTube video playing on Discord. This screen recording software not only captures high-quality footage but also helps you enhance video quality and perform basic post-editing.
Advantages of Using Winxvideo AI:
- High-Quality Recording: Supports high-resolution screen recording, ensuring that your video captures are clear and suitable for saving or reviewing later.
- Video Enhancement: While Winxvideo AI does not offer real-time enhancement, it allows you to enhance video quality after recording, improving visuals—especially useful for lower-quality YouTube streams.
- Format Support: After recording, you can export the video in a variety of formats for sharing or archiving purposes.
- Easy to Use: With a user-friendly interface, Winxvideo AI is perfect for beginners and those who need a quick recording solution.
How to Use Winxvideo AI to Record YouTube Videos on Discord
Step 1. Download and Install Winxvideo AI
You can easily download it and follow the on-screen instructions for installation.
 Free Download
Free Download
 Free Download
Free Download
Note: AI tools for Mac are currently unavailable, but they're coming soon. Stay tuned.
Step 2. Launch the Software and Select the Recording Mode
Open Winxvideo AI, select Recorder, and then click the Screen button. This will allow you to capture your screen, including everything happening in Discord.
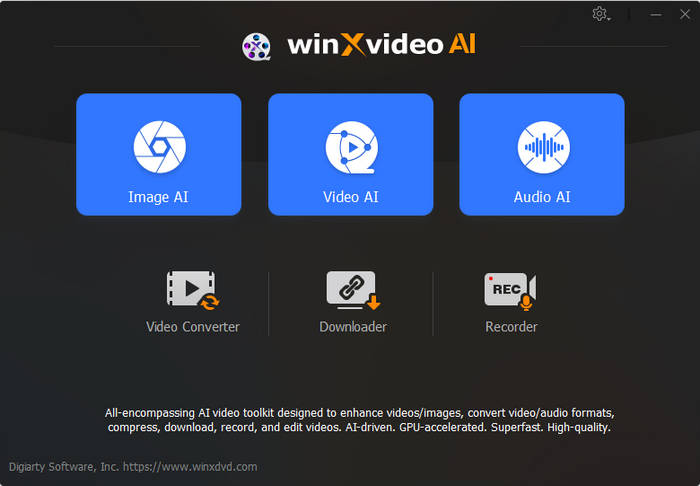
Step 3. Select the Recording Area
By default, Winxvideo AI will record the entire screen. If you only want to record the specific browser window where the YouTube video is playing, click Crop to select the recording area. This allows you to focus solely on the YouTube video in Discord, avoiding unnecessary capture of other parts of your screen.
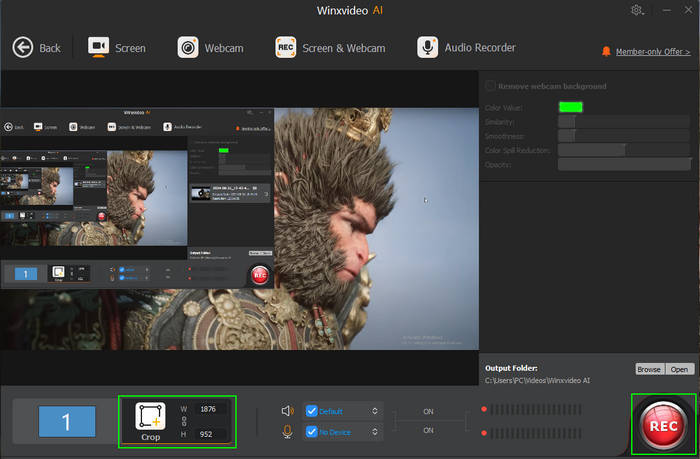
Step 4. Start Recording
Hit the REC button, then go back to Discord and start playing the YouTube video in the voice channel. Winxvideo AI will begin capturing the video and audio.
Step 5. Stop Recording and Save
Once the video finishes or you’ve captured the content you want, click STOP. You can then save the file in your preferred format.
Additionally, Winxvideo AI offers basic editing tools, allowing you to trim, crop, or merge the video if needed.
















