How to Fix Discord Screen Share No Audio (Real User-Tested Methods)
 Mike Rule
Mike Rule
Updated on
Discord's screen-sharing feature is a favorite for gamers, streamers, and remote teams, but audio failures during sharing can ruin the experience. If you’re facing the frustrating "Discord screen share no audio" issue, this guide combines proven fixes and real user insights to restore sound quickly.
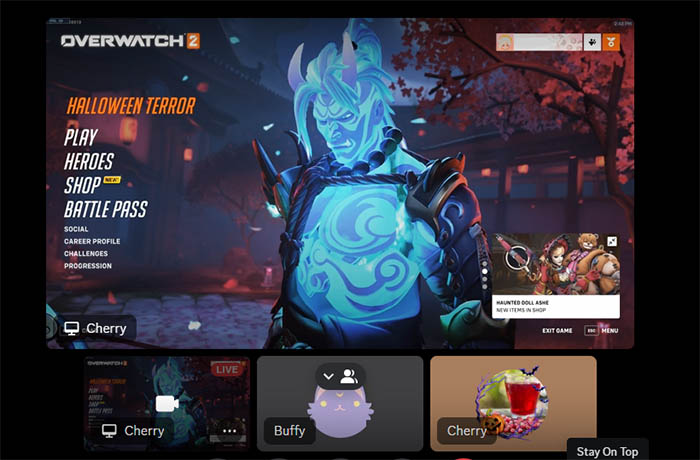
- Common Discord Screen Share No Audio Scenarios
- Top Causes of No Audio During Discord Screen Sharing
- Step-by-Step Fixes to Discord Screen Share No Audio (Verified)
- User-Shared Workarounds for Discord Screen Share Audio Issues
- Still Struggling? When to Contact Discord Support
- Discord Screen Share No Audio Preventative Tips
- FAQs About Discord Screen Share No Audio
Common Discord Screen Share No Audio Scenarios
The issue of no audio during screen sharing in Discord can occur under various circumstances. Below are some common scenarios:
1. Game Streaming Silent
One of the most common issues users report is that the audio works fine during regular Discord chats but disappears when they start sharing a game, such as Apex Legends or Valorant. The game screen shares perfectly, but the sound doesn't transmit.
2. Video/Music Blackout
Another common issue is when users share video or music content (such as YouTube or Spotify), but despite ensuring that "Share Audio" is toggled on, the sound doesn't transmit. This issue can be especially frustrating when sharing content for others to enjoy, as it detracts from the experience.
3. Selective App Failures
In some cases, certain apps, like Chrome or VLC, randomly mute during sharing, even if everything seems to be set up correctly. Users may experience audio inconsistencies depending on the app being shared, making it difficult to find a consistent solution.
Top Causes of Discord Screen Share No Audio
Understanding the root causes can help users pinpoint the issue and find a solution more quickly. Below are the most common causes behind Discord screen share no audio problems:
1. Discord Audio Routing Conflicts
One of the main causes is a mismatch between Discord’s audio capture source and your system’s default output device. Discord may be set to capture sound from one device while your system is outputting it to another, leading to no audio being transmitted during screen sharing.
2. Administrator Permission Gaps
In many cases, Discord (and other applications) require administrator permissions to properly capture and transmit audio. If Discord doesn’t have sufficient privileges to access your system’s audio, it can fail to transmit sound during screen shares.
3. Outdated Sound Drivers
Audio driver incompatibilities, especially with popular sound drivers like Realtek or Nvidia HD Audio, are common culprits behind screen share audio issues. Outdated drivers may cause compatibility problems that prevent audio from being transmitted correctly.
4. System Sound Format Mismatch
The sample rate of your system’s sound (e.g., 48kHz) may not match the rate expected by Discord (e.g., 44.1kHz), leading to audio conflicts. This mismatch can result in no audio being shared during screen sessions, particularly when streaming videos or games.
Read More: How to Record Discord Audio on PC, Mac, PS5, Xbox, Mobile.
Step-by-Step Fixes to Discord Screen Share No Audio (Verified)
Now that we’ve covered the common causes, let’s explore the most effective fixes to resolve the issue. These solutions are verified by Discord users and have been proven to solve many screen share no audio problems.
A. Basic Checks
1. Toggle "Share Audio" in Discord
First, make sure you’ve toggled the "Share Audio" option in Discord. This can easily be missed, but it’s crucial for audio sharing. Here’s how you can check:
- Right-click on the screen share window.
- Ensure that "Share Audio" is enabled.
2. Restart Discord + Audio Source App
Sometimes, simply restarting Discord and the application you are sharing can solve the issue. Try the following:
- Fully close Discord via the Task Manager.
- Relaunch Discord with admin rights and open the app you want to share.
B. System-Level Adjustments
3. Set Default Audio Device (Windows & Mac)
Ensure that your default audio device is consistent across both Discord and your system settings.
- Windows: Go to Sound Settings → Output and set the default output device to match the device Discord uses for input/output.
- Mac: Use the MIDI Setup tool to create a multi-output device that includes Discord.
4. Grant Microphone Permissions
On Windows, ensure that apps have permission to access your microphone. Without this, Discord might not be able to transmit sound effectively.
- Go to Privacy Settings → Microphone and allow apps to access the microphone.
C. Advanced Troubleshooting
5. Update Audio Drivers
Outdated drivers are often the cause of audio issues. To fix this:
- Use tools like Snappy Driver Installer to automatically update your Realtek or Nvidia drivers.
6. Enable Stereo Mix (Windows)
Stereo Mix can help capture and transmit all system audio during screen sharing. Here's how to enable it:
- Open Control Panel → Sound → Recording.
- Enable the "Stereo Mix" option.
7. Use Virtual Audio Cables
For stubborn apps that refuse to transmit sound, you can use virtual audio cables like VB-Cable or Voicemeeter to reroute audio between apps and Discord. This can bypass issues with specific apps like Chrome or VLC.
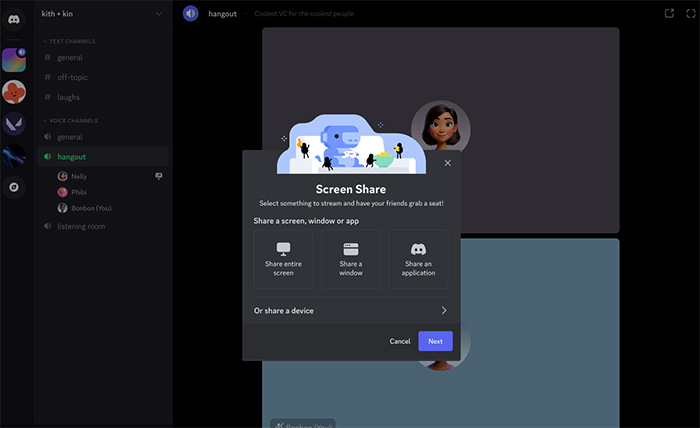
User-Shared Workarounds to Discord Screen Share No Audio
While the standard fixes for Discord screen share audio issues are effective for many, some users have encountered persistent problems. In such cases, they’ve come up with creative and effective workarounds that can resolve these issues. Below are a few solutions that have been shared by users in the Discord community.
1. Browser Workaround: Share Chrome Tab Instead of Entire Screen
One of the most common issues arises when users try to share content from Chrome, but the audio doesn’t transmit properly. A straightforward workaround is to share a specific tab in Chrome rather than the entire screen. When you select to share a tab, Discord can capture both the video and audio directly from that tab. This bypasses any potential conflicts that may occur when sharing the entire screen. To do this:
- Click on the "Screen" button in Discord, then select the "Chrome" tab that you want to share.
- Ensure the "Share Audio" option is checked in the tab sharing window.
This method works particularly well when streaming content from YouTube, Netflix, or other video/audio-heavy sites that may otherwise have sound issues during screen sharing.
2. OBS + Discord Plugin: Route Audio via OBS Virtual Cam
For users facing persistent audio issues, especially while sharing games or apps, another workaround involves using OBS (Open Broadcaster Software) along with the Discord plugin to route audio and video through a virtual camera. OBS allows users to capture and stream both audio and video, and with the plugin, you can send the audio from OBS to Discord seamlessly. This method provides more control over audio routing and can resolve issues that arise from Discord’s built-in screen share audio capture. To do this:
- Set up OBS and capture the screen or game you want to share.
- Install the OBS Virtual Cam plugin and enable it.
- In Discord, select "OBS-Camera" as the video input source.
- Ensure that OBS is also capturing the game’s audio and routing it correctly.
This workaround is particularly useful when sharing audio-intensive games like Apex Legends or Valorant, which often face issues with Discord’s native screen share functionality.
3. Disable Audio Enhancements
In some cases, Windows’ built-in audio enhancements may interfere with Discord’s ability to transmit sound. These enhancements are meant to improve audio quality but can sometimes cause conflicts that prevent proper audio capture during screen sharing. Disabling these enhancements has been reported to fix such issues. Here’s how you can do it:
- Right-click the sound icon in the taskbar and select Sound Settings.
- Under the "Advanced" section, click on Device Properties and navigate to the "Enhancements" tab.
- Uncheck any audio enhancements that are enabled, and click Apply.
Once disabled, restart Discord and try sharing your screen again. This should ensure that no unwanted enhancements interfere with your screen sharing audio.
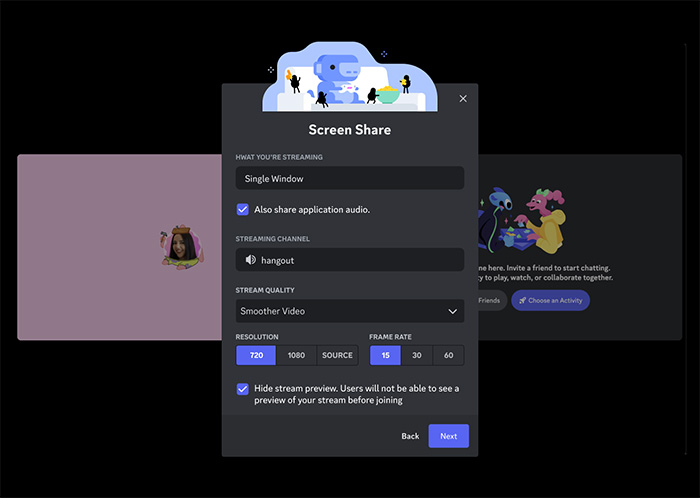
Still Struggling? When to Contact Discord Support?
If you’ve tried all the fixes and workarounds, but the problem persists, it may be time to contact Discord support. Some scenarios where you should reach out include:
1. Error Codes: RTC Connecting No Audio
If you see this error, it’s typically a sign of a connection issue with Discord’s servers. This may require support intervention.
2. Server-Specific Audio Drops (VPN-Related)
If the issue only happens when using a VPN, Discord’s servers may be blocking your connection, leading to audio drops during screen sharing.
3. Persistent Issues After All Fixes
If none of the fixes work and the problem persists across all apps and devices, Discord support may be able to provide more specialized assistance.
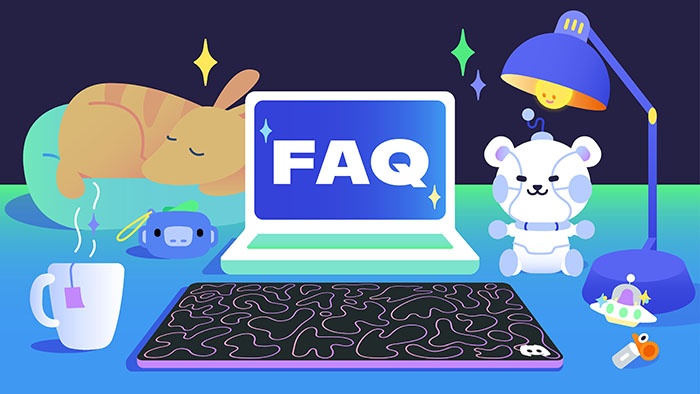
Discord Screen Share No Audio Preventative Tips
To avoid running into the same issue in the future, here are a few tips from power users who consistently avoid audio problems with Discord screen sharing:
1. Avoid Using Legacy Versions (PTB/Canary Builds)
Some users recommend avoiding Discord’s experimental versions, such as PTB or Canary builds, as they tend to have more bugs and instability.
2. Whitelist Discord in Antivirus/Firewall
Ensure Discord isn’t being blocked by your antivirus or firewall software. Popular options like Norton or McAfee may occasionally block Discord’s access to system resources.
3. Disable Exclusive Audio Control
Windows has an option that allows apps to take exclusive control of your audio device, which can interfere with Discord’s audio capture. To disable this:
- Go to Sound Settings → Advanced and uncheck "Allow apps to take exclusive control of this device."
Final Note: Reinstall Discord If Necessary
If none of the solutions work, a clean reinstall of Discord may be the last resort. Keep in mind that 23% of users in the r/DiscordSupport subreddit solved their issues by reinstalling Discord without preserving settings. If you choose this option, remember to back up your configuration settings beforehand.
FAQs about Discord Screen Share No Audio
1. Why is there no audio when I share my screen on Discord?
The most common reason for no audio during screen sharing is that the "Share Audio" option in Discord was not enabled. Ensure that the option is checked when you start screen sharing. Additionally, audio routing conflicts, outdated drivers, or settings in your operating system can also contribute to the issue.
2. How do I enable audio when sharing a YouTube video on Discord?
To share audio when playing a YouTube video on Discord, you must ensure that the "Share Audio" option is checked when you select the tab or screen. This works best when sharing a specific Chrome tab, as audio is more reliably transmitted this way. If the issue persists, try restarting Discord or adjusting your audio settings.
3. What should I do if Discord doesn’t detect my game’s audio during a screen share?
First, ensure that your game’s audio is set to the same output device as Discord. You can also try restarting Discord or your game, and make sure the "Share Audio" option is selected. If the issue continues, using tools like OBS to route audio can be an effective workaround.
4. Can I fix audio issues in Discord if I'm using an outdated sound driver?
Yes, outdated or incompatible sound drivers can cause audio issues during screen sharing. To fix this, update your sound drivers through your device manager or use driver update software like Snappy Driver Installer. After updating, restart your PC and check if the issue is resolved.
5. Why is my screen share audio cutting out intermittently?
Intermittent audio issues can occur due to network instability, incorrect audio settings, or conflicts with other software. Ensure your internet connection is stable and that no other applications are using your audio device. Disabling audio enhancements in Windows can also help resolve these issues.

















 Free Download
Free Download Free Download
Free Download