How to Record Twitch Streams: Record Your Own or Other Streamers' Broadcasts
 Mike Rule
Mike Rule
Updated on
Twitch, a leading platform for live video streaming, offers users the ability to broadcast their gaming sessions and a variety of other content like outdoor activities, art creation, and music performances. With such diverse and engaging streams available, many users often look for ways to record Twitch streams for various reasons.
Some want to save highlight moments, such as impressive plays, funny mishaps, or memorable commentary, to relive later or share with friends. Others aim to creatively edit the recorded footage, adding effects or music, and then sharing it on different platforms. Recording also helps users learn and analyze gameplay tactics or study streamers' techniques. Additionally, some prefer recording streams for offline viewing when their internet connection is unstable.
In this guide, we'll explore how to easily record Twitch streams so you can capture these moments and make the most of your streaming experience. Whether you want to record your own Twitch stream or other streamers', you'll find a method here.
Method 1. Record Twitch Stream with Winxvideo AI
One excellent tool for recording your own Twitch streams or someone else's is Winxvideo AI. It offers high-quality recording and supports multiple formats such as MP4, MKV, MOV, FLV, and TS, giving you flexibility depending on your needs. You can choose to record the entire screen or a specific area, and it also allows for separate recording of just the screen, the webcam, or both simultaneously. Additionally, Winxvideo AI features built-in paint tools, enabling you to highlight and annotate directly on the screen while recording, making it a versatile solution for capturing your Twitch streams.
To record a Twitch stream using Winxvideo AI, follow these steps:
Step 1. Download and install Winxvideo AI on your computer.
 Free Download
Free Download  Free Download
Free Download
Note: AI tools for Mac are currently unavailable, but they're coming soon. Stay tuned.
Step 2. Open Winxvideo AI and select Recorder.

Step 3. Select the recording mode: Screen, Webcam, or Screen & Webcam.

Step 4. Decide whether to record the whole screen or just a specific area. By default, Winxvideo AI records the entire screen, but if you only want to capture a specific section, click the Crop option and select the desired area.
Note: System audio and microphone are enabled by default. You can adjust these settings according to your needs.
Step 5. Click the REC button to start recording your Twitch stream.
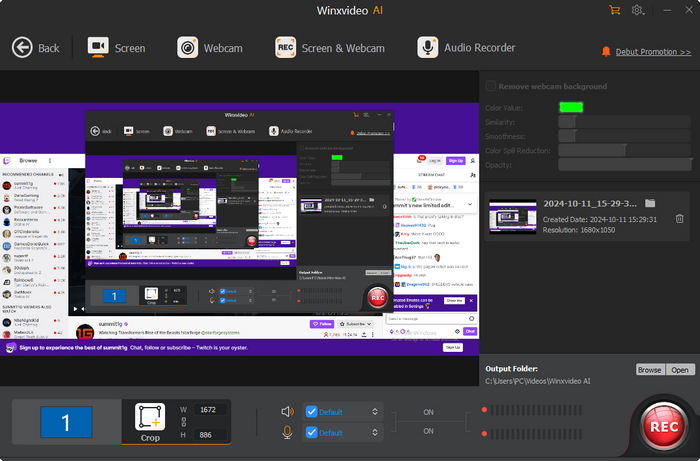
Step 6. When you're finished, stop recording by pressing the hotkeys Shift + Ctrl + ALT + S, or click the Stop button in the Winxvideo AI interface.
If you need to edit the recording—such as cropping or trimming—you can import the file into Winxvideo AI's converter tool. Winxvideo AI is an all-in-one platform that combines tools for converting, compressing, editing, enhancing images and videos, and even downloading audio and video files.
Method 2. Record Your Own Twitch Stream with VOD System
If you want to record and store your own Twitch streams, you can enable Video on Demand (VOD) storage. This allows Twitch to automatically save your past broadcasts for a limited time. To enable archiving, follow these steps:
Step 1. Go to your Creator Dashboard and expand the Settings tab on the left.
Step 2. Click on Stream and scroll to the VOD Settings section.
Step 3. Toggle the slider next to Store past broadcasts to enable archiving.

Once enabled, the length of time your streams are stored depends on your account type:
- Twitch Partners, Prime, and Twitch Turbo users will have their past broadcasts saved for up to 60 days before they are deleted.
- Affiliates will have their past broadcasts saved for 14 days.
- Other broadcasters (who are not a Partner, Affiliate, or Prime/Turbo user) will have their streams stored for 7 days, after which they will be deleted.
While past broadcasts are stored for a limited time, highlights and uploads are saved indefinitely for all users, allowing you to preserve your most important content without worrying about time limits.
By enabling VOD storage, you can easily revisit, edit, or download your streams later, making it a simple way to keep track of your own content.
Method 3. Record Your Own Twitch Stream Locally with Twitch Studio
While enabling VOD storage allows Twitch to archive your streams online, you can also record your broadcasts locally for higher-quality backups. Recording locally ensures you have a 1:1 copy of your stream at the best possible quality, providing a reliable backup in case anything goes wrong with the online version.
To record locally using Twitch Studio, follow these steps:
Step 1. Open Twitch Studio and click the ^ button next to Start Stream.
Step 2. Select Record Video.
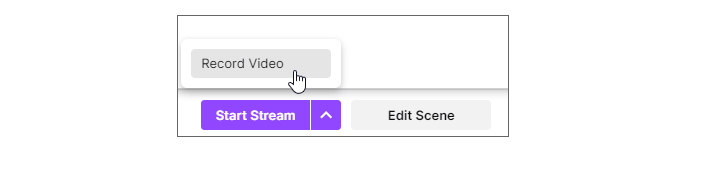
To customize where your recordings are saved or to adjust the recording format:
- Click the Hamburger Menu in the top left corner.
- Navigate to File -> Settings -> Recording.
- Under the Recording section, click Browse to choose a folder for your recordings.
- Use the dropdown menu to select your preferred recording format, either .mp4 or .flv.
Recording locally through Twitch Studio gives you full control over your stream’s quality and ensures you always have a high-quality version saved on your device.
Compare the Recording Methods
If you're not sure which method to use, here's a table summarizing the pros and cons of each method for recording Twitch streams.
 Frequently Asked Questions About Twitch Streaming and Recording
Frequently Asked Questions About Twitch Streaming and Recording
Yes, it's possible to auto-record a Twitch stream when a streamer goes online. There are some scripts designed for this purpose. These tools can monitor a streamer's channel and automatically start recording when the stream goes live.
Twitch automatically saves your past broadcasts for a limited time. You can access and download these VODs (Video on Demand) from your dashboard. However, to keep your VODs indefinitely, you'll need to use a third-party recording tool to save them locally.
To record another streamer's Twitch stream, you’ll need to use a screen recording tool, as Twitch does not offer a built-in feature for downloading or saving other users' streams. Tools like Winxvideo AI are commonly used to capture live broadcasts by recording the screen. Just make sure to follow Twitch's terms of service and any copyright laws that apply.
Recording Twitch streams of other streamers without their permission can potentially violate Twitch’s Terms of Service and the streamer's intellectual property rights. While it's technically possible to record, streamers own the rights to their content, and using it without consent—especially for redistribution or commercial purposes—could lead to legal consequences.
If you want to record and share clips of another streamer’s content, it's best to ask for their permission or rely on Twitch’s built-in clip feature, which allows you to share short clips from streams within the platform.
















