[Fixed] Google Drive Won't Play Videos (MP4, MOV, MKV)
After you upload videos to Google Drive, you may find that the videos won't play in Google Drive. Go to the Google Drive help center, you may see tons of posts reporting similar problems. Google Drive just gives errors like "an error occurred, please try again later", "Whoops! There was a problem playing this video", "this video cannot be played", etc. when you play a video. Anyway, if Google Drive is not playing MP4, MOV, MKV, AVI, other formats on Chrome, iPhone, Apple TV, etc., you can find a fix in this post.
Google Drive Limits on Videos
To avoid unnecessary efforts troubleshooting Google Play won't play video errors, make sure the videos you uploaded won't go conflict with Google Drive limits.
- Supported formats: WebM (Vp8 video codec; Vorbis Audio codec), MPEG4, 3GPP, MOV (h264 and MPEG4 video codecs; AAC audio codec), AVI (MJPEG video codec; PCM audio), MPEGPS (MPEG2 video codec; MP2 audio), WMV, FLV (Adobe - FLV1 video codec, MP3 audio), MTS, OGG
- Supported playback storage: 5TB
- Maximum playback resolution: 1920x1080
1. Play the Video in New Window
When you can't play video in Google Drive "an error occurred" or "there was a problem playing this video", try to open the video in a new window. Many users have fixed the issue this way. When the video comes up, go to the right hand corner of the window, click on the 3 vertical white dots, and select Open in new window. Then you should be able to play video in Google Drive without downloading.
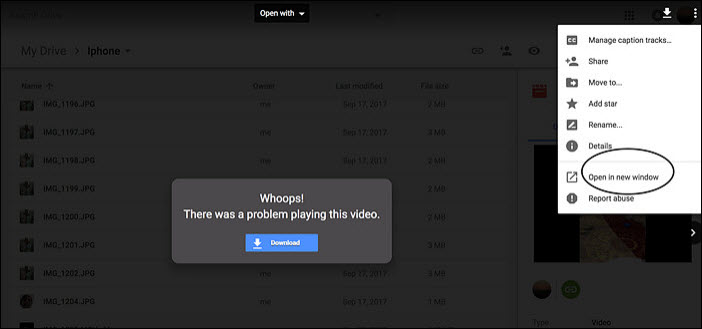
2. Switch Your Google Account
If you have signed in Google without multiple accounts, it may result in MOV, MKV, MP4 etc. not playing in Google Drive on Chrome. Why? With multiple accounted logged in on one browser, the primary account may be not the one that has permission to Google Drive. The solution is, sign out from all of your Google accounts and sign in with the one that has the permission. Check if you're still getting 'This video cannot be played' or 'Whoops! There was a problem playing this video' in Google Drive. If yes, also try to sign in to Chrome as a different user.
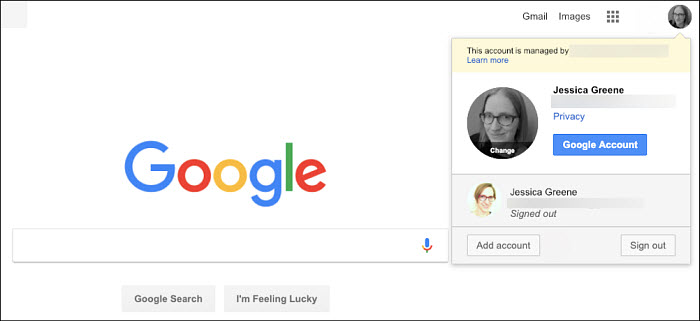
3. Allow Cookies for Google Drive
Many users figure out that Google Drive won't play videos when the cookies of Google Drive is blocked in Chrome browser. Why videos are not playing in Google Drive? This is because Drive embedded content is a CROSS-SITE object, blocking cross-site cookies affects the embedded Google Drive Videos.
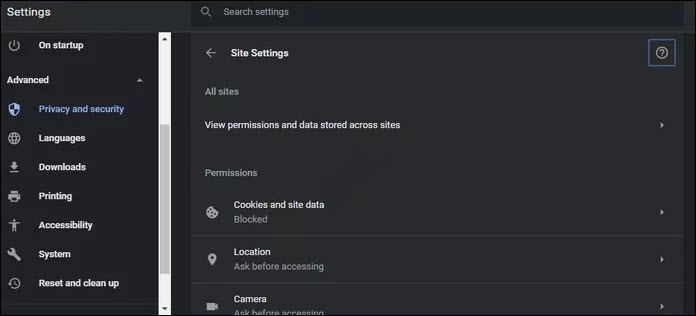
To fix, open your Google Chrome setting -> scroll down the window and find Advanced -> select Sit Settings and then click Permission > cookies -> select the option that allows all cookies (recommended) or go to the "blocked" tab and allow Google Drive. Then refresh the page.
4. Play the Video in Incognito Mode
Incognito or private mode is used to browse videos without saving data, cookies, history, etc. Though we don't know why, but switching to the Incognito Mode seems to fix the problem "Google Drive not playing videos". If nothing works, try this handy workaround.
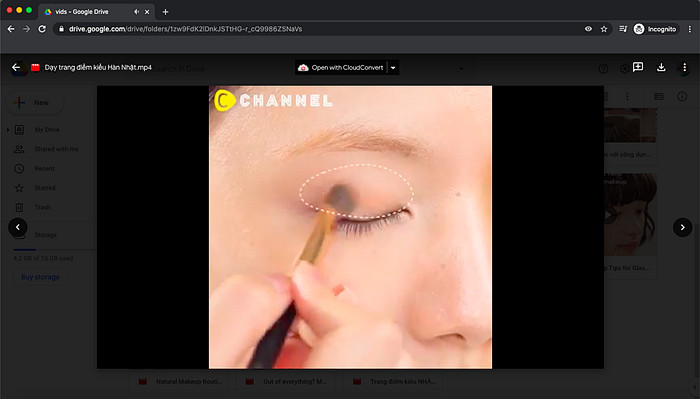
5. Incompatible Video Codec/Resolution
Many users are complaining that they can't play MP4, MOV, MKV, AVI, etc. in Google Drive. Many are confused when Google Drive is not playing MP4/MOV as they are on its supported format list. You should also pay attention to the video codecs and resolutions. For example, you're unable to play an MP4 @4k or MP4 HEVC video on Google Drive. To let the MP4, MOV, MKV, AVI play on Google Drive, you will need to convert the videos or adjust the 4K or higher resolution to HD 1080P.
You can find a 4K video converter online or try Winxvideo AI. Download the software > load your video > convert or compress. This all-round video toolkit can convert 4K video from H264 to HEVC to save 64% bit rate, 1GB input, 368MB output at the same quality. Then try again.
6. The Video is Too Big
When the uploaded video is too large in size, Google Drive will have problem playing it with messages like "something went wrong" or the play button won't work. There was a user who have received a message saying that the file was too big for the Google scan to check for viruses and that result in the video won't play in Google Drive error. There are two options: 1, download the affected video and watch it locally with VLC or others; 2, reduce the large video to smaller and upload it to the Google Drive again.
7. Disable Hardware Acceleration
The hardware acceleration of the browser is designed to speed up processes by using the GPU of the computer. However, it can sometime causes problems, including Google Drive videos not playing in Chrome and other browsers. You just need to disable the hardware acceleration. Open Google Chrome, and click Customize and Control Google Chrome > Settings > Show advanced settings. In the System section, uncheck the box next to Use hardware acceleration when available, and restart Google Chrome:
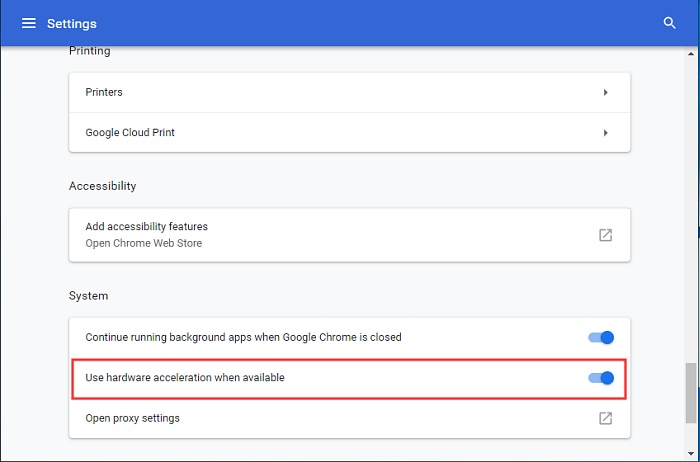
8. Clear Chrome Cache and Cookies
When you see Google Drive video an error occurred or a problem playing the video happens, also consider to clear the cache of your browser and app. If Google Drive won't play video in Chrome, Firefox or other browser, it's easy: Settings and click on Advanced and select Clear browsing data. If the problem occurs on your Android or iPhone, open Settings and find Googld Drive from the app list. Select it and tap Clear data at the bottom of the screen.
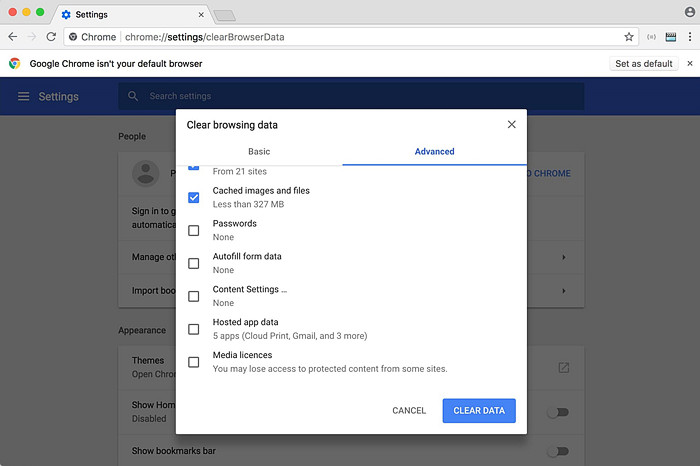
9. Update Your Browser
Another reason to why videos are not playing in Google Drive is an outdated browser. An outdated browser version may have higher risks of malware and virus, and may lack some advanced features to play videos in the latest codecs and higher resolutions. You can try to fix the problem by updating to the latest version. On Chrome, click the three vertical dots > click Help > About Google Chrome and check if it's the latest Chrome version.





















