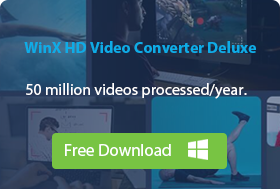Top 10 Ways to Convert MKV to MP4 Quickly without Quality Loss
MKV, also known as Matroska, is a container to store multiple video, audio, subtitle tracks in a variey of codecs, such as HEVC, H.264, DTS, Dolby Digital audio, or SRT etc. It is a universal format that used for storing common multimedia content, like movies or TV shows in high quality. For example, you can get some .MKV files from online downloads, Blu-ray or DVD rips from MakeMKV. However, MKV is not powerful enough to replace all the other formats owing to its poor comaptibility. Many mobile devices and programs refuse to open or recognize MKV video files.
In this condition, you need to convert MKV to a more compatible video format, like MP4. Here we'd like to show you top 10 ways to convert .MKV to MP4 for free without quality loss.
Hot search: 20 Best Video Converters That You Can't Miss in 2024
Best MKV to MP4 Converter Download for Lossless MKV to MP4 Conversion
Winxvideo AI is one of the best MKV to MP4 converters that allows you to change MKV container to MP4 format with or without re-encoding. With 370+ built-in codec, you're able to convert MKV files to MP4, MOV, AVI, HEVC, VP9, iPhone, Android mobiles, QuickTime, and 420+ profiles. The "Auto Copy" mode also lets you convert MKV to MP4 without changing the underlying codec, fast and ZERO quality loss!
Table of Contents
Part 1. How to Convert MKV to MP4 on Windows & Mac
Obviously, converting MKV file to MP4 is imminent based on the above reasons. The only problem is how to convert MKV to MP4. If this is what's borthering you, you've come the right place. Here top MP4 converters are shared to help you transcode MKV video format to MP4 easily and free.
When it comes to convert .MKV to .MP4 on Windows and macOS, there are a great many programs available for your choice. Here we have listed several programs of the top rank. Just pick out the best fit one transcode MKV to MP4 easily and free.
#1. Winxvideo AI
A full-featured solution for batch MKV to MP4 4K conversion.
Winxvideo AI should be at the top of your priority list as it can convert MKV to MP4 with or without re-encoding. Actually, it supports to transcode any videos to 420+ preset profiles, including MP4, MOV, FLV, HEVC, H.264, iPhone iPad, Android, HDTV, Xbox, PS5 and more. And you can compress MKV videos smaller up to 90% file size reduction without losing quality visually. Also, it makes full use of CPU and GPU, boosting video conversion speed to 47x real-time faster on computers configured with both QSV-allowed Intel processor (2-6th generation) and CUDA/NVENC-enabled NVIDIA GPU.
It also helps you upscale and enhance video quality up to 4K via its AI super resolution, stabilization, frame interpolation so as to bring old video back to life, correct noisy video image, fix blurry/pixelled/shaky video issue. You can even use it to upscale image quality up to 8K/10K crisp image quality!
Pros:
- Wide support of audio/video codec and format, including HEVC, AV1, VP9, DTS, MP3, MP4, MKV, MOV, WMV, and more.
- Achieve a balance among video size, output quality and converting speed.
Cons:
- Limited features for unregistered version.
How to Convert .MKV to MP4 on Windows 10/11 and macOS Quickly within 3 Steps
After downloading and installing MKV to MP4 converter software for Windows or Mac, you only need 3 simple steps for batch MKV to MP4 4K conversion.
 Free Download Winxvideo AI for Windows 11/10/8/7
Free Download Winxvideo AI for Windows 11/10/8/7
 Free Download Winxvideo AI for macOS 14 and lower
Free Download Winxvideo AI for macOS 14 and lower
Step 1. Load target MKV files.
Open the program and load the source MKV file: Click + Video button, and then browse and open target items. If you need to transcode multiple MKV files, simply choose all of them for batch video conversion. It will save you much time and energy.
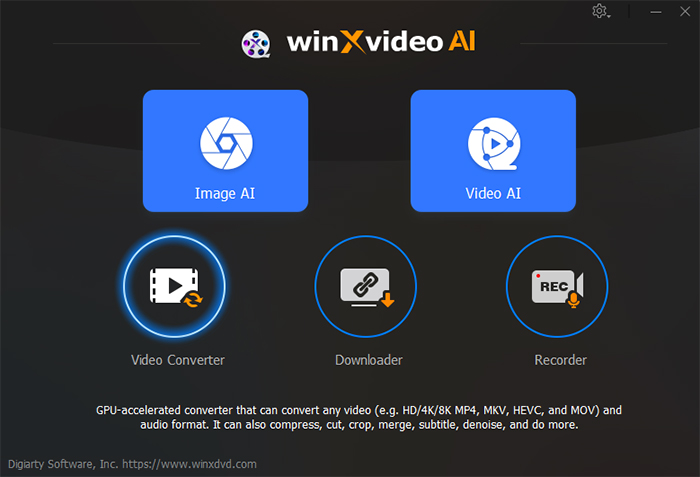
Step 2. Select MP4 in output profile.
After loaded, an Output Profile panel will pop up automatically. In this screen, you will find many preset MP4 output profiles. Choose one based on your own needs. Here let's select MP4 Video (codec: H.264+ AAC) under General Profiles category for a balance of quality and size.
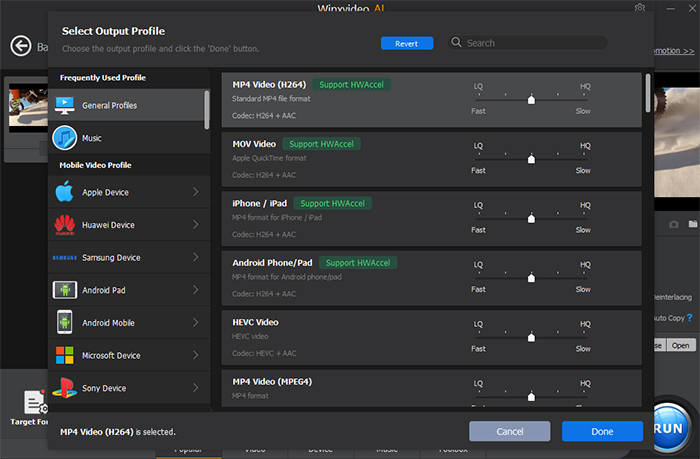
Optional: Tick "Auto Copy" on the lower right corner of the home screen if your input MKV is encoded by H264 or H265 codec and you wanna keep the codec. In this mode, the .mkv to mp4 conversion will be done without decoding or re-encoding. It simply copies all media data from MKV to MP4 container format, thus the converting speed will be expedited up to 10X faster than transcoding.
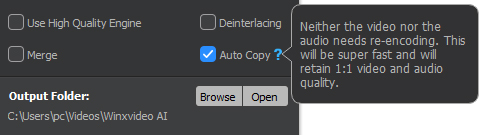
Of course, you can customize your output video before converting. Here are some tips for you:
- Tweak video/audio parameters: Click Setting button, here you can compress 4K MKV to 1080p/720p, change frame rate, bitrate etc.
- Select the target track or disable unwanted tracks: On the main interface, click on the drop-down list of video, audio or subtitle to select your target video/audio/subtitle track or disable multitracks at all.
- Enhance video quality: Go Output profile window, move the slider to HQ/Slow, which will make slow down the converting speed slightly yet with higher quality. Meanwhile, you're always suggested to tick on the box of Use High Quality Engine.
- Edit MKV files: merge several segments into one, trim/cut video, crop video, add external subtitles, adjust audio volume
Step 3. Get It Started Now.
Before any further, you can change the destination folder. By default, output files will be stored in C:\Users\admin\Videos\WinXVideos\. Choose another one by clicking Browse button if you like.
Once in place, just click RUN button - a blue round one - to start the conversion instantly. After then, you're able to play output MP4 video on desktop, HDTVs, PS4, Xbox, Plex, mobiles and more. Note: Winxvideo AI supports more than 370+ video/audio codecs, that means it can not only convert MKV to MP4, but also convert WebM to MP4, HEVC to H.264, AVI to WMV, AVI to MP4, MP4 to MP3, etc without a hassle.
Video Tutorial: How to Convert MKV to MP4 without Losing Quality
#2. Freemake Video Converter
Best fit for free converting MKV to MP4 for Windows users.
Freemake Video Converter has been a sought-after free video converter for Windows for over 10 years. What makes it unique are the sceurity, reliable converting process and wide video formats support, certainly including converting MKV to MP4 on Windows 10/11. Moreover, it allows users to convert DVD disc, create photo slideshow, edit videos and so on. The bad thing for Freemake is that the output video is usually stamped with annoying watermark.
Pros:
- Compatible with many input and output formats, supporting up to 4K UHD.
- Merge video files and import subtitles.
Cons:
- Only available on Windows platform, including Windows 11/10/8/7.
- No support for AV1 codec.
- Videos processed by free version will be stampted with Freemake watermark.
How to change MKV container to MP4 on Windows 11/10/8/7 with Freemake Video Converter
Step 1. Free download the program and launch it on your computer. Click "+ Video" button to import your target MKV video files.
Step 2. Choose "to MP4" as the output format from the output format bar at the bottom of the interface.
Step 3. Click "Convert" to change MKV file to MP4 on Windows PCs.
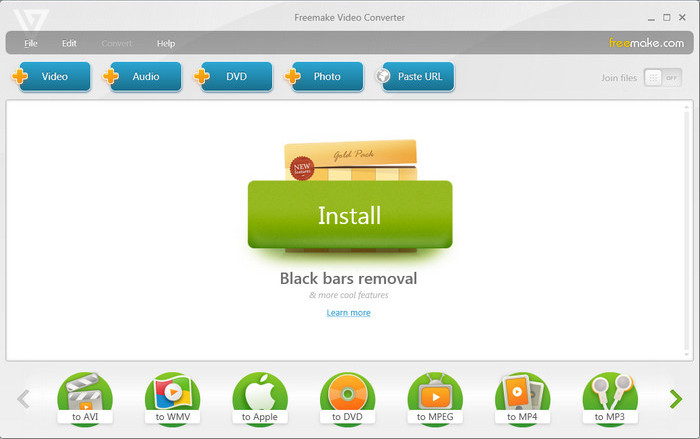
#3. VLC Media Player
The simplest MKV to MP4 transcoding solution for Windows & macOS users.
You may be familar with VLC as a free and popular multimedia player that supports video playback of many formats. Can VLC convert MKV to MP4? Certainly yes. VLC can also be used as a video converter to changing video format, including MKV to MP4. Though it may be not as powerful as professional video converters, it fully meets the common video format conversion needs on Windows and Mac if you don't want to install any extra software on your computer.
Pros:
- Easy to use, free and available on cross-platforms.
- No need to download any other third-party video converter if you've installed VLC media player.
- Update constantly to support the latest codec such as AVI, H.265 etc.
Cons:
- Limited video output support.
- Conversion isn't speedy. Can't merge video clips.
Step-by-step guide to convert MKV files to MP4 via VLC
Step 1. Open up VLC on your computer (take Windows 10 PC as an example), and click Media on the toolbar and select Convert / Save to enter a new Open Media window.
Step 2. Click Add button to browse and import your target MKV video. It supports to import several videos at once. Then click Convert / Save button.
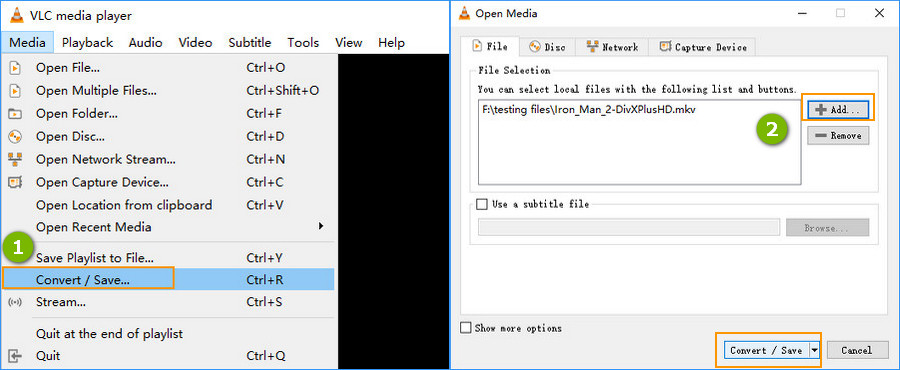
Step 3. Choose Video - H.264 + MP3 (MP4) as the output format. If you'd like to convert MKV to other formats or devices, you can click the drop-down list to select your desired one. You're able to cutomize video details like video / audio codec, subtitles through Edit selected profile button besides the drop-down list.
Step 4. Click Browse to specify the destination path for the output video.
Step 5. When you're done, click Start button to comvert MKV to MP4
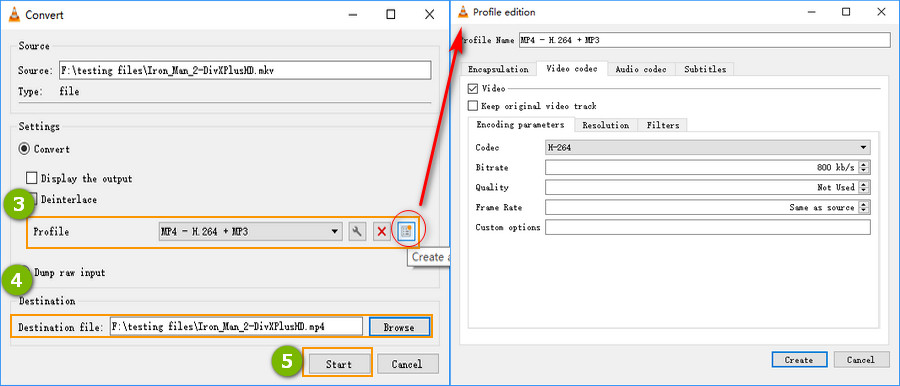
#4. HandBrake
An open-source MKV to MP4 converter download for transcoding .mkv to .mp4.
HandBrake is another MKV converter that allows you to convert videos to MKV or MP4, embedded in H.264, HEVC, MPEG-2, MPEG-4, Theora, VP8 and VP9. Also, HandBrake empowers users to use third-party libraries such as x265, FFmpeg, and libvpx to convert videos. If you want to adjust video parameters like resolution, frame rate, bit rate, aspect ratio or simply edit videos, HandBrake can do it all. However, it's criticized for making files bigger after MKV to MP4 conversion, getting subtitle messed, and running really slow even on a new fast core CPU with large RAM. Anyway, as a free and open-source video converter, HandBrake is still a nice option for MKV to MP4 conversion.
Pros:
- Free, even the novice can use it without learning curve.
- Both able to convert videos and DVD discs.
Cons:
- Only support to convert video to MKV and MP4.
- Slow conversion speed while converting 4K footage.
Tutorial on how to convert from MKV to MP4 via HandBrake
Step 1. Download HandBrake from it's official site, and launch it.
Step 2. Click Open Source or simply drag and drop to import your target MKV files.
Step 3. Choose MP4 as the output format below the Summary column.
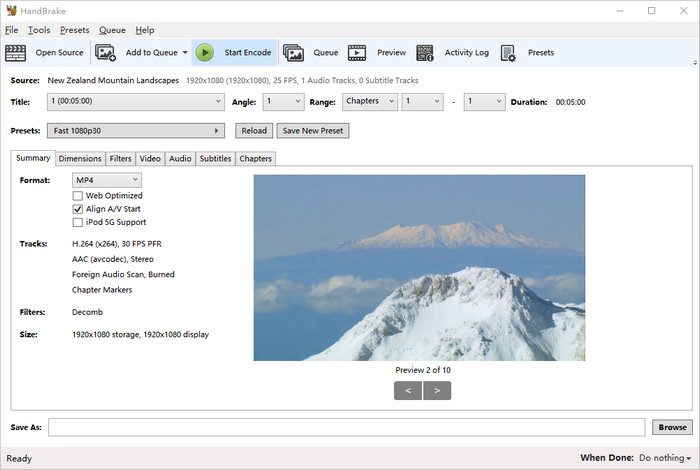
Step 4. Tweak the video setting if necessary. You're able to adjust video dimensions, resolution, frame rate, codec, quality, audio, subtitles, deinterlace, denoise, sharpen video and crop, rotate, flip video etc.
Step 5. Click Browse button to choose a destination folder for the output video.
Step 6. Tap Start Encode and wait. The MKV to MP4 conversion will be activated and finished soon.
#5. FFmpeg
Best fit for those who knows something about commands.
FFmpeg is a free and open-source software project that based on command lines. It offers a complete, cross-platform solution to record, convert and stream audio and video, including MKV to MP4. But for novices, FFmpeg can be hard to use. Kowning the basic command lines could help a lot. To convert MKV to MP4, the basic command line is "ffmpeg -i input.mkv output.mp4". Here is the detailed explation of this command line:
- ffmpeg: a necessary part to tell the OS who is using the command line.
- -i: the abbreviation of input, means the following file is the original file to be converted.
- input.mkv: the file that is to be converted. You can input two files at once through "ffmpeg -i input1.mkv input2.mkv".
- output.mp4: The output file is in MP4 container.
Pros:
- Excellent codec and filter support
- Support a large number of encoders and decoders
- Provide video streaming and web hosting capabilities
Cons:
- It's not easy for beginners to use and implement.
- The official documentation is not clear and can be quite confusing.
[With command lines] MKV to MP4 FFmpeg tutorial
Step 1. Download FFmpeg from its official site - https://ffmpeg.org/download.html. Then configure FFmpeg on your computer.
Step 2. Press Win + R and input cmd to enter the DOS window.
Step 3. Input cd test video. Now I'm in the location where store the MKV video.
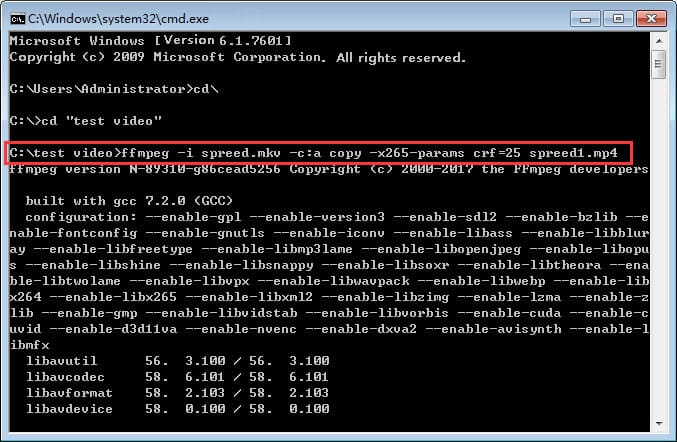
Step 4. Input FFmpeg command line: ffmpeg -i spreed.mkv -c:a copy -x265 -params crf=25 spreed1.mp4
- -c:a copy means keeping all the copies of audio streams.
- x265 params: Passing options are passed to x265 with the -x265-params argument.
- crf=25 refers to encode video in a not bad quality. (CRF, the abbreviation of Constant Rare Factor. The CRF scale is 0-51, where 0 is lossless, 23 is the default, and 51 is worst quality possible.)
Step 5. Press Enter on the keyboard. Then, you'll get the desired .mp4 file.
Of course, there are many other FFmpeg codecs, for example, to map ALL streams, namely remuxing MKV to MP4, you need type in the command line: ffmpeg -i spreed.mkv -map 0 spreed1.mp4. Know more about FFmpeg codecs >>
#6. remux
Best for macOS users to convert MKV to MP4 and other popular formats.
remux is straightforword MKV to MP4 converter on Mac based on FFmpeg tool. This means users can enjoy ffmpeg ability for encoding MKV, MP4, M4V, AVI, TS, or VOB media files, but get rid of arcane command lines. This Mac MKV to MP4 converter is available on OS X 10.8.0 or later. It allows you to change container without re-encoding, such as MKV to MP4, MP4 to MOV, TS to WMV etc., select, rearrange, and duplicate tracks. and convert DTS to AAC/AC3 for Apple TV, PS5 etc. Also, batch processing on remux is available to reduce the conversion time.
Pros:
- Based on FFmpeg, it's able to quickly create MKV, MP4, M4V, AVI, TS, HEVC or VOB media files.
- Change container without re-encoding.
Cons:
- Only available on macOS.
Here we go for easy steps to convert .MKV to MP4 on Mac with remux
Step 1. Open up the remux.app on your Mac computer. It works on OS X10.8.0 or later.
Step 2. Open the video file you want to remux to another format by clicking 'Files' >'Open' on the toolbar.
Step 3. Select the desired new container format from the popup button in left upper coner of the window.
Step 4. Select the filename via 'Save as' button. And tap 'Go' icon to start the .mkv to .mp4 remux process.
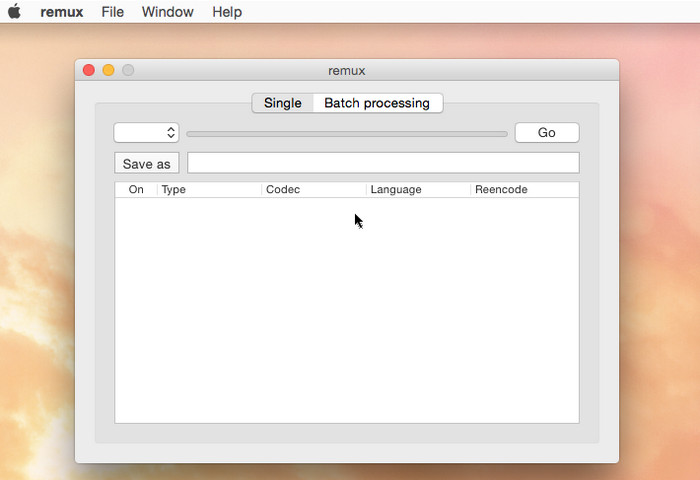
Part 2. How to Convert MKV to MP4 Online
For those who don't want to install any extra MKV to MP4 programs on the computer.
Online video converter is another popular choice for MKV to MP4 conversion. In this way, you don't have to download any other programs or plugins. You can rely on your browser entirely to convert MKV to MP4 on any operating systems. But it's worthy noting that online video converter usually has strict file size limit for the free account. Anyway, it's still a nice choice to convert the not too big MKV video files to MP4 format. Here we have listed the top ones that users use most.
#1. CloudConvert
CloudConvert is a web-based video converter that allows you to convert video from or to any formats. Actually, besides desktop video converting programm, online video converter is also a popular choice for converting MKV to MP4 as it requires no third-party software or plugins installed. It's quite easy and convenient, but not that user-friendly for large MKV files conversion. CloudConvert cannot convert the video more than 1GB for free accounts. You need to buy a package to convert larger files.
Anyway, let's check how to convert MKV to MP4 online with CloudConvert.
Step 1. Navigate to CloudConvert MKV to MP4 official site.
Step 2. Click Select File to import your MKV to CloudConvert. It allows you to load videos from computer, by URL, from Dropbox, Google Drive and OneDrive.
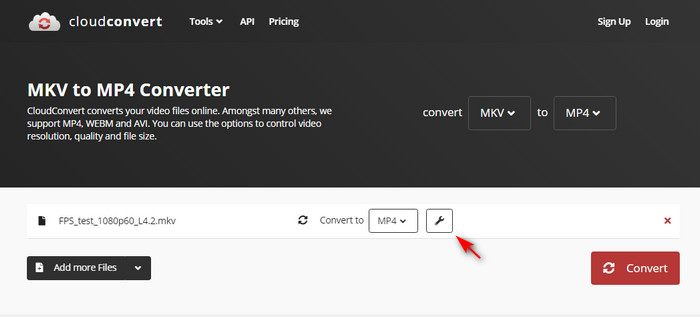
Step 3. Click Settings option to customize video parameters if necessary. You're able to adjust video resolution, frame rate, bitrate, codec, audio, subtitle as you need.
Step 4. Click Convert button to start converting and wait.
#2. FreeConvert
FreeConvert supports to convert MKV to MP4 on Windows 10/11, Mac, Linux or any mobile device. You can simply upload a MKV file and select MP4 as output format. Actually, FreeConvert is available for various types of media conversion, such as videos, audios, images, e-books, up to 1500+ file conversions. Also, it has good reputation of secuirty and privacy with the support of 256-bit SSL encryption. And all your uploadings will be deleted automatically after 2 hours of conversion. Likewise, the max file size of its free account is 1GB.
Here are the easy steps for converting MKV to MP4 on FreeConvert
Step 1. Visit FreeConvert MKV to MP4 Converter page.
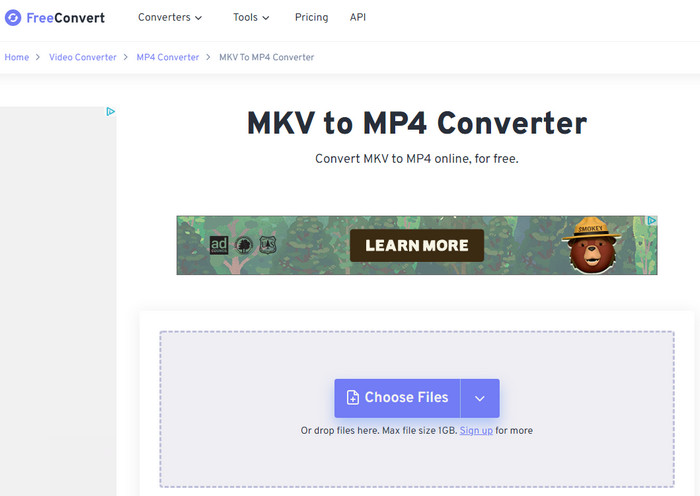
Step 2. Click Choose File icon to upload your MKV video from device, Dropbox, Google Drive, or URL.
Step 3. Make sure you've selected MP4 as the output format.
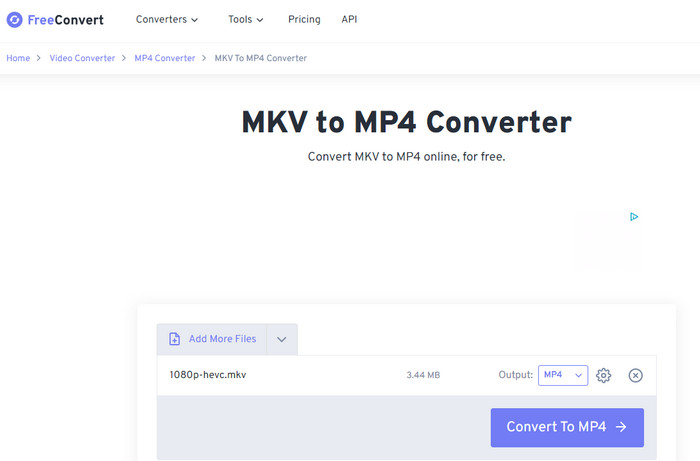
Step 4. Hit the Convert To MP4 button to start your conversion.
#3. ConvertFiles
ConvertFiles is also a widely used online service for MKV to MP4 conversion. Like other online video converters, you can easily upload your source video, convert the video format, and download them instantly. But there are some slight differences for ConvertFiles. For example, with ConvertFiles, you have to load your MKV files from local, and there is no advanced option for adjust video parameters.
How to transcode MKV to MP4 with ConvertFiles
Step 1. Go to ConvertFiles MKV to MP4 Converter page.
Step 2. Click on Browse button to load your MKV file from local.
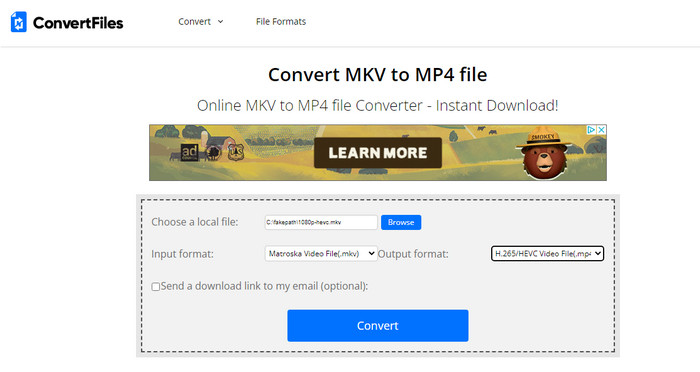
Step 3. Choose MP4 as the output format.
Step 4. Click on Convert button. Then the video start uploading and converting. You can download the converted MP4 video when it done.
#4. Converter.app
Converter app is an unique collection of file converters online. It's easy to use, 100% free and unlimted. Users are able to convert any MKV videos even the large files that's less than 1 GB into the MP4 format at lighting-fast speed in a loss-less fashion wherever possible. Everything happens without frustrating waiting time and the output quality is as close as the original ones.
How to convert MKV file to MP4 online via Converter App?
Step 1. Visit Converter app MKV to MP4 page. Select the MKV video you want to convert and upload it here.
Step 2. Wait until the conversion from MKV to MP4 has finished. The process starts automatically.
Step 3. Download the freshly created MP4 video.
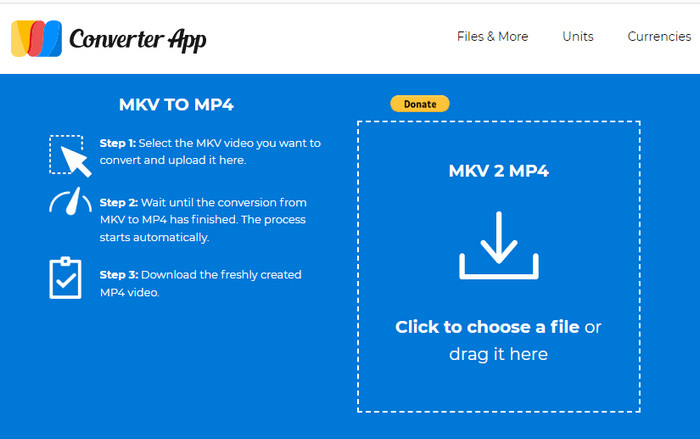
Suggested reading: more online MP4 video converters >>
Part 3. MKV vs MP4 Comparison
Many of you probably don't know much about MKV or MP4, and may be confused on why you need to convert MKV to MP4. For that, we have compared MKV and MP4 in details and go deep for what you can benefit from MKV to MP4 conversion.
Firstly, MP4 is more widely supported for playing video on a browser, and it has less file overhead. MKV is more popular for converting DVDs and Blu-Ray discs to video files. Here are the details for MKV vs MP4 comparison.
MKV |
MP4 |
|
Video Supported |
H.264, H.265, MPEG1, MPEG2, MPEG4 … |
H.264, H.265, Xvid, MPEG4, … |
Audio Supported |
FLAC, ALAC, AC3, AAC, DTS … |
ALAC, MP3, AAC, … |
Bit-depth |
8bit, 10bit |
8bit, 10bit |
Closed Caption Supported |
ASS, SSA, … |
Not available |
Quality |
Same high |
Same high |
File Size |
Relatively large |
Relatively small |
Platform Compatibility |
Not so good on mobile devices |
Very good on both PCs and mobile devices |
What You Can Benefit from MKV to MP4 Conversion?
1. Fix MKV file not playing on your devices issue.
As MKV can be encoded with various codecs like VP9, HEVC, MPEG4, H.264, VP8, Xvid, AAC, MP3, DTS audio codec etc., there is a greate possibility that your device or media player doesn't support one of the specific codec, leading MKV files no sound, black screen, missing subtitles, or absolutely not playing.
2. Import MKV to any video editing software without any problem.
Owing to the MKV codec and video editing software version issues, some MKV videos failed to be imported to video editing software like Adobe Premiere Pro, or iMovie etc. You have two ways to get out of the trouble: convert MKV to the video editing software supported formats like MP4, or upgrade the video editing software to the latest version if it supported MKV files now.
3. Reduce the MKV video file size.
Since MKV supports to encode multiple video, audio and subtitle tracks, it's inevitable that MKV files always take up larger storage space for their large size. Coupled with the increasing popularity of 4K UHD, 4K MKV can be in exaggeratively huge. However, ordinary players and software are incompetent to handle such large videos. Still, large 4K MKV video cannot be opened in the under-powered computer, causing errors like pixelated 4K MKV playback, or dropping frames. On the one hand, MKV to MP4 conversion can reudce video file size through high compression algorithm, on the other hand, it can help you remove some unwanted tracks to get a smaller size video in MP4.
Part 4. FAQs
1. How can I convert mkv to mp4 with more than 1 gb?
Obviously, you need a video converter that has no limit on file size. Then it's better to be faster and high quality. Winxvideo AI precisely meets all the conditions. Simply load your large MKV video, choose MP4 as output format, tap RUN button. All done.
2. Can Windows convert mkv to mp4?
Nope. You have to rely on a third-party software to convert MKV to MP4. There is no built-in software for MKV to MP4 conversion on Windows.
3. Is it safe to convert mkv to mp4 online?
Yes, to some degree. Online video converters claim that they are safe to convert MKV to MP4 with the 256-bit SSL encryption. But after all, they rely on uploading data to the network for conversion, which lead to a risk of data leakage. You need to know that there is a big difference between converting MKV to MP4 on desktop and online. Online video converter depends more on network and doesn't accept oversized videos. Comparing with Winxvideo AI, it's far backward from for converting 4K UHD, high frame rate HD MKV files.
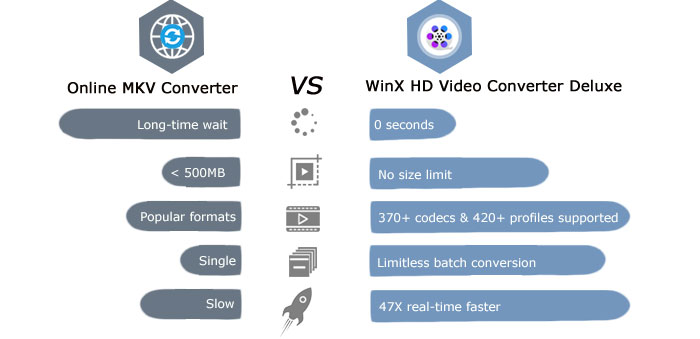
4. What's the fastest way to convert MKV to MP4?
Firstly, you need a MKV to MP4 converter that's available for hardware acceleration. WinX could be a nice choice. It not only allows you to transcode MKV to MP4 HEVC/H.264 powered by Intel QSV, nVIDIA, CUDA hardware acceleration, but also copy MKV to MP4 without changing the underlying codec to achieve the fastest converting speed.
5. What is the best free mkv to mp4 converter?
When you're choosing a free MKV to MP4 converter, the ability of video conversion is always in top priority. Besides that, video converting speed, output quality, the supported formats are all mattered. Put these together, we've listed top 10 free MKV to MP4 converters:
- Winxvideo AI
- VLC
- HandBrake
- FFmpeg
- CloudConvert
- Xmedia Recode
- Avidemux
- OBS
- FreeConvert
- ConvertFiles
6. Can I just rename mkv to mp4?
Yes. With Winxvideo AI, you can tick on the box of Auto Copy, it allows you to convert the MKV container to MP4 container without changing the underlying codec. This process just copy media file data from MKV to MP4 container format without decoding or re-encoding and the speed will be boosted up to 10X faster than transcoding.  Get it free to remux MKV to MP4 now!
Get it free to remux MKV to MP4 now!
7. Does converting MKV to MP4 lose quality?
Actually, there are two ways for MKV to MP4 conversion: convert MKV to MP4 with or without re-encoding. Only if you convert video without re-encoding - what we call remuxing MKV to MP4, you can get MKV to MP4 converted without losing quality. Programs like Winxvideo AI and Xmedia Recode can remux MKV to MP4 easily.
Related external sources:
[1] MKV: MKV is an open standard container format, which can hold an unlimited number of video, audio, picture, or subtitle tracks in one file...
[2] MP4: MPEG-4 Part 14 or MP4 is a digital container format commonly used to store video and audio, as well as other data such as subtitles and still images...