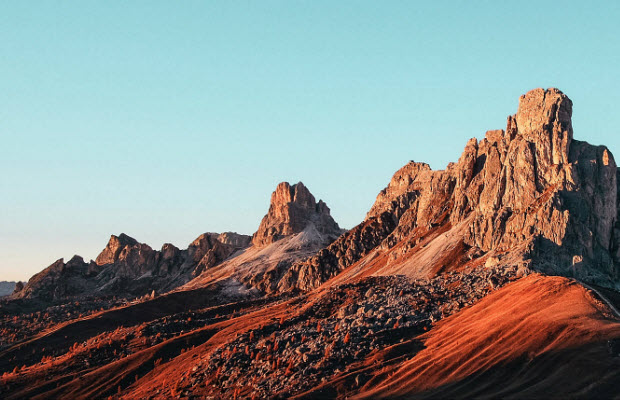How to Upscale SD/HD Videos to 4K in 2025
 Mike Rule
Mike Rule
Updated on
Summary: Elevate your videos to cinematic brilliance with video upscaling technology! Discover how AI tools like Winxvideo, professional editors like Premiere Pro, and even hardware upscalers effortlessly convert footage to stunning 4K.
Today, 4K is everywhere. 4K displays, 4K TVs, 4K streams… all make content creators eager to upscale their videos to this impressive standard. However, the videos you capture or obtain might be in HD 1080P or a lower resolution. That’s where 4K video upscalers step in. With proper 4K upscaling skills, you can easily convert SD and HD videos into 4K quality. This makes it possible to play your old family videos, VHS files, and lower-quality videos on modern displays.
In this guide, we'll explore various methods for upscaling video to 4K resolution, offering detailed steps and the pros and cons of each approach.
Method 1: Upscale Videos to 4K with AI-Powered Upscalers
AI 4K video upscalers are software applications or algorithms that utilize artificial intelligence (AI) techniques, such as deep learning and neural networks, to enhance the resolution and quality of lower-resolution video content to 4K (3840x2160) resolution. These upscalers analyze the pixels in the original video frames and intelligently interpolate additional pixels to create a higher-resolution output. Below we list 3 popular AI 4K video upscalers:
How to Enhance Videos to 4K with Winxvideo AI
Winxvideo AI is a powerful AI-powered 4K upscaling tool designed to enhance video clarity and resolution. It supports upscaling videos from SD/HD to 4K by 200%, 300%, or 400%, while effectively removing artifacts such as noise, grain, and compression blocks. Ideal for old movies, low-quality footage, and blurry clips, it also features AI interpolation to convert videos to 60fps, 120fps, or higher for smoother motion, plus stabilization for shaky videos from phones, drones, and action cams.
The latest version 4.0 introduces major improvements, including up to 80% faster processing speed and two new AI models: Gen Detail V3 for enhancing fine details like skin and textures, and Real Smooth V3 for smoothing videos with fewer visual elements such as animations. A new DPI setting also optimizes images for printing. With GPU acceleration, video enhancement is fast and responsive, avoiding long wait times common with other upscalers. Additional features include image enhancement, video editing, recording, downloading, and conversion tools.
 Free Download
Free Download  Free Download
Free Download
Winxvideo AI is for PC, while Macxvideo AI (from our MacXDVD brand) is for macOS.
Step 1. Download the 4K video enhancer, install, and open it. Click Video AI > Add Video to locate and add the video you want to upscale. You can also drag the source video and drop them into the upscaler. You can add multiple videos to upscale in a btach.
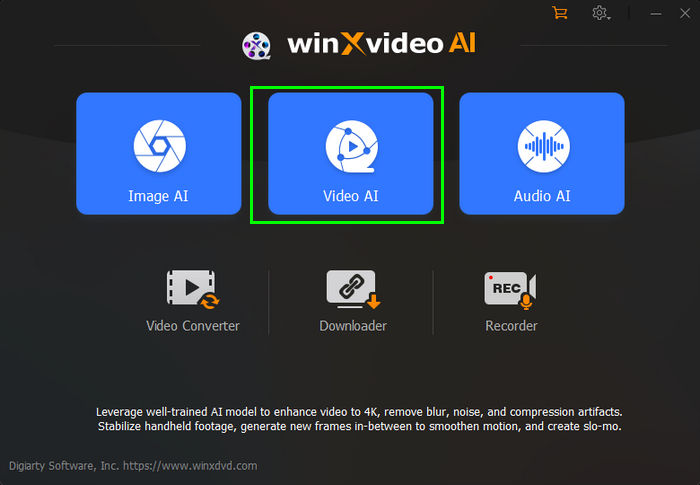
Step 2. To upscale video resolutions to 4K, enable the Super Resolution box. Next to the Type option, select Ainme or Reality based on your video. For videos expect animated videos, choose Reality.
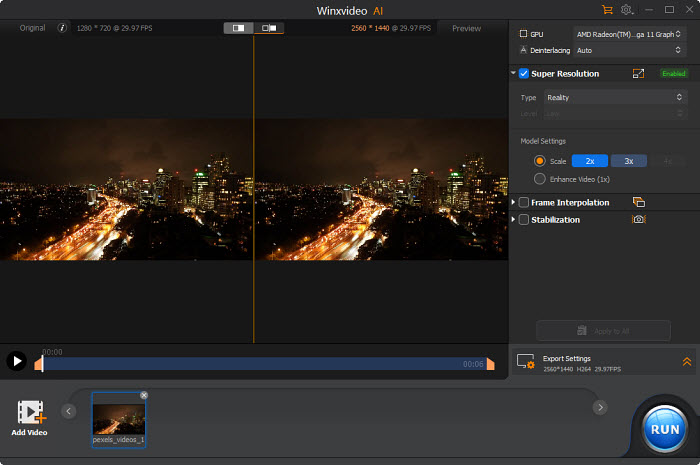
Step 3. Next, you need to select an upscale option. For example, if you need to upscale a SD video to 4K, you need to upscale it by 4x. If you want to upscale a HD 1080P video to 4K, only upscale it by 2x.

Step 4. Click on the Export Settings. Adjust the video/audio codec, quality, and output folder as needed. Then click Run to start.
How to Upscale Videos to 4K with Topaz Video AI
Topaz Video AI is a popular AI video enhancer which is specially designed to enhance video quality. There are AI tools to enhance video to 4K resolution, stabilize, and increase frame rates. Whether it's SD, HD, or even lower-resolution footage, the software can enhance it to stunning 4K resolution. The biggest advantage of this AI 4K video upscaler are the various AI modes and filters to customize settings for different video types.
However, with Topaz Video AI, you’d better get a computer with high configuration. It requires significant computing power to upscale videos to 4K resolution using AI algorithms, and processing times can be lengthy, especially for longer videos or high-resolution footage. Users with older or less powerful hardware may experience slower.
Step 1. Download and Install Topaz Video AI. Once installed, launch it and click on the "Browse" button or drag and drop your video file into the software interface to import it.
Step 2. Next, go to Preset. Open the drop-down menu and choose "Upscale to 4K" or "Upscale to 4K and convert to 60fps" as per your need. Once selected, the Enhancement option will be enabled automatically with the Video Type, AI Model, Parameters, etc. all selected for you.
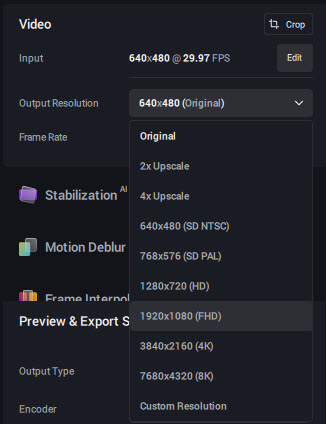
Step 3 (optional). You can select a different AI upscaling model that best suits your video’s quality preferences. For example, the Proteus model is for general-purpose upscaling low to medium-quality footage, and Gaia is used for enhancing HD animated content.
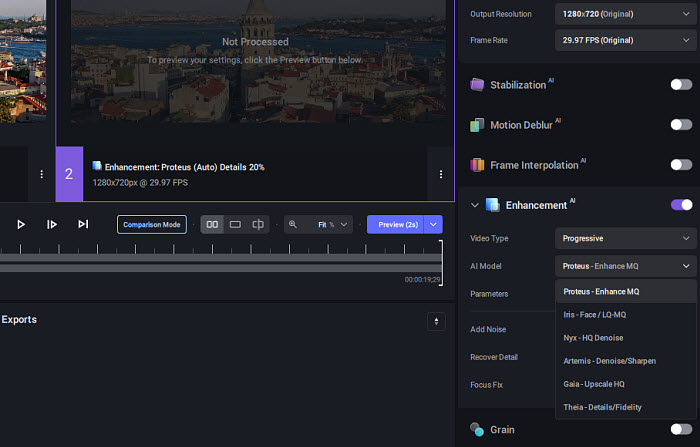
You can also specify the output resolution as 4K (3840x2160) and adjust other parameters such as denoising, sharpening, and stabilization to further enhance the video quality.
Step 4. Once you're satisfied with the settings, click on the "Export" button to initiate the 4K video upscaling process.
How to Upscale Videos to 4K with AI Online
In addition to upscaling software, there are also 4K video enhancers online. Online tools is a good choice for these who simply need to upscale a short video and don’t want to install extra software. But you need to choose a proper online enhancer as some online 4K video upscalers won’t let you select the scale as you want. For example, some claim that they can increase video resolution to 4K 30fps, however, they only offer download options for HD quality.
Here we take TensorPix as an example. It can upscale videos by up to 4x to 4K resolution, convert videos to 60fps, and remove noise and artifacts.
Step 1. Open TensorPix, then click the “Try for Free” button. You will need to sign up with your email or Google account. After you sign in, click the "Try now" button in the Video Enhance section. Then you can add your video from your local computer, website, or cloud services.
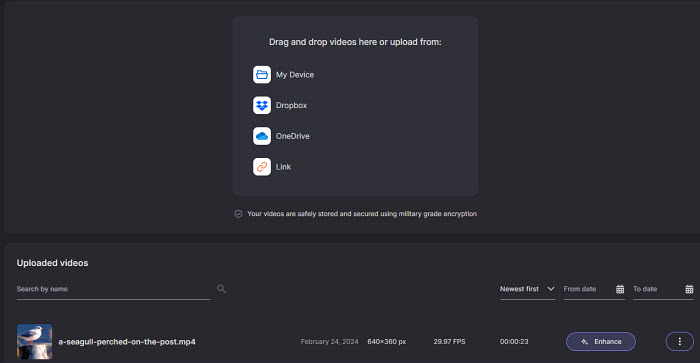
Step 2. It will take several minutes to load your video. Once uploaded, you video will be displayed with the basic information. Under the source video, here is a list of filters to enhance your video. To upscale the video to 4K resolution, enable the AI Upscale box. Choose to upscale your video by 200% or 400% based on the original resolution.
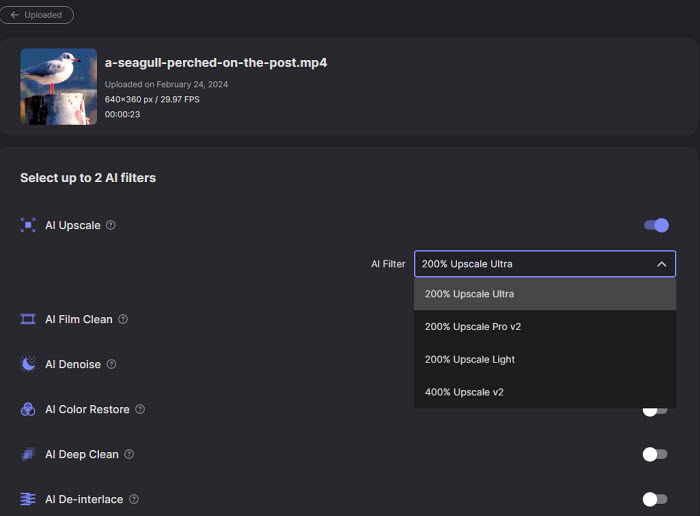
Step 3. For the free plan, you can select another AI filter based on your need, such as AI Denoise, AI De-interlace, AI Motion Smoothing, etc. to further enhance the upscaled 4K video.
Step 4. Next, click Enhance and wait. Then you can download the upscaled 4K video to your local computer.
Method 2: Upscale Videos to 4K with Software Upscaling
In addition to AI-based 4K enhancers, many professional video editors also provide the ability to upscale videos to 4K. These 4K upscalers typically employ interpolation methods and filters to upscale video frames and the upscaling process is more complicated than AI tools.
How to Enhance Videos to 4K with Adobe Premiere Pro
Adobe Premiere Pro is one of the most popular and professional video editor. It contains a comprehensive set of features for video editing, including tools to convert videos to 4K resolutions. In addition, there are also tools to scale, crop, correct color, sharpen videos, smooth motion, etc. that can further enhance the upscaled 4K video quality. With Premiere Pro, you will get more controls and customization settings to adjust the output quality.
To upscale SD/HD videos to 4K smoothly using Premiere Pro, you will need to get computer with robust configurations.
Step 1. Open Adobe Premiere Pro and create a new project. You can do this by clicking on "File" > "New" > "Project". Then import the video you want to upscale.
Step 2. Once the videos are imported, click on File on the top menu bar, choose New and select Sequence. To upscale videos to 4K resolution, create a new sequence and choose a 4K resolution from the Sequence Presets, such as 4K HD 16X9 24.
Step 3. Next, import the source videos to the 4K sequence, then drag and drop them to the timeline. Right-click the video on the timeline and choose Set to Frame Size. It will resizes the imported video to match the dimensions of the sequence frame size. In other words, it will upscale a SD/HD video to match the 4K resolution with the original scale percentage of the clip.
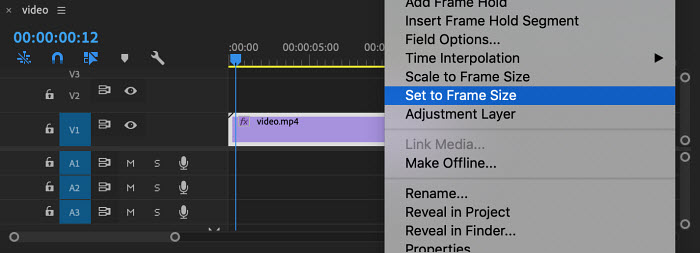
Step 4. You can also upscale the video to 4K using the Scale Property. To do this, select the clip in the timeline and open the Effect Controls panel. Find the Scale option. It's 100 by default. You can drag slider to the scale the video by 200%, like to upscale a 1080P video to 4K.
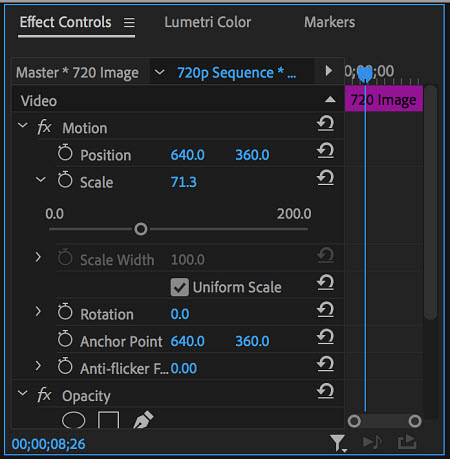
Step 5. If you have After Effects installed on your computer, you can also send your video and use the Detail-preserving Upscale in AE to convert video to 4K resolution.
Step 6. After configuring the export settings, click on the "Export" button to start the exporting process. Premiere Pro will render the video with the specified settings and save the upscaled 4K video file to your desired location.
Here is the detailed guide on how to upscale video using Premiere Pro
How to Upscale Videos to 4K with DaVinci Resolve
DaVinci Resolve is another professional video editor like Premiere Pro. In addition to other tools that can help enhance video to 4K quality, DaVinci Resolve includes a Super Scale feature that is specially designed to upscale video from HD to 4K and even 8K resolutions. The feature is based on DaVinci Neural Engine to make a HD video appear as if it was original shot in 4K.
Step 1. Open DaVinci Resolve and create a new project by clicking on "File" > "New Project" and specifying the project settings, including the desired resolution (e.g., 3840x2160 for 4K).
Step 2. Drag the video to the timeline, right-click on the video clip you wish to upscale, and select 'Clip Attributes'. Within this menu, you'll find the 'Super Scale' option.
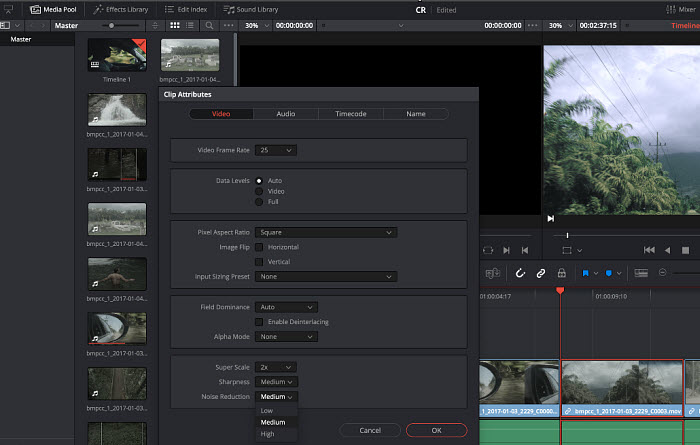
Step 3. In the Super Scale section, you'll see options for upscaling: 2x (for 4K), 3x (for 6K), and 4x (for 8K). Choose the one that suits your needs. For instance, to upscale 1080p footage to 4K, you'd choose 2x. Here are also options for 'Sharpness' and 'Noise Reduction'. You can apply them as your need.
Step 4. After configuring the export settings, click on the "Add to Render Queue" button to add the export job to the render queue. Then, click on the "Start Render" button to begin exporting the upscaled 4K video file.
Related reading: How to restore old videos to HD/4K
Method 3. Upscale Videos to 4K with Hardware Upscalers
Upscaling videos to 4K resolution with hardware-based upscaling devices involves using specialized hardware that can interpolate and enhance the quality of lower-resolution content. These devices are typically standalone units or built into displays, such as TVs and monitors. Purchase a hardware-based upscaling device, such as a 4K upscaling Blu-ray player or video scaler.
Connect your video source, such as a DVD player or streaming device, to the upscaling device via HDMI or other compatible interfaces. Configure Settings: Access the device settings menu to configure upscaling options, including resolution and image processing settings. Play Video: Play your video content through the upscaling device, which will upscale it to 4K resolution in real-time. Output to Display: Connect the upscaling device to a 4K-compatible display to view the upscaled video.
Summary
Which is the best way to upscale old and low-quality videos to 4K quality? Below we list the advantages and disadvantages of each method to help you make your choice.
| AI 4K Video Upscaler | Software 4K Video Upscaler | Hardware 4K Video Upscaler | |
|---|---|---|---|
| Price | Cheap to expensive based on the specific tool | Expensive | Expensive |
| Pros |
|
|
|
| Cons |
|
|
|
Upscaling video to 4K resolution opens up new possibilities for enhancing visual quality and engaging audiences with stunning imagery. Whether utilizing software-based editing tools, AI-powered upscaling solutions, or hardware-based devices, content creators have a range of options to choose from based on their specific needs and preferences. By understanding the detailed steps and weighing the pros and cons of each method, individuals and businesses can elevate their video content to the next level and make a lasting impression in the digital landscape.
 FAQs
FAQs
Yes. AI upscaling (also known as video super-resolution) uses machine learning to intelligently predict and generate additional detail when increasing resolution to 4K—unlike traditional methods that just enlarge pixels. It can significantly improve clarity, texture, noise reduction, and edge sharpness, often yielding results that look noticeably better.
Yes, you can upscale to 4K for free online, though most tools limit usage per day or file size. For occasional use and experimentation, web-based upscalers like CapCut, Fotor, Media.io, and Pollo AI are excellent. For larger or batch projects, desktop tools (like Winxvideo AI and Topaz Video AI) may serve you better longer-term.
Yes. You can upscale 480p to 4K with an AI video upscaler like Winxvideo AI, and it can definitely enhance clarity, reduce noise, and improve visuals. But because you're generating most of the detail through AI, real benefits are limited by the original footage quality. Many users find better results—and use fewer resources—by stopping at 1080p or using a staged upscaling approach.
Yes. AI-based upscaling does more than just stretch footage—it predicts and reconstructs detail, enhances textures, and reduces noise—giving results that look significantly sharper and more natural than traditional interpolation.
Popular tools include:
- Winxvideo AI and Topaz Video Enhance AI (pro-level quality, one-time purchase).
- AVCLabs Video Enhancer AI.
- VideoProc Converter AI (supports many formats and offers fast GPU acceleration).
- Pixop, DVDFab, Nero AI, and plugins like Boris FX Continuum’s UpRes ML.
They use deep-learning models trained on large sets of paired low- and high-resolution footage. The AI learns to generate missing pixels and fine details based on context—something traditional scaling cannot achieve.
Yes—open-source tools like video2x (using ESRGAN) offer decent results for free. However, commercial tools like Winxvideo AI tend to deliver higher quality, easier and more polished workflows.