Why 4K Video Won't Play on PC or Mac? How to Fix 4K Playback error?
Your large 4K videos are not playing properly on your computer? Don't worry. Solutions are provided below.
To enjoy super clear image quality, people tend to play videos in 4K resolution on their devices. However, you may be one of the millions who have experienced 4K stuttering, 4K HEVC frame drops/video lags, choppy 4K playback, or 4K video player hangs errors when playing the ultra HD videos or games. Here are some examples.
"I tried to play a 4K video I downloaded, but it won't play in VLC on my laptop perfectly. It was choppy. Anyone can help me play 4K video on PC smoothly?"
"A few months ago I had not problem playing GoPro Hero6 4k 60fps videos in my Windows 10. However, after Microsoft began rolling out the latest Creators Update, I can't playback the 4K 60 FPS videos in this desktop anymore. Specifically, the window is black. What caused this?"
Why can't you play 4K videos? How to fix 4K video playback choppy, lagging, or stutterring problem? All possible reasons and feasible solutions will be introduced in the following part.
Click to see the complete 4K UHD video errors and solutions >>
Why and How to Fix 4K Video Not Playing Error
Cause 1. 4K Video Won't Play due to Unsupported Codec or Format
If you attempt to play a 4K video but get errors like missing codec, unrecognized file, video playing without sound, and sound seems ok but no image, etc, it is probably because your media player or hardware does not support the encoding format such as the HEVC codec, 10-bit color depth, or HDR (as high as BT.2020 gamut).
Possible Solutions:
1. Update your media player to the latest version to see if it can support the video and audio format for your 4K video.
2. Adjust your settings in your player. If you have troubles with playing 4K video in VLC, you can turn off hardware-accelerated decoding, change the caching value in VLC, etc. For more details, check our post "Why and how to fix choppy 4K videos on VLC".
3. Download and install K-Lite Codec Pack (only available for Windows XP and later OS). If you still face 4k video not playing problem after upgrading to the latest version, you can install third-party codec packs such as K-Lite Codec Pack. It enables the OS and its software to play various audio and video formats that are generally not supported by the operating system itself. Obviously, this method seems to be a little technical for beginners. Meanwhile, it is not fit for Mac users. Therefore, the third method comes out.
4. Try a professional 4K video player. A host of video players are available in the market. Besides VLC, 5KPlayer is also an absolutely remarkable video player supporting 4K videos. It is 100% clean and free. It runs well on both Windows and Mac computers.
5. Convert HEVC to H.264. Most 4K videos are encoded in HEVC codec, which a pile of video players do not support. In the meantime, the HEVC videos taken by GoPro, iPhone, Canon, etc are woefully not friendly to many programs. In this case, changing 4K HEVC to H.264 is needed. To change file encoding format, we recommend you to try Winxvideo AI.
- Support HD and 4K videos from iPhone, iPad, Android, GoPro, DJI, camera and camcorder from Canon, Sony, etc.
- Accept more than 320 video formats and 50 audio formats as input, such as MP4, MOV, MKV, AVCHD, H264, HEVC, XAVC, etc.
- Provide 420+ output profiles, so it can convert 4K for playback on PC, Mac, iPhone, Android, YouTube, etc.
- 47x real-time fast speed thanks to the support for hardware acceleration. High quality preserved.
Cause 2. 4K Video Can't Play Because of Low-end Hardware
The file size of 4K resolution video is generally large, leading to weighting operation of both the software app and your computer. For example, when a PC is decoding a 4K UHD video, the CPU usage may surge to 90%. Accordingly, the 4K video playback will very likely fail with choppy, lagging, frame skipping, audio out of sync, grainy, stuttering, screen tearing, freezing, or even crashing.
Specifically, it usually means that your device is not advanced enough to play 4K video. Playing a 4K video requires a computer with a good muscle. So when you encounter those 4K video playback problems, firstly you need to verify if your computer meets the minimum requirements to play your 4K videos.
Possible Solutions:
1. Make sure your hardware meets the minimum requirements to play 4K 2160P UHD videos.
- 4K-ready display, including 4K monitor, 4K projector. Playing 4K HDR requires a display that supports HDR.
- At least 256-bit memory interfaces.
- Memory: 4GB RAM. Since higher resolution videos will take up more memory.
- Sufficient Hard-disk space. (A 2-hour movie takes up about 100GB space).
- Decoding ability of processor: higher than the mainstream level (≥15).
- Decoding ability of GPU: at least NVIDIA GeForce GTX 650 Ti for Discrete Graphics and Intel HD Graphics 5000 for Integrated Graphics.
- Decoding ability of software: GPU acceleration supported!
In addition, you need to make sure you have enough hard drive space, and video memory & GPU frequencies (above 6000MHz and approx. 1100MHz respectively).
Related Article: Best Graphics Cards for 4K Movies Playback

2. Update your drivers. Sometimes 4K video not playing issue could also be related to the display drivers and other updates. You can also try:
- Install Windows updates if available. You can enable Automatic Updates.
- Update the display drivers.
- Change the power plan to High Performance: open Run dialog -> enter powercfg.cpl to open Power Options window -> under Choose or customize a power plan, click the down arrow next to Show additional plans and click High Performance.
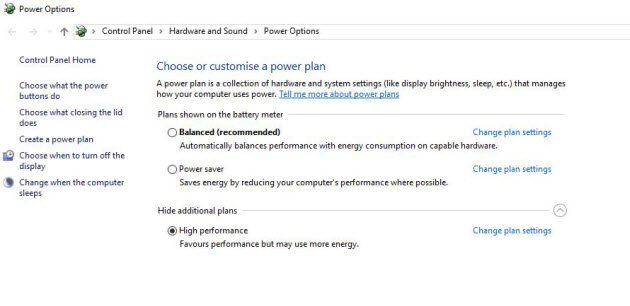
3. Compress 4k video to a smaller file.
Sometimes even if your computer meets the requirements, you may find that HD/4K video plays back choppy. This is due to the immense processing power required. Upgrading your computer configurations to play 4K UHD videos is a pricey proposition. The cost-effective way is to compress 4K video to be smaller with a GPU-accelerated 4K video converter such as Winxvideo AI.
- The only Level-3 hardware accelerated HEVC processing that maximizes 4K video conversion speed with QSV, CUDA, NVENC, AMD.
- Available to fast compress 4K UHD to 1080p HD video, convert 1080p to 720p HD video, etc without compromising image quality.
- Convert various video file formats, such as MKV, HEVC (H.265), H.264, WebM, AVI, MOV, MP4, ProRes, DivX, etc.
- Built-in preset device profiles for iPhone, iPad, Samsung, Huawei, PS4, and other fashionable smartphones, tablets and game console.
![]() Important Notice:
Important Notice:
Many have misunderstandings on video compression. Some people discussed that compressing 4K video will definitely have heavy loss in image quality. Other mentioned that resizing or convert 4K large videos will be extremely slow. In fact it can be a good way to make 4K playable on your PC, Mac, iPhone, Xbox, Android smartphone or tablet without any problem! Here is the truth:
- 4K video can also compressed to another 4K video, like H.264 to HEVC to have much greater compression ratio to avoid slowing or crashing and save more space.
- Reducing 4K file size can have only pixel-level difference compared with the original one, and cannot be noticed by human eyes.
- With hardware-accelerated 4K video encoding, decoding and processing, compressing or converting 4K videos will be fast.
How to Use Hardware Acceleration for 4K Video Compression or HEVC Encoding?
If you still cannot play 4K videos after trying all the methods above, please check whether your settings are right and if your rig is overclocked. Or, you can still solve the 4K UHD video playback errors with GPU acceleration, video compression and HEVC encoding.
Step 1. Make sure your GPU is good enough to support hardware acceleration. Keep your GPU up to date. If not, please update it. Be sure they don't have compatibility issues.
Step 2. Download Winxvideo AI that supports Level 3 Hardware Accelerated 4K video compression and HEVC encoding.
Step 3. Install and launch the software. Click +Video to add your source 4K video(s).
Step 4. Choose HEVC Video (MP4 file format with hevc/h.265 + aac, resolution: 4096x2160) or other video format for 4K video file size compression.
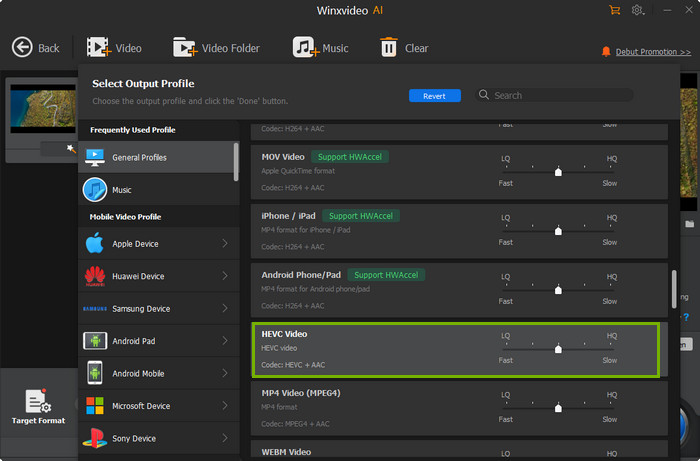
Step 5. Tick Intel or NVIDIA Hardware Encoder option to make use of your GPU to quicken the process.
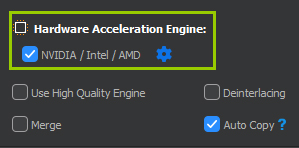
Step 6. You can trim, crop the video, reduce frame rate (e.g. 60fps to 30fps) to have a smaller file size.
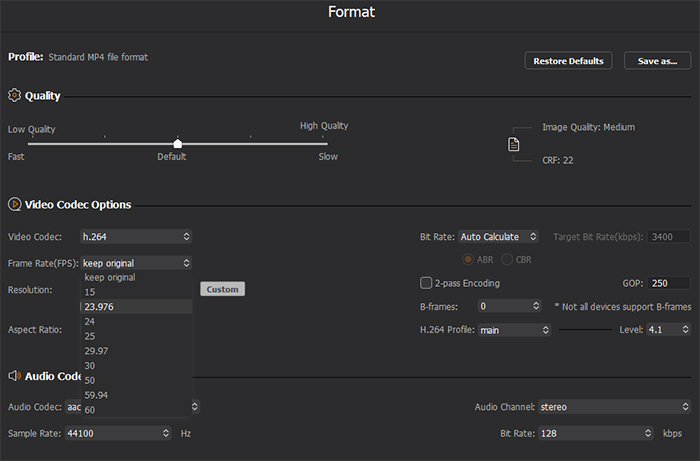
Step 7. Make other settings if necessary. If not, just start to RUN.
Watch video tutorial on how to downscale 4K to 1080p
Cause 3. 4K Video Playback Error Shows up Owing to Corrupted File
Playing a HD video but unexpectedly the frame becomes fuzzy? Can't play the video on any player? If so, the video file is probably damaged.
Possible Solution: Find a powerful video repair tool to repair damaged or corrupted MP4, MKV, or other files.
Final Word
4K videos are closed correlated to its codec, resolution, bitrate, frame rate, etc, which also have great impact on playing performance. It’s true that incapable or older computers or hardware cannot handle these files. You need to either upgrade hardware to convert 4K video file to fix video playback error instead. So just follow the guide above to troubleshoot the 4k video not playing issue.





















