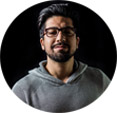Hardware Acceleration on H.264 Video Playback Conversion on PC
Hardware acceleration on X264 | By taking advantage of Intel QSV and Nvidia, we can watch H.264 video online/offline on Windows PC perfectly with no stutter, as well as finish H.264 video transcoding at accelerated speed.
H.264, born to deliver better image quality and higher compression ratio than elder video compression standards like MPEG-2, has finished his job perfectly. Two layers in H.264/AVC video, VCL (Video Coding Layer) & Network Abstraction Layer (NAL), work together to package video better and have H.264 video transmitted anywhere easily. As the most commonly used video codec in the recent ten years, H.264 often has dealing with us via Blu-ray disc, HD DVD, TV broadcast, online video streaming, web software, media recording, etc.
X264 not only requires less Internet resource, but also is more flexible on network adaptation thanks to many new features e.g. multi-picture inter-frame prediction, spatial prediction, and redundant data processing. We often watch H.264 video online with Chrome/Firefox browser, or play H.264 video with desktop media players on PC. When we get bad experience on video playback, like "high CPU usage while watching YouTube videos", "VLC is eating too much CPU" and "the video gets stuck in between", improving the performance by cleaning unwanted caches or files up is the first thing we come up with. Actually there's a smarter tip - enabling hardware acceleration to lower CPU usage.
Convert (x264/265) Video in Accelerated Speed
Winxvideo AI is the strongest software for UHD video conversion, which makes the most of dedicated media processing capabilities from GPU to transcode video more efficiently. Now free download it to fast transfer your 4K/HD video content filmed by camcorders, drones, GoPro etc.
Check Whether Your Windows PC Supports H.264 Hardware Acceleration or Not
Briefly speaking, when hardware acceleration is turned on, computer hardware will help software finish media processing in a faster and easier way. There're generally two common hardware accelerations: CPU hardware acceleration and GPU one. CPU hardware acceleration on Windows computer relies on Intel Quick Sync Video (QSV). And if your PC is equipped with discrete graphics card supporting hardware acceleration like Nvidia and AMD, H.264 video transcoding can also be speeded up. To utilize hardware acceleration for H.264 playing and more, we should firstly figure out if our PC is qualified.
* Intel QSV: There are totally 6 generations of Intel QSV: Sandy Bridge, Ivy Bridge, Haswell, Broadwell, Skylake and Kaby Lake & Coffee Lake, all of which have support for H.264 codec but deliver different features and performance. All of the Intel Core i3/i5/i7 processor series, some Xeon, Celeron and Pentium processors have built QSV in processor graphics. >> Check all Intel products with QSV
The CPU model of a Windows computer can be determined at Start Menu -> Computer & Properties (Win 7), System (Win 8 & 10).
* Nvidia: Hardware acclerated H.264 video decoding and encoding is included on all NVIDIA products like GeForce, Quadro and Telsa. Once graphics card drivers are updated to the latest, NVIDIA GPU acceleration on H.264 can be enjoyed. >>Check details on Nvidia (NVENC) GPU and codec support
* AMD: AMD VCE (Video Coding/Codec Engine) is available to encode H.264 video and UVD (Unified Video Decoder) to decoce H.264 video. So any computer equipped with AMD processor that supports VCE or UVD is able to speed up H.264 video processing speed greatly.
Hardware Acceleration on X264 Video Playback Online or Offline on PC
After doing the following settings on browser or computer, when you're watching streaming H.264 videos on YouTube, or playing large local H.264 video, it will be far more smoother with relatively low CPU usage.
● Turn on hardware acceleration on Chrome: Settings -> Advanced -> turn on (System) "Use hardware acceleration when available".
● Turn on hardware acceleration on Windows 10/8/7 PC: right click personalize on desktop -> Display, Change display settings -> Advanced settings -> click "Change settings" under Troubleshoot option to move the hardware acceleration pointer to full to turn on.
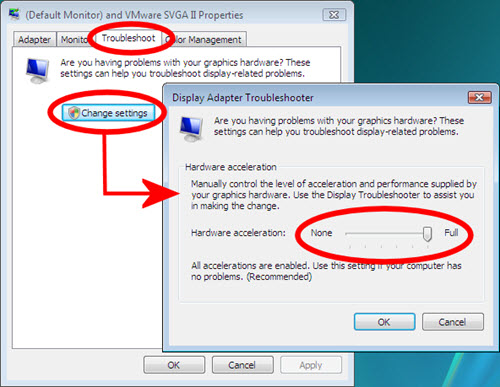
Convert Video from/to X264 in Hardware Accelerated Way
Question from VideoHelp etc.
- My streamer xxx doesn't play HEVC files. I get an error message said 'file cannot be played'. Is there a way to convert HEVC MKV to H.264 MKV?
- This is the video I have: H.264/MPEG-4 AVC, 1280x720.
I would like to convert it to a standard size DVD. I am looking for a software that will convert this is a reasonable amount of time.
With the popularity of 4K UHD shooting and introducing of HEVC, video coding processing becomes a challenge for multimedia support and transmission. As a result, we sometimes have to convert video like x265 to x264 for better sharing and storage. HD video converter is a must-have for every A/V enthusiast.
Among piles of converters, all claims to be the best one, Winxvideo AI stands out for:
- Support both Intel Quick Sync Video, AMD and Nvidia CUDA/NVENC hardware acceleration.
- The 1st to support accelerated video decoding, processing and encoding.
- 370+ codecs supported & most up-to-date output profiles for smart devices (e.g. iPhone 15).
Easy user guide on how to do H.264 video conversion in accelerated way
Step 1. Free download  and install Winxvideo AI on Windows PC.
and install Winxvideo AI on Windows PC.
Step 2. Run this tool and load video, for example H.265 MKV, by clicking "+ Video" to open.
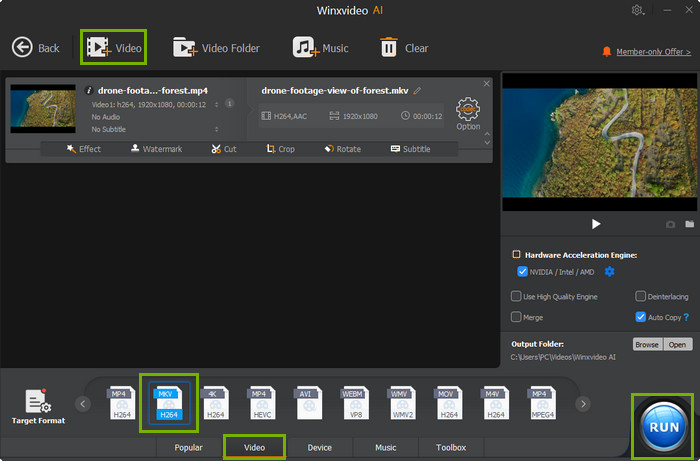
Step 3. Choose target video format with specific codec at the well-organized output profile. We here choose H.264 MKV as demonstration. Those posts may save much time for searching:
● Best YouTube Upload Video Formats
● Facebook Video Formats for Uploading
● HD Camcorder Supported Video Formats
● Google Chromecast Video Formats
Step 4. Adjust video resolution/aspect ratio/bitrate and audio channel, crop or trim video if it's necessary. If the source video is an interleaving one, it's suggested to check "Deinterlacing" to make video clearer.
Step 5. Make sure the hardware acceleration options are checked and tap "RUN" to start conversion.