How to Merge Multiple MP4 Video Files into A Single One
There are common cases that you need merge your videos, such as combining several epusodes of a TV series, concatenating your recorded video footage to make a new one for sahring. If you're looking for a way to merge two or multiple MP4 video clips into one, you come to the right place. This article will explain you how to merge MP4 video files easily.
Editor's Pick - Best MP4 Combiner for Beginners [No Quality Loss]
Winxvideo AI is a free MP4 converter built with an MP4 merger, which is able to combine MP4 files without losing quality.
- Freely merge two or several MP4 files into one without re-encoding.
- Adjust video and audio parameters, such as frame rate, aspect ratio, resolution, etc. for a specific output effect according to your needs.
- Support 370+ audio and video codecs, joining videos in different formats together to MP4 or any formats you prefer.
- Merge .srt files to MP4, convert and compress 4K/HD/SD video for sharing on YouTube, TikTok, etc.
Table of Contents
Part 1. Common Errors for Merging MP4 Videos
Part 1. Common Errors for Merging MP4 Videos
Merging MP4 videos can be fairly easy. But if you use the improper MP4 joiner, you'll get stuck in kinds of errors as well. Here, the common errors of merging MP4 videos are listed.
- The video merger absolutely doesn't support MP4 videos.
- Some MP4 joiners require process video merging task with command lines, which is difficult for novices.
- There are file size limit and possible adware for online MP4 mergers.
- Unexpected crashing or not working error for MP4 mergers.
Part 2. Top 7 MP4 Joiners to Merge MP4 Files Easily
For a safe and trouble-free MP4 merging, you need an awesome MP4 joiner and know about how to merge MP4 videos easily with it. In this part, I'd like to introduce best 7 MP4 joiners together with simple tutorial of each one.
#1. Winxvideo AI
Free Video Converter is a free video converter that embedded with video merging feature. You can easily combine several video clips of different codec formats, frame rate, bit rate etc. into one with or without re-encoding. No input formats limit. Add several MP4 videos and merge into a new MP4 file or convert to other video formats based on needs. No quality loss. Also, convert any other videos from one format to another.
Now let's check how to merger MP4 videos with Winxvideo AI.
Step 1. Input server video files for merging.
After launching the free video merger and converter software, tap "+Video" button on the top left, browse two or more video clips from your computers. The video clips can be in MP4 format or any other format of different codec, frame rate, aspect ratio and so on.
Step 2. Choose MP4 as output format.
There are 420+ preset profiles available. Choose the best fit one according to your needs. For example:
1. If you'd like the merged file to be output in a general MP4 video: Output Profile -> General Profiles -> MP4 Video (Recommended) [Codec: H264+AAC] -> OK;
2. If you'd like the merged file to be played on iPhone: Output Profile -> Device Profile -> Apple Device -> to iPhone Video -> iPhone 12 (H264) -> OK;
3. If you'd like the merged file to be able to upload to Facebook: Output Profile -> Web Video Profile -> Facebook Video -> MP4 Video (Recommended) [Codec: H264+AAC] -> OK
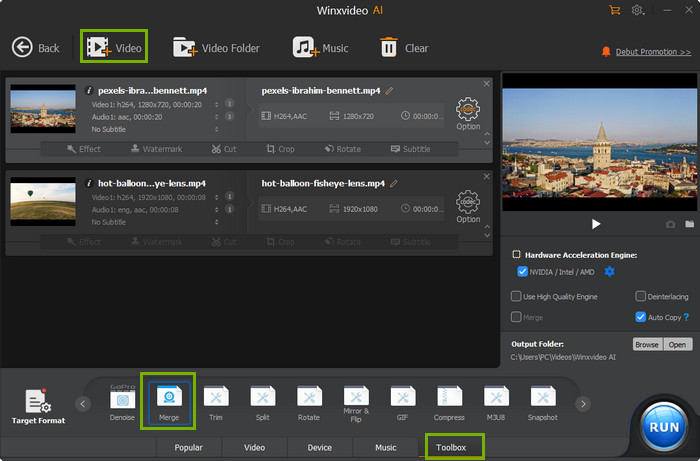
Step 3. Check "Merge" item on the right.
On the right of the main interface, click to check the "Merge" option on the right.
Step 4. Change the video sequence if you need.
You can adjust the sequence of the video files you added, or delete any of them to disable its merging.
Plus, WinX also offers basic video editing features such as cut MP4 video, crop your video for full-screen playback, add subtitles, adjust parameter settings and more. All these tasks can be down without too much learning curve.
- Sequence: move the mouse on the file you want to adjust, click Up or Down icon on its right to move up or down.
- Delete: move the mouse on the file you want to adjust, click Trash Bin and the file will be removed.
Step 5. Customize the merged MP4 file if necessary.
On the top of the video section, click the Settings icon and make adjustments of video audio parameters according to your need. Or edit any file by clicking "Edit" icon, say, adjust Audio Volume, add subtitle, crop, expand, trim the video.
Step 6. Start merging the video files.
Hit "RUN" button on the bottom right. After seconds, you can get the merged MP4 video file in the destination folder you set on your computer.
You may also be interested in: How to Merge Two or More MKV Files into One
#2. MP4Joiner
MP4Joiner is a part of MP4Tools package, which wins a good reputation for a long time in combining MP4 files. It's designed for merge MP4 videos with different codecs, resolution, etc. In our test, it successfully combined an MP4 file encoding in H.264 and an MP4 file encoding in HEVC without any trouble. Let's take a closer look on how to merge MP4 footage with it.
Step 1: Download MP4Tools package and install it on your computer.
Step 2: Launch it. And click on the green + Add button to import your target MP4 video clips into the program.
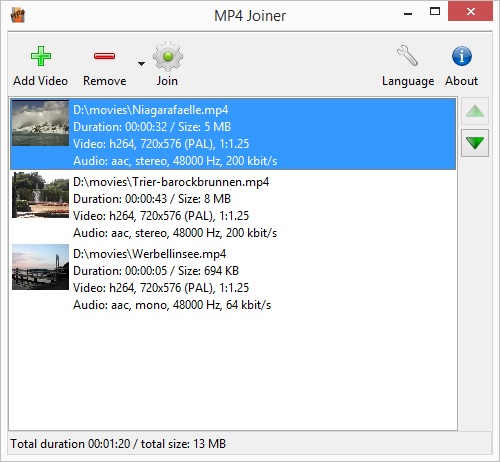
Step 3: Click the Up and Down arrow to adjust the sequence of the imported MP4 video clips if needed.
Step 4: After all done, just click the Join button and choose the output folder to make them into one new file.
#3. VLC
You know what, merging MP4 is also available on VLC Media Player. Besides being a free media player, VLC can do more with various hidden features, including merging videos. You can put multiple MP4 clips together within like a couple of clicks. But you have to ensure the multiple videos are in the MP4 format. VLC seems not support merge videos of different formats.
To merge videos using VLC, follow these steps:
- Open VLC media player on your PC.
- Click on Media > Open Multiple Files.
- Click the Add button and choose your files.
- Expand the drop-down list and choose the Convert option.
- Select MP4 as the video profile, and tick the Append "-convert’" to filename checkbox.
- Click the Start button.
Besides, you can also rotate MP4 video with media player from its Tools. Click for more tools to rotate MP4 >>
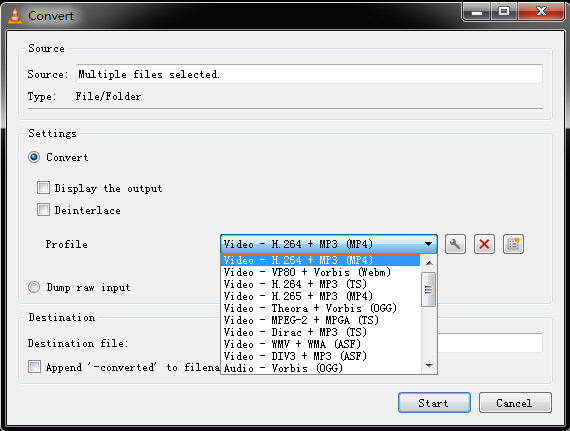
#4. Windows Photos App
If you don't want to download any software for merging MP4 video, you can also apply the Windows 10 built-in Photos App to combine MP4 videos. The Photos app is an in-built image viewer for Windows 10, but it still can be used to merge videos. Creating a video using the Photos app is not much time consuming as it requires no installation. Here's how to merge video with Photos app.
- Open the Photos app on your PC.
- Click the New video > New video project.
- Enter a name for your video project.
- Click the Add button.
- Choose the location of your files and select them.
- Drag them to the Storyboard.
- Click the Finish video option.
- Choose a Video quality.
- Click the Export button.
- Choose a location, enter a name, and click the Export button.
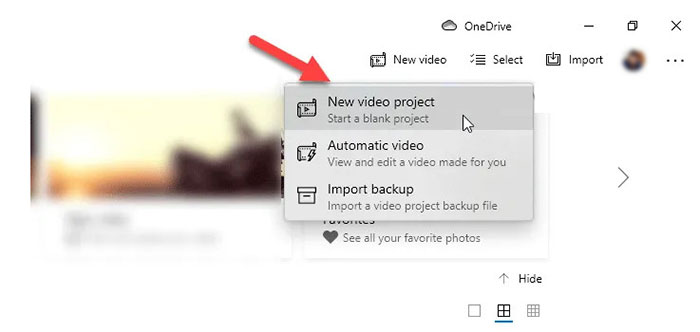
#5. FFmpeg
You might subconsciously think it's complicated to concatenate mp4 files with FFmpeg. But actually, if you know the right way, it can be fairly easy. There are two ways to merge videos of the same type with FFmpeg, the concat "demuxer" and the concat "protocol". The demuxer is more flexible. It requires the same codecs, but different container formats can be used; and it can be used with any container formats, while the protocol only works with a select few containers. Let's go into the details.
Concat ''demuxer''
Let’s create the list first. Here is an example and let us call the list fileList.txt. In this example, both the files are in the home directory. each line starts with the keyword file and contains the path of the file within single quotes.
$ cat fileList.txt
file '/home/file1.mp4'
file '/home/file1.mp4'
Now, you can concatenate them using the following FFmpeg command: ./ffmpeg -f concat -safe 0 -i fileList.txt -c copy mergedVideo.mp4
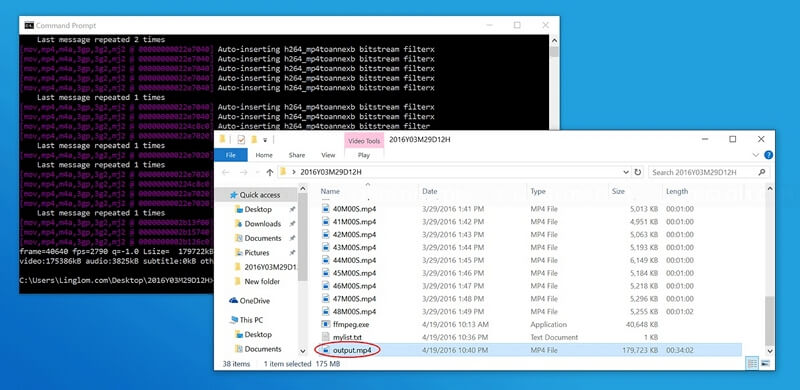
Concat protocol
"ffmpeg -i "concat:input1.ts|input2.ts|input3.ts" -c copy output.ts". The command can be used to concatenates three MPEG-2 TS files and concatenates them without re-encoding. But it's not usually not used to merge MP4 videos. To join MP4 files, the videos could be losslessly concatenated by first transcoding them to MPEG-2 transport streams. With H.264 video and AAC audio, the following can be used:
ffmpeg -i input1.mp4 -c copy -bsf:v h264_mp4toannexb -f mpegts intermediate1.ts
ffmpeg -i input2.mp4 -c copy -bsf:v h264_mp4toannexb -f mpegts intermediate2.ts
ffmpeg -i "concat:intermediate1.ts|intermediate2.ts" -c copy -bsf:a aac_adtstoasc output.mp4
#6. iMovie
If you're running on MacOS and willing to join MP4 files, iMovie could be the best choice for you. iMovie is a video editing tool developed by Apple, which comes with several editing features that support creating customized features. Among the list, video merging is one of the features supported by the software. By using iMovie, video clips in all popularly used formats can be added, edited, and merged in good quality. If you want to merge MP4 with iMovie on Mac, the following steps could do you a favor.
Step 1: Open up iMovie on your Mac computer and click "File" > "New Project" to build a new project.
Step 2: Go to "File > Import > Movies" to browse and select the MP4 video clips you want to merge on your computer.
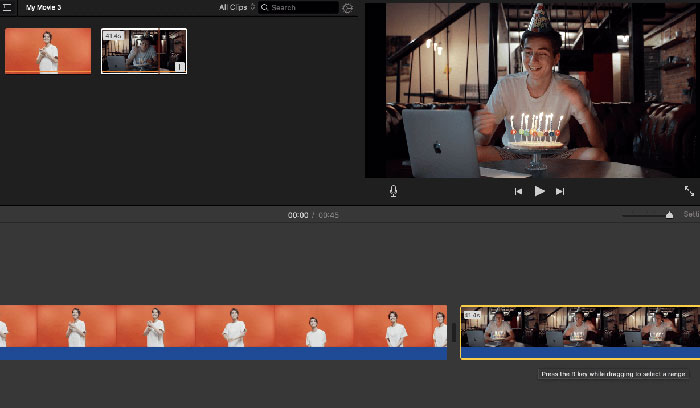
Step 3: Now you can choose the clips you want to join, drop them into the Project window, and arrange the order of them according to your needs. You can press the "Play" button to preview your merged MP4 video clips.
Step 4: When you're done, export your merged video by going to "Share". And there are a variety of different options. The common export option is "File" since it's the most basic way to create a new clip. If you want to send to file to iTunes, select the "iTunes" option. After clicking the File, set up the resolution, format, quality in the pop-up dialogue.
#7. Clideo
For those who don't want to install any programs on their computer, they can also concatenate MP4 video files with online MP4 joiners like Clideo. It's based on web browsers. Thus you can directly upload your MP4 video clips to the Clideo, and merge them into one. It also allows you to set the desired aspect ratio and output format, add an audio track. By using the predefined settings, you can quickly create an ideal video for YouTube, Facebook, Instagram or Instagram Story.
How to use the Clideo video merger:
Step 1: Click "Choose Files" button to choose the MP4 videos you would like to merge.
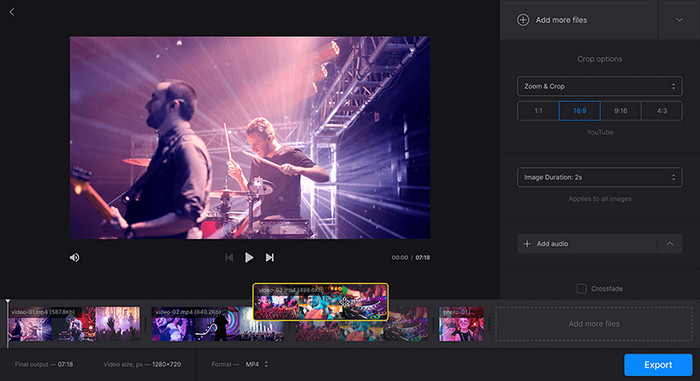
Step 2: Rearrange them using drag-and-drop until they're the desired order. Then you can set duration, add audio, change its length and volume, choose the aspect ratio etc.
Step 3: At last, click the "Export" button. Once your files have been merged, watch the preview and click "Download" button to save the video.
Part 3. People Also Ask about MP4 Joiner
1. Can HandBrake merge MP4 video?
No. Though Handbrake is a free and open-source video converter built with basic editing features such as trimming, cropping, rotating, deinterlacing, adding video fliters etc. But it doesn't include merging videos. So, you need a HandBrake alternative to combine MP4 video together.
2. Which is the best video joiner software?
There is no definite answer to this question. But it's better that the video joiner can do more besides merging video, since you usually need several combinations of editing functions to make your video. For that, Winxvideo AI is absolutely a nice option as it could help you merge, trim, crop, rotate, add subtitles and convert video to any formats.
3. What’s the difference of desktop MP4 video joiner and online merging tools?
Both of them can help you join multiple MP4 video files together. But they have their own features.
Online merging tools:
- They usually require the files to be merged in the same format (such as MP4 video with the same codec), and frame frate.
- The size of MP4 video is limited to 200MB or so, which defeats HD video recording and movie merging.
- The merging process is quite slow. It is frame by frame technique that seems to be used, which make it extremely time consuming.
Desktop video mergers:
- They require you to download and install the software first.
- No file size, resolution, format, frame size limits.
- 100% safe and clean. No adware, ransomware, malware or virus at all.
- Don't depend on network speed. Usually fulfill the video merging task fast.




















