HandBrake-Anleitung zum Rippen von DVDs und Transcodieren von Videos
Wussten Sie, dass 90% der Menschen ihre erste DVD-Rippen oder Video-Transcodierung mit Handbrake gestartet haben? Während ein Bruchteil von ihnen mit Handbrake zufrieden ist, sind viele andere verwirrt von den nicht intuitiven Schritten, komplizierten Einstellungen, unerwarteten Fehlern, langsamer Kodierungsgeschwindigkeit und schlechter Ausgabequalität. Sie fragen sich vielleicht, was Sie mit Handbrake falsch gemacht haben. Daher bieten wir hier eine schrittweise HandBrake-Anleitung, um Ihnen bei der Verwendung der HandBrake-Software unter Windows 11/10/8/7 zu helfen, zusammen mit den besten HandBrake-Alternativen zum Rippen von DVDs und Transcodieren von Videos.
Angesichts der Beschwerden über HandBrake aufgrund einer Vielzahl von Problemen könnte Ihnen eine HandBrake-Alternative helfen, DVDs zu rippen und Videos reibungslos und fehlerfrei zu transcodieren. WinXDVD bietet spezialisierte Programme, um DVDs zu digitalisieren und 4K/HD-Videos zu konvertieren und zu komprimieren, die mindestens genauso gut wie HandBrake funktionieren, jedoch ohne Fehler!
- WinX DVD Ripper Platinum: Rippen Sie sowohl selbst erstellte als auch verschlüsselte DVDs in MP4, MKV, MPEG-2, iPhone, Plex, Xbox usw. und sichern Sie DVDs einwandfrei mit 47-facher Echtzeitgeschwindigkeit mit aktivierter GPU-Beschleunigung, ohne dass libdvdcss oder andere DVD-Entschlüsseler installiert werden müssen.
- Winxvideo AI: Konvertieren Sie 4K/HD-Videos in über 420 Videoformate/Geräte, reduzieren Sie die Videogröße erheblich, ohne Qualitätsverlust, bearbeiten Sie Videos und fügen Sie mit einem Klick Untertitel hinzu, kein Fehler bei der Ausgabe von Videos als M4V statt MP4.
Inhaltsverzeichnis
Teil 1. Ausführliche Handbrake-Benutzeranleitung zum Rippen von DVDs
- • Wie man HandBrake zum Rippen von DVDs verwendet
- • Beste Einstellungen zum Rippen von DVDs
- • Häufige Probleme und Lösungen
- • Beste HandBrake-Alternative zum Rippen von DVDs
Teil 2. Ausführliche Handbrake-Benutzeranleitung zum Transcodieren von Videos
Teil 1. Handbrake-Anleitung: Wie man HandBrake zum Rippen von DVDs unter Windows (10) verwendet
1. Wie man HandBrake richtig zum kostenlosen Rippen von DVDs verwendet
Schritt 1: Laden Sie den HandBrake DVD-Ripper herunter und installieren Sie ihn auf Windows.
Sie sollten am besten HandBrake von der offiziellen Website herunterladen, um eine legale und saubere Version zu erhalten. HandBrake wurde bisher auf Version 1.5.1 aktualisiert, die Windows 10 und neuer erfordert. Wenn Sie ein altes Windows-System verwenden, können Sie eine ältere Version von HandBrake herunterladen. Und um sicherzustellen, dass Ihr Computer HandBrake ausführen kann, überprüfen Sie die Mindestsystemanforderungen für HandBrake:
Prozessor:
- AMD Ryzen, Threadripper oder Epyc
- Intel Core (6. Generation und neuer) i3, i5, i7, i9 oder gleichwertiger Xeon
- Apple Silicon M1 und neuer, unterstützte Intel Macs gemäß oben genanntem
Freier Speicher:
- 1 GB für die Transkodierung von Standard-Definition-Videos (480p/576p)
- 2 GB für die Transkodierung von High-Definition-Videos (720p/1080p)
- 6 GB oder mehr für die Transkodierung von Ultra-High-Definition-Videos (2160p 4K)
Systemspeicher:
- 150 MB für die HandBrake-Anwendung
- 10 GB oder mehr empfohlen für die Verarbeitung und Speicherung Ihrer neuen Videos
Display-Auflösung:
- Mindestens 1280x960, proportional höher mit Display-Skalierung. (Siehe Abschnitt unten)
Nach dem Download doppelklicken Sie einfach auf die Setup-Datei von HandBrake, um sie zu installieren. Folgen Sie den Anweisungen auf dem Bildschirm und alles wird gut funktionieren.
Schritt 2: Wählen Sie die Quell-DVD aus.
Zunächst legen Sie die DVD, die Sie mit HandBrake rippen möchten, in das DVD-Laufwerk Ihres Computers ein. Öffnen Sie dann HandBrake und Sie sollten Ihre DVD unter "Quellauswahl" sehen. Klicken Sie einfach auf Ihre DVD, um sie zu öffnen. HandBrake wird Ihre DVD-Titel in kürzester Zeit nacheinander scannen. Sie müssen nur warten, bis der Scan abgeschlossen ist.
Hinweis: HandBrake kann keine kopiergeschützten DVDs lesen, es sei denn, Sie installieren libdvdcss - eine DVD-Wiedergabelibrary für Freeware. libdvdcss kann HandBrake dabei helfen, mit CSS-verschlüsselten DVDs umzugehen. Allerdings funktioniert libdvdcss nicht bei DVDs, die mit anderen DRM-Techniken verschlüsselt sind, wie beispielsweise Regionscode, Disney X-Project und Sony ARccOS-Schutz. Um mit diesen DVDs umzugehen, benötigen Sie möglicherweise eine Alternative zu HandBrake.
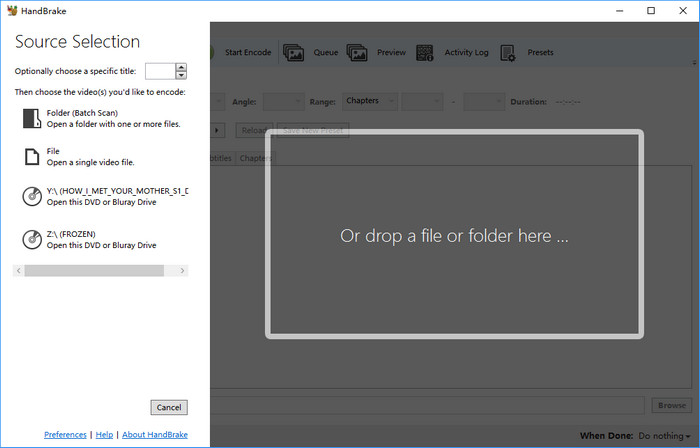
Schritt 3: Wählen Sie die Titel und Kapitel aus, die Sie exportieren möchten.
Nach Abschluss des Scans klicken Sie auf das Dropdown-Menü "Titel" und wählen Sie den richtigen Titel und die Kapitel zum Kopieren aus.
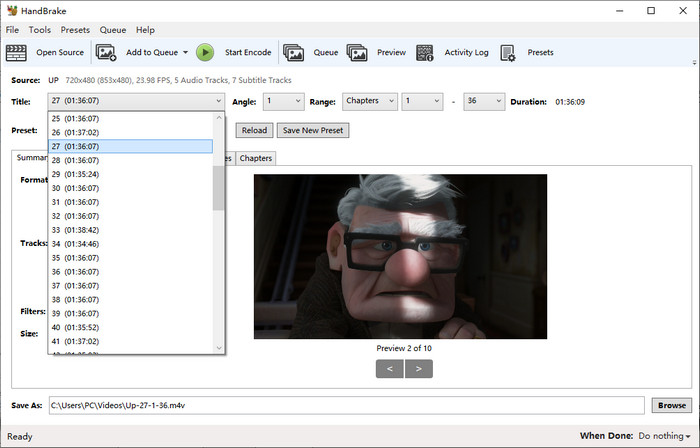
Wenn Sie mehrere Titel gleichzeitig rippen möchten, klicken Sie einfach auf "Zur Warteschlange hinzufügen" -> "Auswahl hinzufügen" -> "Titel auswählen".
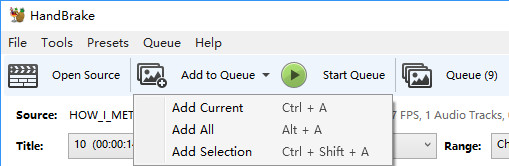
Tipp: Ihre DVD enthält normalerweise mehrere Titel (manchmal bis zu 99 Titel) und Kapitel (wie Überschriften und Unterkapitel) für den Hauptfilm und andere Sonderfunktionen. Der Titel mit der längsten Laufzeit könnte der Hauptfilm sein, muss es jedoch nicht immer sein. Wenn Sie nicht sicher sind, welcher Titel der richtige ist, können Sie die DVD zuerst mit VLC abspielen und die Titelnummer notieren, wenn der Hauptfilm startet.
Schritt 4: Wählen Sie eine Voreinstellung.
Klicken Sie auf das Dropdown-Menü "Voreinstellungen" und wählen Sie eine Voreinstellung aus der Liste aus. Es bietet verschiedene Einstellungen für beliebte Software, Geräte, das Web usw. Die allgemeinen Voreinstellungen verwenden das MP4-Format, das weit verbreitet ist und nach Qualität und Geschwindigkeit benannt ist. Beachten Sie, dass HandBrake keine DVDs in ISO-Image und Video_TS-Ordner rippen kann.
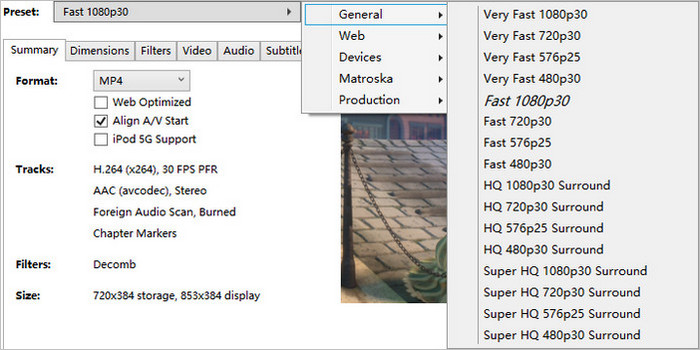
Schritt 5: Nehmen Sie einige Anpassungen für die Ausgabe vor.
Unter den Voreinstellungen sollten Sie Zusammenfassung, Abmessungen, Filter, Video, Audio, Untertitel und Kapitel sehen. Hier finden Sie viele Optionen. Sie können die Einstellungen hier standardmäßig belassen. Die Standardwerte bieten eine gute Qualität und Benutzerfreundlichkeit. Natürlich können Sie auch Änderungen vornehmen. Sie können das Containerformat ändern, das Kodierungsformat auswählen, eine bevorzugte Audiospur für Ihre Region festlegen, Untertitelspuren angeben und vieles mehr.
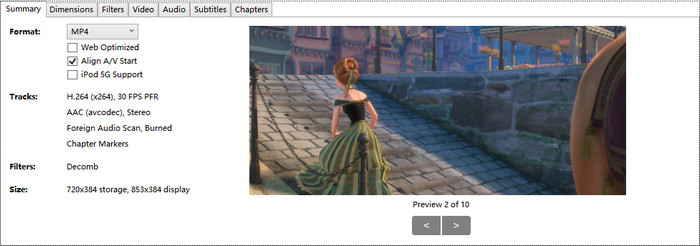
Schritt 6: Zielort festlegen.
Klicken Sie auf die Schaltfläche "Durchsuchen" unten rechts im Fenster und geben Sie das Verzeichnis an, in dem die Ausgabe gespeichert werden soll.
Schritt 7: Beginnen Sie mit dem Rippen der DVD.
Jetzt müssen Sie nur noch auf die Schaltfläche "Encode starten" oder "Queue starten" klicken, um mit dem Rippen von DVDs mit HandBrake zu beginnen. Bei einigen DVDs kann dies Stunden dauern.
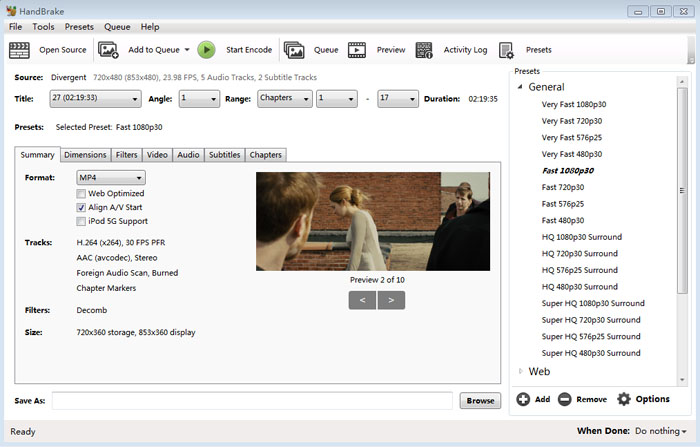
Weitere nützliche HandBrake-Tipps:
- Überprüfen Sie immer die Urheberrechtsvermerke auf den DVDs, die Sie kopieren möchten (es ist tatsächlich legal, Ihre DVDs zu sichern). Stellen Sie sicher, dass Sie das vollständige Urheberrecht Ihrer DVDs oder Quellvideos besitzen und verwenden Sie HandBrake niemals für illegale Zwecke wie Piraterie oder kommerziellen Gewinn.
- Wenn Sie TV-Episoden anstelle eines Films rippen möchten, müssen Sie entweder die Episoden einzeln konvertieren oder eine einfachere Lösung ausprobieren: Erstellen Sie eine Warteschlange: Aktivieren Sie die Option "Warteschlange aktivieren" > Legen Sie alle Optionen für jede Episode fest > Klicken Sie auf "Zur Warteschlange hinzufügen" > Wiederholen Sie dies für jede Episode.
- Kapitel erstellen. Eine herausragende Funktion. Jetzt können Sie DVD-/Videofilme auf Ihrem PC, Fernseher oder mobilen Geräten mit frei wählbaren Kapiteln abspielen und ansehen. Es ist so, als ob Sie die Original-DVD genießen würden.
- Untertitel hinzufügen. Verwenden Sie den Untertitelbereich von HandBrake, um aus den auf Ihrer DVD/Ihrem Video verfügbaren Untertiteln auszuwählen. Sobald Sie einen Untertitel ausgewählt haben, fügt HandBrake ihn in Ihren fertigen Film ein.
So verwenden Sie HandBrake zum Rippen von DVDs unter Windows.
2. Empfohlene beste HandBrake-Einstellungen und Voreinstellungen für DVDs
• Beste Qualitäts-Einstellungen für DVDs
Zunächst müssen Sie wissen, dass die höchste Auflösung, die eine NTSC-DVD unterstützt, 720 x 480 beträgt und eine PAL-DVD 720 x 576. Einstellungen, die eine höhere Auflösung haben, sind Zeitverschwendung. Eine höhere Qualität führt zu einer größeren Dateigröße. Wenn Sie die Video- und Audioqualität nahe am Quell-DVD-Material haben möchten, verwenden Sie die folgenden Tipps.
Qualitätseinstellungen |
NTSC-DVD |
PAL-DVD |
Blu-ray-Discs |
Voreinstellungen |
Allgemein - Super HQ 480p 30 Surround. |
Allgemein - Super HQ 576p25 Surround. |
Allgemein - Super HQ 1080p30 Surround. |
Videoeinstellungen |
H.264 (x264)-Codec, 30 Spitzenbildrate, Konstante Qualität 16 RF, Encoder-Voreinstellung (Sehr langsam), Encoder-Level 3.1, Encoder-Profil High. |
H.264 (x264)-Codec, 25 Spitzenbildrate, Konstante Qualität 16 RF, Encoder-Voreinstellung (Sehr langsam), Encoder-Level 3.1, Encoder-Profil High. |
H.264 (x264)-Codec, 30 Spitzenbildrate, Konstante Qualität 18 RF, Encoder-Voreinstellung (Sehr langsam), Encoder-Level 4.0, Encoder-Profil High. |
Audiokonfiguration |
AAC, 160 Bitrate. |
AAC, 160 Bitrate. |
AAC, 160 Bitrate. |
• Beste Einstellungen für schnelleres DVD-Rippen
Einstellungen beeinflussen die Geschwindigkeit des DVD-Decodings und -Encodings stark. Im Allgemeinen führen eine niedrigere Auflösung und eine schnellere Voreinstellung zu einer schnelleren Verarbeitung. Es handelt sich um einen Kompromiss zwischen Qualität und Geschwindigkeit. Einige Voreinstellungen und Einstellungen mit hoher Qualität können den DVD-Ripping-Prozess verlangsamen, wie z. B. HQ/Super HQ/H.265 MKV 2160p60 Voreinstellungen, langsame Encoder-Voreinstellung, Placebo-Qualität unter den Videoeinstellungen, Denoise NLMeans-Filter usw. "Beste" bedeutet hier eine gute Balance zwischen Qualität und Geschwindigkeit. Wir empfehlen die folgenden Einstellungen für schnelles DVD-Kopieren und akzeptable Video- und Audioqualität.
- Voreinstellungen: Allgemein - Sehr schnell 480p30 oder Sehr schnell 576p25.
- Video: Mittlere konstante Qualität und Encoder-Voreinstellung.
Hinweis: Die Einstellungen, die Ihren Anforderungen entsprechen, sind die besten. Sie können den Qualitätsschieberegler anpassen und die Voreinstellungen entsprechend der Verwendung der Ausgabedatei auswählen. Weitere Anweisungen finden Sie unter "Wie Sie die HandBrake-DVD-Encoding- und -Decoding-Geschwindigkeit verbessern können".
3. Ups, HandBrake ist schiefgelaufen. Was tun?
HandBrake ist gut, kann aber abstürzen oder sich ungewöhnlich verhalten, wenn DVDs encodiert und decodiert werden. Die Fehlermeldung selbst erklärt nicht, was schiefgelaufen ist. Wir haben die häufigsten HandBrake-Probleme und grundlegende Fehlerbehebungsschritte zusammengefasst. Probieren Sie die folgenden Tipps aus, bevor Sie in Foren posten.
• Schlechte Ausgabequalität: Viele Benutzer berichten von Problemen mit schlechter Video- und Audioqualität. Gerippte DVDs haben blockiertes oder verwischtes Video und knisternden Ton, die Ausgabe liefert verpixelte Ergebnisse, das Bild hat eine Flimmerleiste, Video und Audio sind nicht synchron, das Seitenverhältnis ist verzerrt, um nur einige Beispiele zu nennen. Die Hauptursachen für Fehler sind der Kopierschutz der DVD und falsche Einstellungen. Sie können Lösungen für Probleme mit der HandBrake-Videoqualität befolgen.
• HandBrake erkennt DVDs nicht korrekt: HandBrake erkennt/liest DVDs nicht richtig, zum Beispiel erkennt HandBrake einige DVD-Titel nicht, es gibt zu viele Titel für eine DVD, keine gültige Quelle gefunden, HandBrake bleibt zwischen 50% und 99% hängen usw. DVD-Kopierschutz, beschädigte DVDs, veraltete HandBrake- und libdvdcss-Versionen können zu solchen Fehlern führen. Wir haben vollständige Lösungen für diese Probleme, lesen Sie den folgenden Tipp: HandBrake-Fehler: Keine gültige Quelle gefunden.
• HandBrake rippt nur einen Teil einer DVD: HandBrake rippt nur einen Teil einer DVD. Es werden nur die ersten Minuten, ein Titel/Kapitel oder andere Teile einer DVD ausgegeben, anstatt eine vollständige Kopie zu erstellen. Die Hauptgründe für HandBrake, nicht eine gesamte DVD zu kopieren, können der DVD-Kopierschutz und Softwarefehler sein. Versuchen Sie die folgenden Lösungen:
- Starten Sie Ihren Computer neu oder starten Sie HandBrake erneut.
- Rippen Sie zuerst die DVDs und verwenden Sie dann HandBrake, um die DVDs zu kopieren.
- Aktualisieren Sie die neueste Version von libdvdcss.
- Beheben Sie zerkratzte oder beschädigte DVDs.
• HandBrake kann DVDs nicht sichern: HandBrake bietet keine Option zum Sichern von DVDs. Wenn Sie DVDs ohne Qualitätsverlust auf ISO-Images, Video_TS-Ordner usw. klonen möchten, müssen Sie auf andere professionelle DVD-Sicherungssoftware zurückgreifen.
• HandBrake stürzt ab: HandBrake bleibt in der Mitte stehen/friert ein oder stürzt ab, wenn eine DVD-Datei geöffnet oder ein bestimmtes Segment von DVDs encodiert wird, usw. Der Fehler kann durch hohe CPU-Auslastung, Hardwarefehler, Kopierschutz und Softwarefehler verursacht werden. Versuchen Sie, andere im Hintergrund laufende Programme zu schließen, Hardwarefehler zu reparieren und HandBrake/libdvdcss zu aktualisieren. Lesen Sie weitere Tipps zur Lösung des HandBrake-Absturzfehlers.
4. Handbrake macht Probleme? Hier ist Ihr Lebensretter!
Sind Sie verwirrt über HandBrake-Einstellungen und hassen die endlosen Fehlermeldungen? Hier ist Ihr Lebensretter - die beste Alternative zu HandBrake:
WinX DVD Ripper Platinum, ein DVD-Kopierprogramm für DVD-Sammler, die Benutzerfreundlichkeit, schnellere Verarbeitung und stabile Leistung suchen. Sehen Sie sich unten die wichtigsten Funktionen an.
- Funktioniert ohne Hilfe von Drittanbietern mit allen Arten von DVDs, einschließlich selbst erstellter und kommerzieller DVDs, beschädigter DVDs, 99-Titel-DVDs, nicht abspielbarer Discs, DVDs mit fehlerhaften Sektoren, regionalcodegeschützter DVDs, Workout-DVDs und mehr.
- Rippen Sie DVDs mit 5-facher Geschwindigkeit im Vergleich zu HandBrake dank einzigartiger Level-3-GPU-Beschleunigung.
- Sichern Sie DVDs als verlustfreies ISO-Image, Video_TS-Ordner, kopieren Sie den Haupt-/Volltitel, kopieren Sie DVDs in MPEG2-Dateien (HandBrake hat keinen Sicherungsmodus).
- Rippen Sie DVDs in MP4, MOV, MKV, H.264, H.265, iPhone, Android-Telefone und -Tablets mit über 350 Profilen, mehr als HandBrake.
Teil 2: Handbrake-Anleitung: Wie man Handbrake zum Konvertieren von Videos unter Windows (10) verwendet
Neben dem Rippen von DVDs wird HandBrake auch häufig zum Transcodieren von Videos, zur Reduzierung der Videogröße und zur Durchführung einfacher Bearbeitungen verwendet. Hier zeigen wir Ihnen, wie Sie die HandBrake-Software verwenden können, um Videos einzeln oder im Batch zu konvertieren, sowie die besten Einstellungen für verschiedene Zwecke.
1. Wie man ein einzelnes 4K/HD-Video mit HandBrake transcodiert
Schritt 1: Laden Sie HandBrake auf Ihren Computer herunter und installieren Sie es, und öffnen Sie es.
Schritt 2: Klicken Sie auf die Schaltfläche "Quelle öffnen" und wählen Sie "Datei", um eine einzelne Videodatei zu öffnen. Nach dem Laden werden die detaillierten Videoinformationen im Abschnitt "Quelle" angezeigt.
Schritt 3: Klicken Sie auf die Schaltfläche "Durchsuchen", um den Zielordnerpfad anzugeben, in dem Ihr transcodiertes Video gespeichert werden soll.
Schritt 4: Wählen Sie im Abschnitt "Ausgabeeinstellungen" MP4, WebM oder MKV als Ausgabecontainer aus. Danach stehen Ihnen viele Optionen zur Verfügung, um die Video- und Audioqualität anzupassen, Untertitel hinzuzufügen und vieles mehr. Natürlich können Sie auch direkt die spezifischen Voreinstellungen entsprechend Ihren Anforderungen wählen.
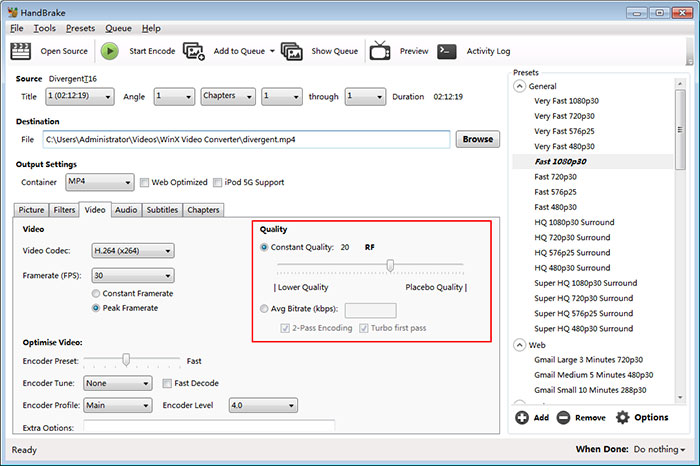
Erfahren Sie mehr über die besten HandBrake-Einstellungen und -Funktionen
Benutzer möchten möglicherweise Videos für die Wiedergabe über Plex/Kodi, das Hochladen auf YouTube oder das Speichern auf der Festplatte konvertieren, wofür unterschiedliche Audio-Video-Parameter, Qualität, Dimensionen usw. erforderlich sind. Daher variieren die HandBrake-Einstellungen je nach Verwendungszweck.
Um 4K/HD-Videos zu komprimieren, jedoch ohne Qualitätsverlust: Die Dateigröße eines Videos steht in engem Zusammenhang mit der Videoqualität. Für die Encoder x264 und x265 werden RF 19-23 für 720p HD empfohlen, RF 18-22 für 480p/576p SD, RF 20-24 für 1080p und RF 22-28 für 2160p 4K. Eine Erhöhung der Qualität um 1-2 RF kann bessere Ergebnisse erzielen, und das Verringern der Qualitätseinstellungen kann zur Erzeugung kleinerer Dateien verwendet werden. Weitere Details dazu, wie Sie HandBrake zum Komprimieren von Videos verwenden, finden Sie unter wie man HandBrake zum Komprimieren von Videos verwendet >>
Um die HandBrake-Videotranscodierung zu beschleunigen: Ja, HandBrake unterstützt Intel QSV und Nvidia Nvenc sowie die AMD VCE-GPU-Beschleunigung. Wenn Ihr Computer mit unterstützter Hardware ausgestattet ist, gehen Sie zu "Tools" > "Einstellungen" > "Video", um es zu aktivieren. Klicken Sie dann unter dem Abschnitt "Video" auf "Video-Codec", um H.264/H.265 (Intel QSV) oder H.264/H.265 (Nvidia Nvenc) zur Beschleunigung der Videotranscodierung auszuwählen. Auch die Encoder-Voreinstellungen (Pacebo, VerySlow, Slower, Slow, Medium, Fast, Faster, Veryfast, Superfast und Ultrafast) sind für die Verarbeitungsgeschwindigkeit von HandBrake relevant.
Hinweis: Nvidia Nvenc, Intel QSV und der AMD-Hardwareencoder verfügen über einen begrenzten Satz erweiterter Encoder-Optionen, bei denen nicht empfohlen wird, diese Parameter zu ändern.
Um einige kleinere Bearbeitungen durchzuführen: In der grafischen Benutzeroberfläche von HandBrake können Sie Videos leicht zuschneiden, beschneiden, drehen, drehen und Untertitel hinzufügen, usw. Wenn Sie jedoch die CLI-Schnittstelle verwenden, gestaltet sich dies anders. Es ist verwirrend für Anfänger, Befehlszeilen zum Zuschneiden, Beschneiden, Drehen, Drehen von Videos und mehr zu verwenden. Zum Beispiel:
Ersten 390 Frames und letzten 200 Frames abschneiden: --start-at frame:390 --stop-at frame:200
Den Rahmen um 20px oben, 100px links und 10px rechts zuschneiden: --crop (20:0:100:10)
90 Grad im Uhrzeigersinn drehen: --rotate=4
Weitere Informationen zur HandBrake-Befehlszeilenreferenz erfahren >>
Schritt 5: Tippen Sie auf die Schaltfläche "Start Encode", um Ihr Video jetzt zu transkodieren.
2. Schritt-für-Schritt-Anleitung zur Verwendung von HandBrake für die Stapelkonvertierung
Schritt 1: Gehen Sie genauso vor, um HandBrake zu installieren und zu öffnen. Beachten Sie jedoch, dass die Stapelkonvertierung nur in HandBrake Version 0.9.5 oder höher verfügbar ist.
Schritt 2: Gehen Sie zu "Tools" > "Einstellungen" und wählen Sie "Ausgabedateien". Stellen Sie sicher, dass die Option "Automatische Dateibenennung" aktiviert ist, und klicken Sie auf die Schaltfläche "Durchsuchen", um einen Ordner für die Speicherung der Ausgabeprofile auszuwählen. Nachdem Sie dies erledigt haben, klicken Sie auf die Schaltfläche "< Zurück", um zur Hauptoberfläche zurückzukehren.
Schritt 3: Klicken Sie ebenfalls auf die Schaltfläche "Quelle öffnen", wählen Sie jedoch "Ordner", um einen Ordner mit einer oder mehreren Dateien zu laden (Stellen Sie sicher, dass Sie alle zu konvertierenden Videos im Voraus in einem Ordner platziert haben).
Schritt 4: Wählen Sie nach dem Dateiscan Ausgabevoreinstellungen aus. Oder legen Sie manuell Ausgabevoreinstellungen entsprechend Ihren Bedürfnissen und den oben genannten besten Einstellungen fest.
Schritt 5: Klicken Sie auf die Dropdown-Liste "Zur Warteschlange hinzufügen" und wählen Sie "Alle hinzufügen", um mehrere Dateien für die Stapelkonvertierung hinzuzufügen. Sie können die ausstehenden Aufgaben anzeigen, indem Sie auf die Schaltfläche "Warteschlange anzeigen" tippen.

Schritt 6: Wenn alles in Ordnung ist, klicken Sie auf die Schaltfläche "Start Encode", um die Stapelkonvertierungsaufgabe für Videos durchzuführen.
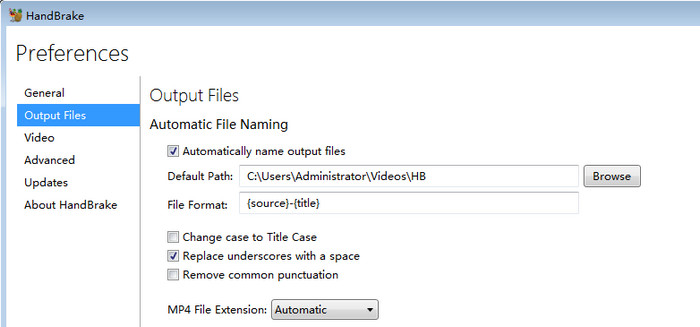
3. Funktioniert die Videotranskodierung mit HandBrake reibungslos?
Nicht wirklich. Zu wissen, wie man HandBrake verwendet, bedeutet nicht, dass man die Videotranskodierung erfolgreich und reibungslos durchführen kann. Es wurde für die endlosen Probleme bei der Konvertierung von 4K/HD-Videos kritisiert.
• Unerwartetes Abstürzen/Einfrieren. Viele Benutzer haben sich darüber beschwert, dass sie HandBrake installiert haben, aber es konvertiert nichts. Zum Beispiel kann HandBrake die Quellvideodateien nicht scannen; es erscheint eine Meldung "Ein unbekannter Fehler ist aufgetreten" auf dem Bildschirm; oder HandBrake stürzt beim Start ab, usw.
• Sehr langsame Geschwindigkeit und HEVC-GPU-Beschleunigung ist deaktiviert. Langsame Codierung mit HandBrake war ein Problem, das viele Benutzer plagte, obwohl das neueste HandBrake mit Hardware-Encoder und -Decodern ausgestattet ist, nämlich AMD VCE, Nvidia NVENC, Intel QSV und Apple VideoToolbox zur Beschleunigung. Das liegt hauptsächlich daran, dass Ihr HandBrake nicht durch Hardwarebeschleunigung oder die Mehrkern-CPU-Verwendung optimiert wurde. Besonders bei der Codierung von 4K-HEVC-Dateien steht die Option H.265 (NVidia NVEnc) oder H.265 (Intel QSV) normalerweise nicht zur Verfügung.
• Die Ausgabedateigröße ist größer als die Eingabe. Was für ein schreckliches Ereignis, dass Ihre Ausgabedatei größer ist als das Eingabedatei. Aber das passiert manchmal bei HandBrake, wenn Sie Hardwarebeschleunigung aktiviert haben oder eine unzureichende Qualitätseinstellung in HandBrake angewendet haben.
• Bearbeitung mit Befehlszeile funktioniert nicht. Es ist fast üblich, dass die Bearbeitung mit HandBrake-Befehlszeile nicht funktioniert. Als Videotranscoder ist HandBrake tatsächlich schwach in der Videobearbeitung und ermöglicht nur das Trimmen, Beschneiden, Drehen, Spiegeln und das Hinzufügen von Untertiteln usw. Aber viele Benutzer möchten Video in einem Programm konvertieren und bearbeiten.
• Video-Audio nicht synchron oder sogar kein Ton. Audioprobleme treten ebenfalls häufig bei HandBrake auf. Es gibt Zeiten, in denen der Ton beschädigt ist oder Ton und Video nach der Konvertierung mit HandBrake nicht synchron sind.
Schlimmer noch, als Open-Source-Programm bietet HandBrake keinen Support, um die oben genannten Fehlerpunkt für Punkt zu beheben. Das bedeutet, dass Sie nach dem ähnlichen Problem im HandBrake-Forum suchen und herausfinden müssen, ob die bereitgestellten Tipps für Ihr eigenes Problem funktionieren. Wie können Sie also diese Fehler bei der Videotranskodierung beseitigen? Eine HandBrake-Alternative wäre eine gute Wahl!
4. Gibt es eine unfehlbare HandBrake-Alternative für die Videotranskodierung?
Winxvideo AI ist eine zu beachtende HandBrake-Alternative, da er in der Lage ist, 4K/HD-Videos wie HandBrake zu transkodieren, jedoch schneller und effektiver und unabhängig von den lästigen HandBrake-Videoverarbeitungsproblemen. Es ermöglicht Ihnen Folgendes:
- Konvertieren Sie 4K/HD-Videos in MP4, MKV, HEVC, H.264, VP9, AVI, WMV, iPhone, iPad, Android, Xbox, PS4, YouTube, Instagram und 420+ Profile.
- Komprimieren Sie die Quellgröße von 4K/HD-Videos sicher um bis zu 90%, jedoch nahezu ohne sichtbaren Qualitätsverlust, mit Unterstützung des High-Quality-Engine, interframe- und intraframe-Codierungsalgorithmen sowie fortschrittlicher Entropie-Codierung.
- Ein-Klick-Bearbeitung Ihrer Videos, z. B. Trimmen der Videolänge, Beschneiden der Rahmengröße, Drehen, Spiegeln, Zusammenführen mehrerer Clips, Hinzufügen externer Untertitel und Einbetten von Wasserzeichen usw.
- Beschleunigen Sie die (4K HEVC) Videotranskodierungsgeschwindigkeit um das 47-fache, wenn die Intel QSV-, Nvidia CUDA/NVENC- oder AMD-GPU-Beschleunigung aktiviert ist. Gleichzeitig gewährleistet es eine reibungslose und stabile Video-Konvertierung, ohne sich um Abstürze während des Vorgangs sorgen zu müssen.
Nachdem Sie den 4K-Videokonverter auf Ihrem Computer heruntergeladen haben, folgen Sie dem Assistenten, um ihn zu installieren, und öffnen Sie ihn dann, um Videos gemäß den folgenden Schritten zu konvertieren.
Schritt 1: Laden Sie Ihr Ausgangsvideo.
Klicken Sie auf die Schaltfläche "+Video" oder ziehen Sie das Zielvideo einfach per Drag & Drop, um es zu importieren. Sie können auch mehrere Videos für die Stapelkonvertierung laden (es funktioniert genauso wie bei einem einzelnen Video).
Schritt 2: Wählen Sie das Ausgabeformat.
Nach dem Laden wird ein Ausgabeprofilfenster angezeigt, in dem mehr als 420 Profile zur Auswahl stehen. Sie können aus gängigen Formaten wie MP4, MOV, MKV, AVI, FLV usw. wählen, aber auch aus den neuesten Geräten wie iPhone 11/Pro/Max, iPad, Galaxy S10, Huawei Mate 30 Pro, Xbox, PS4 sowie YouTube- und Facebook-Voreinstellungen. Es wird empfohlen, zu "Allgemeine Profile" > "MP4 Video" > "OK" zu gehen, um eine breite Kompatibilität zu gewährleisten.
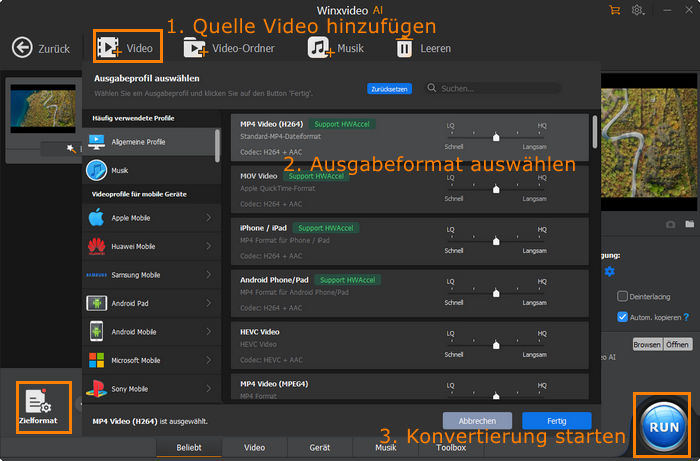
Bevor es weitergeht, ermöglicht diese Alternative zu HandBrake einige erweiterte Einstellungen, um Video- und Audio-Parameter anzupassen, die Videoqualität zu verbessern, einige Bearbeitungen am Video vorzunehmen und die Video-Konvertierungsgeschwindigkeit zu steigern.
Video-/Audio-Parameter anpassen: Klicken Sie auf die Zahnrad-Schaltfläche "Einstellungen", um die 4K-Auflösung auf 1080p zu reduzieren, die Bildrate und Bitrate zu ändern, das Seitenverhältnis an die Anforderungen des Video-Uploads anzupassen oder die Audio-Bitrate, den Kanal, die Abtastrate usw. anzupassen.
Ausgabevideoqualität verbessern: Sie können das Modul in der Ausgabeprofilfenster zunächst auf HQ/Slow schieben (obwohl dies die Konvertierungsgeschwindigkeit leicht beeinflusst). Um die Ausgabevideoqualität weiter zu verbessern, empfiehlt es sich, das Kästchen "Hochwertigen Engine verwenden" und "De-Interlacing" auf der Hauptoberfläche anzukreuzen.
Führen Sie geringfügige Video-Bearbeitungen durch: Klicken Sie auf die Schaltfläche "Schere" (Bearbeiten), um ein Fenster zu öffnen, in dem Sie die Lautstärke anpassen, Untertitel hinzufügen, die Größe des Video-Frames zuschneiden und die Länge des Videos kürzen können, usw.
Beschleunigen Sie die Geschwindigkeit der Videotranscodierung: Ebenso können Sie das Modul in der Ausgabeprofilfenster auf LQ/Fast schieben (nicht empfohlen, da dadurch die Videoqualität beeinträchtigt wird). Die beste Möglichkeit besteht darin, das Kästchen für die Intel oder nVIDIA Hardwarebeschleunigung anzukreuzen, wenn Ihr Computer mit Grafikkarten mit Hardwarebeschleunigung ausgestattet ist.
Schritt 3: Starten Sie die Konvertierung der Videos jetzt.
Wenn Sie fertig sind, klicken Sie auf die blaue Schaltfläche "START" (AUSFÜHREN), um die 4K/HD-Videos sofort zu transcodieren.
Weitere Informationen zu HandBrake
Nachdem im Dezember 2016 die Version 1.0.0 erreicht wurde, hat HandBrake auch viele Updates in Bezug auf Voreinstellungen, Videocodecs und GPU-Hardwarebeschleunigung erhalten. Werfen wir hier einen Blick auf einige wichtige Leistungsverbesserungen:
HandBrake wurde um weitere Voreinstellungen für Allgemein/Web/Geräte/Matroska erweitert. Anschließend können Sie DVDs rippen oder Videos mit HandBrake in x264 (Intel QSV)/x265 und VP9 MKV auf einem Windows-PC konvertieren, um eine bessere Bildqualität schneller und in kleinerer Größe zu erhalten. Die Verbesserungen dieses Video-Transcoders können auf Folgendes zurückzuführen sein:
- Debüt von 4K und weiteren Voreinstellungen: Neue Profile für Allgemein, Web, Geräte, Matroska und Produktion wurden hinzugefügt, darunter YouTube, Vimeo, Chromecast, Xbox, Fire TV und Roku.
- Zusammenarbeit mit x265/VP8/VP9/AMD/Nvidia: Dank des VP8/VP9-Projekts bietet HandBrake eine erhebliche Verbesserung bei Geschwindigkeit, Größe und Qualität. Die Unterstützung von 10- und 12-Bit-HEVC-Encoding wurde für Kaby Lake und neuere CPUs hinzugefügt. Für die hardwarebasierte Kodierung unterstützt HandBrake AMD VCE und Nvidia NVENC für Windows sowie Apple VideoToolbox für macOS.
- HandBrake Core Decoding Library: Ab Version 1.2.0 hat HandBrake die Kern-Decodierbibliothek von Libav auf FFmpeg umgestellt.
- Überarbeitete Benutzeroberfläche: In Bezug auf Funktionsgleichheit ist diese Version 1.0 die beste im Vergleich zu den vorherigen Versionen.
Video-Tutorial ansehen - Wie man HandBrake verwendet
















