�r�b�g���[�g�Ƃ́H�掿�������R�[�f�b�N�Ƃ̊W�ɂ��Ă��������܂�

-

�r�b�g���[�g�̈Ӗ�����₷�������Ă��������B����Ɋւ��邱�Ƃ͂܂������m���Ă��܂���B
-

�r�b�g���[�g�̂��Ƃ͕�����܂���B���̓_�ɂ��āA�f�l�ł�������悤�ɋ����Ă��������܂���ł��傤���B
�r�b�g���[�g�Ƃ͉����H�r�b�g���[�g���グ��^������Ƃǂ��Ȃ�܂����B��ʓI�ȓ���̃r�b�g���[�g�͂ǂꂮ�炢�ł����B�r�b�g���[�g�Ɖ掿�������R�[�f�b�N�Ƃ̊W���ĉ��H�ȂǂƂ�������Y�܂��邱�Ƃ������̂ł͂Ȃ��ł��傤���B
�����ŁA���̋L���ł̓r�b�g���[�g�Ƃ́H�掿�������R�[�f�b�N�Ƃ̊W�ɂ��ďڂ������������܂��B
���̋L����ǂނ��ƂŁA�r�b�g���[�g�̈Ӗ��E�p�r�E�������@�ɖ������Ƃ��Ȃ��Ȃ�܂���B
�ڎ�
�r�b�g���[�g�Ƃ͉����H���̈Ӗ��E��ނɂ���
��ʓI�ȓ���̃r�b�g���[�g�͂ǂꂮ�炢�H
�r�b�g���[�g���グ��^������Ƃǂ��Ȃ�܂����H
�r�b�g���[�g�Ɖ掿�������R�[�f�b�N�Ƃ̊W�ɂ���
�r�b�g���[�g�ύX�\�t�g��������
�r�b�g���[�g�Ƃ͉����H���̈Ӗ��E��ނɂ���
- �r�b�g���[�g�Ƃ��A�p���bitrate�\�L���A�r�b�g���x�Ƃ��Ă�܂��B����̉掿�ƃf�[�^�ʂ����߂邽�߂ɏd�v�ȗv�f�̈�ł��B
- ��ʓI�ɁAbps�ibits per second�j�Ɨ��̂��A����̏ꍇ�A�P�b�Ԃɉ��r�b�g�̃f�[�^�ʂ�]���A�����ł���̂��A���̒P�ʂ��g���ĕ\�L���܂��B
- �Pbps�Ȃ�A�P�b�ԂɂP�r�b�g�̃f�[�^��]�����܂��B
- 10bps�Ȃ�A�P�b�ԂɂP�O�r�b�g�̃f�[�^��]�����܂��B
�X�ɁAbps�iBit Per Second�j�ȊO�AKbps�iKilo bit per second�j�A Mbps�iMega bit per second�j�j�Ȃǂ��p�����܂��B10Mbps�Ȃ�A1�b�Ԃ�1.25MB�i10Mbit��8�j�̃f�[�^��]�����܂��B
�܂��A�r�b�g���[�g�ɂ͂Q��ނ�����܂��B����͂܂�A�f���r�b�g���[�g�Ɖ����r�b�g���[�g�ł��B�f���r�b�g���[�g���グ��^������ƁA�掿���ǂ��^�����Ȃ�܂��B�����r�b�g���[�g���グ��ƁA�������ǂ��^�����Ȃ�܂��B
�f���r�b�g���[�g�Ɖ����r�b�g���[�g�����v�������̂𑍃r�b�g���[�g�ƌĂ�܂��B�v�Z���ŕ\���ƁA���r�b�g���[�g���f���r�b�g���[�g �{ �����r�b�g���[�g�ƂȂ�܂��B
��ʓI�ȓ���̃r�b�g���[�g�͂ǂꂮ�炢�H
�r�b�g���[�g�Ƃ͉����A���̈Ӗ��Ǝ�ނ�������A�u��ʓI�ȓ���̃r�b�g���[�g�͂ǂꂮ�炢�ł����v�ɂ��Đ������Ă����܂��傤�B
��L�Ő������Ă����ʂ�A�r�b�g���[�g�͓���̉掿�ƃf�[�^�ʂɉe�����y�ڂ��܂��B�f���̃r�b�g���[�g���グ��^������ƁA�掿���ǂ��^�����Ȃ�A�f���̃f�[�^�ʂ�������^���邱�ƂɂȂ�܂��B
������A�u��ʓI�ȓ���̃r�b�g���[�g�͂ǂꂮ�炢�ł����v�Ƃ������Ƃ𗹉�����ƁA����ҏW�E����z�M�E�A�b�v���[�h��Ƃ��y�ɂȂ�Ǝv���܂��B
�����ł́A�I�����C������T�C�g����z�M��������iH.264�R�[�f�b�N�EAAC�R�[�f�b�N�j��ΏۂƂ��Ē������Ă݂܂��B���ꂼ��̔z�M�r�b�g���[�g��360p�^480p�^720p�^1080p�^2160p�ł��B
- �𑜓x��360p�Ȃ�A431.37Kbps�i�f���{�����j�A�f�������̏ꍇ��303.37Kbps�ƂȂ�܂��B
- �𑜓x��480p�Ȃ�A475.67Kbps�i�f���{�����j�A�f�������̏ꍇ��347.67Kbps�ƂȂ�܂��B�{����1.15�{�A�ʐϔ{����1.5�{�ƂȂ�܂��B
- �𑜓x��720p�Ȃ�A1591.56Kbps�i�f���{�����j�A�f�������̏ꍇ��1463.56Kbps�ƂȂ�܂��B�{����4.21�{�A�ʐϔ{����2.67�{�ƂȂ�܂��B
- �𑜓x��1080p�Ȃ�A2230.17Kbps�i�f���{�����j�A�f�������̏ꍇ��2102.17Kbps�ƂȂ�܂��B�{����1.44�{�A�ʐϔ{����2.25�{�ƂȂ�܂��B
���_�Ƃ��ẮA���L�̒ʂ�ł��B
| �𑜓x | �r�b�g���[�g�ڈ� |
| 360p | 350Kbps�`510Kbps |
| 480p | 460Kbps�`700Kbps |
| 720p | 700Kbps�`1500Kbps |
| 1080p | 1500Kbps�`3000Kbps |
�����̃r�b�g���[�g��128Kbps�ŏ\���ł��B
�u����̃r�b�g���[�g���ǂ̂��炢�ɒ�������Ηǂ��̂��H�v�Ƃ����Y�݂������l�Ɍ����A���L���Q�l�ɂ��Ă݂Ă��������B
- * YouTube��HD�掿�i720p�j�F�ō�2Mbps�iH.264�R�[�f�b�N�j
- * �n��f�W�^�������F15Mbps�iMPEG2�R�[�f�b�N�j
- * DVD-Video�i480p�j�F�ō�9.8Mbps(MPEG2�R�[�f�b�N�j
- * BD-Video�F�ō�54Mbps�iH.264�R�[�f�b�N�j
�r�b�g���[�g���グ��^������Ƃǂ��Ȃ�܂����H
�r�b�g���[�g�͓���̉掿�Ɠ���̃T�C�Y�����߂�v�f�̈�ł��B������A�r�b�g���[�g���グ��^�����鎞�A���ӂ��Ȃ���Ȃ�܂���B
�ȉ��ł́A�r�b�g���[�g���グ��^�����郁���b�g�E�f�����b�g�ɂ��Ă��Љ�܂��B
�r�b�g���[�g���グ�郁���b�g�E�f�����b�g
�r�b�g���[�g���グ��ƁA�掿�Ɖ������ǂ��Ȃ�܂��B�܂�A���r�b�g���[�g�̓���́A�掿�Ɖ������ǂ��Ȃ郁���b�g������܂��B�Ⴆ�A�r�b�g���[�g��1200Kbps����1600Kbps�ɏグ��ƁA����̉𑜓x���グ�i720p��1080p�j�A�掿�����ꂢ�ɂȂ�܂��B�ł��A����T�C�Y�i����̃f�[�^�ʁj���傫���Ȃ�f�����b�g������܂��B
�����ӁF�r�b�g���[�g���グ�Ă��掿�Ɖ������オ��Ȃ����Ƃ�����܂��B�Ⴆ�A�I���W�i���̓���t�@�C���̉掿��������A�r�b�g���[�g���グ�Ă��A�掿�͂���ȏ���Y��ɂȂ�Ȃ���ł��B
�r�b�g���[�g�������郁���b�g�E�f�����b�g
�r�b�g���[�g��������ƁA����̃f�[�^�ʁi����T�C�Y�j���������Ȃ�A�l�b�g�ш�����Ȃ�����ACPU�ɕ��ׂ��|���炸�ɁA�X���[�Y�ɓ�����Đ��ł��郁���b�g������܂��B�Ⴆ�A�r�b�g���[�g��1000Kbps����500Kbps�ɉ�����ƁA�l�b�g�ш�g�p�ʂ�2�{����A�Đ����x��2�{�����Ȃ�܂��B����A����̉掿�ɂ͉e�����y�ڂ��܂��B
�t�@�C���T�C�Y�iMB�j���i�f���r�b�g���[�g�ikbps�j�{�����r�b�g���[�g�ikbps�j�~�Đ����ԁi�b�j��8��1024
�r�b�g���[�g�Ɖ掿�������R�[�f�b�N�Ƃ̊W�ɂ���
�����āA�r�b�g���[�g�Ɖ掿�E�����E�R�[�f�b�N�Ƃ̊W�ɂ��Ă��������܂��B
�@�A�r�b�g���[�g�Ɖ掿�E�����Ƃ̊W�ɂ���
�r�b�g���[�g���傫���Ȃ�Ȃ�قǁA���掿�E�������ƂȂ�܂��B�܂�A�r�b�g���[�g��������������A��̂̃s�N�Z���̐F�Ɖ��𐳊m�ɕ\���܂��B
�����x�̉f���B����\������ɂ́A�r�b�g���[�g��������������K�v������܂��B
- �S�̂̃r�b�g���[�g���f���̃r�b�g���[�g�{�����̃r�b�g���[�g�~�`�����l����
- �����r�b�g���[�g�ibps�j���T���v�����O���[�g�iHz�j�~�r�b�g�[�x�ibit�j
�T���v�����O���[�g���グ��ƁA�����r�b�g���[�g�ibps�j�����炩�ƂȂ�܂��B
�r�b�g�[�x���グ��ƁA�����r�b�g���[�g�ibps�j���ׂ����E�\���͂��オ��܂��B
�A�A�r�b�g���[�g�ƃR�[�f�b�N�Ƃ̊W�ɂ���
����R�[�f�b�N�Ƃ́A�����ϊ��E���k�E������������̂��Ƃł��B�X�ɁA�R�[�f�b�N�͉掿�Ɖ����Ƃ͑傫�ȊW������܂��B���ł��l�C�̂��铮��R�[�f�b�N�Ƃ����AH.264�AH.265�AMPEG-4�AMPEG-2�AVP9�AAOMedia Video 1�Ȃǂ�����܂��B
���݁A�I�����C������T�C�g�Ŕz�M����铮��t�@�C���̑�����H.264�R�[�f�b�N���g���Ă��܂��B�������AH.265�R�[�f�b�N�̕���H.264�R�[�f�b�N��舳�k���������ƍ����ł��B
�uH.264�v�́AMPEG-2��2�{�̈��k�����������A�uH.265�v�́AMPEG-2��4�{�̈��k�����������邱�ƂŁA�uH.265�v�́uH.264�v�̔����̃r�b�g���[�E�t�@�C���T�C�Y�œ����̉掿���������邱�Ƃ��\�ł��B
������A�����r�b�g���[�g�i�t�@�C���T�C�Y�j�̓���ł��A����R�[�f�b�N�ɂ���ĉ掿�͈Ⴂ�܂��B
�掿�i�����j���r�b�g���[�g�̍����~�R�[�f�b�N�̎��
�����I�Ɍ����A���k���̗ǂ��R�[�f�b�N���g���A��r�b�g���[�g�̓���ł����̉掿�Ɖ�����ۂĂ��܂��B
�r�b�g���[�g�͉掿�E�����E�R�[�f�b�N�ƊW���������ł͂Ȃ��āA����̉𑜓x�ƃt���[�����[�g�ifps�j�Ƃ͊ւ��܂��B�����𑜓x�̓���t�@�C���́A���̃r�b�g���[�g�������ł��B�t���[�����[�g�������Ȃ�A�r�b�g���[�g�������Ȃ�܂��B
- ����̃t���[�����[�g����������Γ��悪���炩�ɗ���܂��B�������A����̃t���[�����[�g��{�ɂ���ƃr�b�g���[�g�������ɔ{�ɂȂ�܂��B
�q���g
�r�b�g���[�g�ύX�\�t�g��������

Winxvideo AI�́A����G���R�[�h�t���[�\�t�g�Ƃ��čł��L���ł��B���S�ł����A���{��ɂ��T�|�[�g���Ă��āA���{�l�̏��S�҂ł������Ɏg�����Ȃ��܂��B����̃r�b�g���[�g�A�掿�������R�[�f�b�N�A����̃t���[�����[�g�E�𑜓x�����R�ɒ����ł��܂��B
����̃r�b�g���[�g�A�t���[�����[�g�A�𑜓x�A�R�[�f�b�N�ύX���@
- �@�AWinxvideo AI���_�E�����[�h�E�C���X�g�[�����܂��B�N�����āA�z�[����ʂ̒��́u�r�f�I�v�A�C�R�����N���b�N���āA����G���R�[�h��ʂɐ�ւ��܂��B
- �A�A����́u+�r�f�I�v���N���b�N���āA���C����ʂɂ���u���Ԃ̂悤�Ȑݒ�A�C�R���v���N���b�N���āA�p�����[�^�ݒ��ʂ��\������܂��B�����ŁA����̃r�b�g���[�g�A�t���[�����[�g�A�𑜓x�A�掿�E�����A�T�C�Y�����R�ɕύX�ł��܂��B
- �B�A�u�Q�Ɓv�{�^�����N���b�N���āA�o�͂�������̕ۑ�����w�肵����A�uRUN�v�������Ă��������B
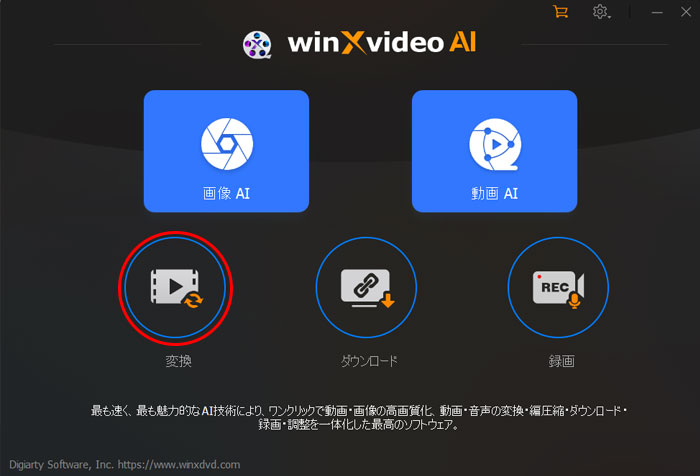


















 �L�����y�[��
�L�����y�[��






