10 Möglichkeiten, TS-Dateien schnell und in hoher Qualität in MP4 umzuwandeln/remuxen
"Ich habe eine Datei mit der Endung .ts. Ich bin noch nie auf eine solche Datei gestoßen. Es scheint, dass sie auf vielen Geräten nicht abspielbar ist. Daher möchte ich diese TS-Datei in ein gängigeres Format/Container wie MP4 umwandeln."
Da TS ein ungewöhnliches Dateiformat ist und von begrenzten Geräten und Programmen akzeptiert wird, müssen die Leute oft TS in MP4 umwandeln - das am weitesten verbreitete digitale Multimedia-Containerformat, das von fast allen Geräten, Playern und Editoren erkannt wird. Dazu benötigen wir einen MP4-Konverter, der TS-Dateien nahtlos in MP4 umwandeln oder remuxen kann, ohne erneut zu kodieren. Hier stellen wir 10 großartige TS zu MP4-Konverter vor und zeigen, wie Sie Transport Stream .ts-Dateien schnell in MP4 umwandeln oder remuxen können, sowohl auf Windows (11/10) als auch auf Mac.
TS-Dateien schnell und in hoher Qualität in MP4 umzuwandeln/remuxen
Winxvideo AI bietet hochwertige und schnelle Videokonvertierung. Mit 370+ Codecs unterstützt es gängige Formate bis 4K. Besonders effizient ist die TS zu MP4 Umwandlung dank 'Auto Copy' und 'High Quality Engine'. Die GPU-Beschleunigung ermöglicht bis zu 5-fache Geschwindigkeit im Vergleich zu anderen Produkten. Muxen ist sogar 10-mal schneller als Transkodierung.
Inhaltsverzeichnis
Teil 1. 10 TS zu MP4 Konverter zum Konvertieren von TS-Dateien in das MP4-Format
- #1. Winxvideo AI

- #2. Cloudconvert
- #3. VLC
- #4. AviDemux
- #5. HandBrake
- #6. FFmpeg
- #7. AVS Video Converter
- #8. RipBot264
- #9. Xmedia Recode
- #10. VidCoder
Teil 2. Über TS- und MP4-Formate
Teil 3. Häufig gestellte Fragen
Teil 1. 10 TS zu MP4 Konverter zum Konvertieren von TS-Dateien in das MP4-Format
Nr. 1. Winxvideo AI
* Ein GPU-beschleunigter 4K-Video-Konverter, um TS in MP4 mit superschneller Geschwindigkeit und hoher Qualität zu konvertieren und 1:1 umzumuxen.
Winxvideo AI ist ein All-in-One-Videokonverter-Programm, das sowohl eine ausgezeichnete Qualität als auch Geschwindigkeit bietet. Mit über 370 integrierten Video-/Audiocodecs kann es Videos in alle gängigen Videoformate konvertieren. Daher konzentriert es sich nicht nur auf die Konvertierung von TS in MP4, sondern ist auch auf die Konvertierung zwischen verschiedenen Formaten bis zu 4K spezialisiert.
Bei der Konvertierung von .TS in MP4 können Sie die Modi "Auto Copy" und "High Quality Engine" verwenden, um TS in MP4 ohne erneute Kodierung in hoher Qualität umzumuxen. Die GPU-Beschleunigungstechnologie ermöglicht eine 5-fach schnellere Konvertierung als bei Konkurrenzprodukten, um selbst Aufgaben mit Dateien in GB-Größe schnell abzuschließen. Noch besser ist, dass das Remuxen von TS in MP4 sogar 10-fach schneller als Transcodierung erfolgt.
Vorteile:
- Konvertieren Sie TS in MP4 (HEVC/H264/MPEG-4) sowie MKV, AVI, WMV, MOV, M4V, WebM, YouTube, MP3, DVD usw.
- Konvertieren Sie TS-Videos für iPhone, iPad, Android, PS4/5, Xbox, Apple TV, iMovie usw.
- Der Modus "Auto Copy" gewährleistet eine verlustfreie Qualität im 1:1-Verhältnis und behält die Codecs bei, z.B. TS MPEG4 zu MP4 MPEG4.
- Der Modus "High Quality" bewahrt Details und die höchste Ausgabequalität.
- Unterstützung für Intel QSV, Nvidia CUDA/NVENC und AMD Hardware-Beschleunigung. 5-mal schneller als jeder Konkurrent.
- Komprimieren Sie große TS-Dateien. Keine Eingabegrößenbegrenzung.
- Einfache Bearbeitung: Trimmen, Zusammenführen, Zuschneiden, Untertitel hinzufügen, usw.
Nachteile:
- Die Videobearbeitungsfunktionen sind grundlegend und lassen zu wünschen übrig.
- In der kostenlosen Version gibt es eine 5-Minuten-Limitierung für das Ausgabevideo.
Wie konvertiert man eine TS-Datei in MP4 mit Winxvideo AI?
Schritt 1. Installieren Sie diesen Transport Stream Konverter.
Klicken Sie auf die Schaltfläche "Download", installieren Sie das Programm auf Ihrem Computer und starten Sie es.
 Laden Sie Winxvideo AI für Windows 11/10/8/7 herunter
Laden Sie Winxvideo AI für Windows 11/10/8/7 herunter
 Laden Sie Winxvideo AI für Mac auf macOS Ventura oder früher herunter
Laden Sie Winxvideo AI für Mac auf macOS Ventura oder früher herunter
Schritt 2. Laden Sie die Quell-TS-Dateien.
Sie können die Quell-TS-Videos einfach per Drag & Drop in das Hauptfenster des Video-Konverters ziehen oder auf die Schaltfläche "+ Video" in der oberen linken Ecke klicken, um die Zieldateien zu durchsuchen und auszuwählen.
Schritt 3. Wählen Sie MP4 als Ausgabeformat.
Das MP4-Ausgabeformat (Codec: MPEG4+AAC, MPEG4+MP3, H.264+AAC, HEVC/H.265+AAC) finden Sie in verschiedenen Kategorien wie Allgemeine Profile und Apple-Geräte. Wählen Sie basierend auf Ihren eigenen Bedürfnissen eine Option aus.
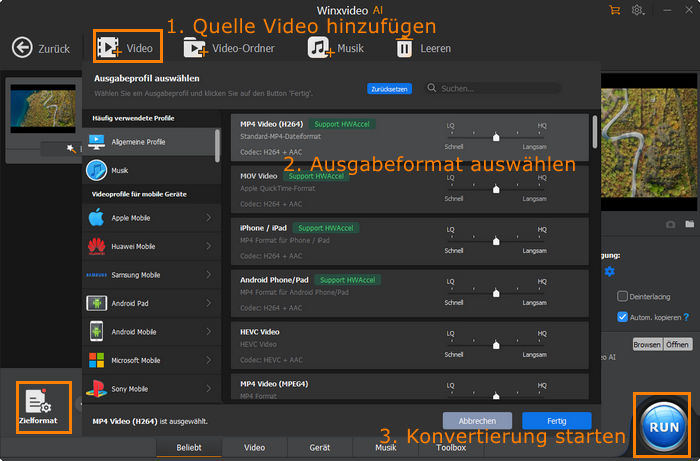
Schritt 4. Optional: Wählen Sie Hardware-Encoder und Auto Copy.
Winxvideo AI aktiviert automatisch die GPU-Hardwaredecoder- und -encoder, sobald die von Ihrem Computer unterstützte GPU-HW-Beschleunigungstechnologie erkannt wird. Es dekodiert das Transport Stream TS-Video hardwareseitig und encodiert es in MP4. Deshalb läuft die Konvertierung viel schneller als bei einigen Konkurrenten!
Wenn Sie TS (H264)-Videoströme in MP4 (H264) ohne erneute Kodierung ummuxen möchten, aktivieren Sie manuell die Option "Auto Copy" in der unteren rechten Ecke der Hauptbenutzeroberfläche. Ihr TS-Container wird in einen MP4-Container konvertiert, wobei die Video- und Audiostreams unberührt bleiben!
Schritt 5. Starten Sie die Konvertierung der TS-Datei in MP4.
Klicken Sie einfach auf die Schaltfläche "AUSFÜHREN", um die Konvertierung von TS in MP4 in kürzester Zeit durchzuführen.
Video-Tutorial: Wie konvertiert man TS in MP4 mit hoher Qualität
Nr. 2. CloudConvert
* Ein kostenloser Online-TS-zu-MP4-Konverter, der kostenlose Konvertierungen bis zu 1 GB unterstützt.
CloudConvert ermöglicht es Ihnen, Transport Stream .ts-Dateien kostenlos online in MP4 umzuwandeln, ohne Software installieren zu müssen. Es ist allgemein bekannt, dass kostenlose Online-Konvertierungsdienste auch finanzielle Unterstützung für ihr Entwicklungsteam benötigen. Anstelle von kommerziellen Anzeigen erfolgt die Monetarisierung dieses Online-TS-zu-MP4-Konverters über Abonnements. Wenn Ihre einzelne TS-Datei über 1 GB groß ist oder die Dateimenge pro Tag 25 überschreitet, können Sie auf den kostenpflichtigen Service upgraden. Laden Sie Ihre TS-Datei in dieses Online-Tool hoch, wenn Ihr TS-Video die Anforderungen für die kostenlose Konvertierung erfüllt oder wenn Sie mit den Premiumkosten einverstanden sind.
Vorteile:
- Kostenlos, einfach und bequem, keine Installation von Software oder Drittanbieter-Plug-Ins erforderlich.
Nachteile:
- Begrenzung der Eingabevideogröße, maximal 1 GB für die kostenlose Nutzung.
- Verlustreiche Video-Konvertierung, kein 1:1-Kopiermodus.
- Unstabile Konvertierungsgeschwindigkeit, keine GPU-Hardwarebeschleunigung.
Wie konvertiert man TS kostenlos online in MP4 mit CloudConvert?
Schritt 1: Öffnen Sie cloudconvert.com in Ihrem Webbrowser und klicken Sie auf "Datei auswählen", um Ihre Transport-Stream-.ts-Datei zu importieren. Ihr Eingabe-TS-Video kann von Ihrem lokalen Computer, einer URL oder einem Cloud-Dienst geladen werden.
Hinweis: Überprüfen Sie die Größe Ihrer Eingabe-TS-Datei, bevor Sie sie laden. Wenn sie größer als 1 GB ist, erhalten Sie eine Popup-Nachricht, die Sie auffordert, das kostenlose Angebot auf das Premium-Angebot umzustellen, um große TS-Dateien zu konvertieren.
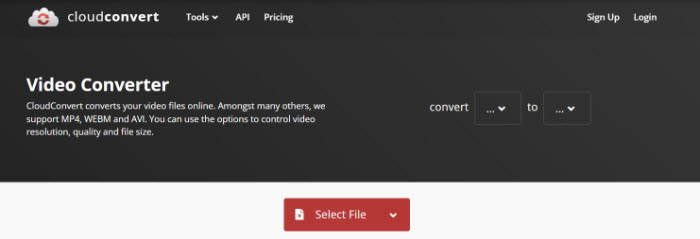
Schritt 2: Wählen Sie das MP4-Format aus der Option "Konvertieren zu". Sie können auch auf das Schraubenschlüssel-Symbol neben der Ausgabeformat-Option klicken, um Ihre Videoparameter wie Video-Codec, H264-Profil/Level, Auflösung, Seitenverhältnis, Bildrate usw. anzupassen.
Schritt 3: Klicken Sie auf die Schaltfläche "Konvertieren" und die Online-Konvertierung von TS zu MP4 wird gestartet. Sie müssen einen Moment warten, da die Konvertierungszeit stark von der Videodauer, der Netzwerkgeschwindigkeit und der Hardwarekonfiguration Ihres Computers abhängt.
Schritt 4: Klicken Sie nach Abschluss der Konvertierung auf die grüne Schaltfläche "Herunterladen", um die Ausgabedatei im MP4-Format kostenlos herunterzuladen.
Tipp: Auf diesem kostenlosen Online-TS-Videokonverter können auch weitere Konvertierungsanforderungen wie die Konvertierung von TS in MOV, MKV, AVI, MPEG, MP3 behandelt werden. Es werden auch weitere Dateitypen wie Audio, Dokumente, eBooks und Bilder unterstützt.
Nr. 3. VLC
* Ein kostenloser und quelloffener Mediaplayer mit TS-zu-MP4-Umwandlungsfunktion.
VLC ist bekannt als kostenloser Mediaplayer, verfügt jedoch auch über viele versteckte Funktionen, darunter die Konvertierung von Dateiformaten. Es kann .ts-Videos kostenlos in das MP4-Format umwandeln, sowie in MOV, AVI, WebM, FLV, OGG, MP3, FLAC und weitere 15 Video- und Audioformate. Mit nur 5 Klicks können Sie TS in MP4 oder MTS in MP4 mit GPU-Hardware-beschleunigter Geschwindigkeit konvertieren.
Vorteile:
- Kostenlos und einfach
- Unterstützung für GPU-Hardwaredecoder, um die Konvertierungsgeschwindigkeit von .TS zu MP4 zu verbessern.
Nachteile:
- Verlustbehaftete Konvertierung. Kein 1:1-Modus zum Kopieren der Videostreams.
- Im Gegensatz zum Nvidia NVENC-Encoder verwendet der VLC-Hardwarekonverter OpenGL-Technologie (API-Technologie), nicht wirklich einen GPU-Hardwareencoder.
Wie konvertiert man eine Transport-Stream-.ts-Datei kostenlos in MP4 mit VLC?
Schritt 1: Öffnen Sie VLC, klicken Sie auf die Registerkarte "Medien" und wählen Sie "Konvertieren/Speichern".
Schritt 2: Es öffnet sich ein neues Fenster. Klicken Sie auf die Schaltfläche "Hinzufügen", um die Quell-TS-Videodateien für die weitere Konvertierung in MP4 auszuwählen.
Schritt 3: Klicken Sie auf den Dropdown-Pfeil neben "Konvertieren/Speichern" und wählen Sie "Konvertieren".
Schritt 4: Sie werden zum Konvertierungsfenster weitergeleitet. Wählen Sie unter "Profil" die Option "Video-H.264+MP3 (MP4)". Klicken Sie auf "Durchsuchen", um einen Zielpfad und einen Namen für die MP4-Ausgabe auszuwählen.
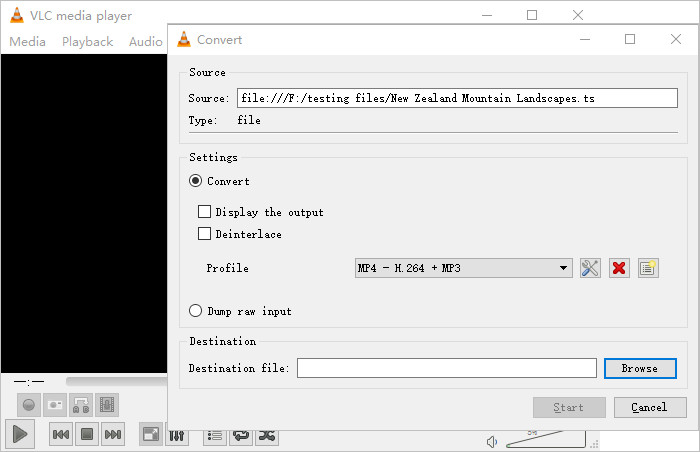
Schritt 5: Optional können Sie die Funktion zur hardwarebeschleunigten Decodierung der GPU aktivieren, um die Konvertierungsgeschwindigkeit von VLC zu erhöhen. Benutzer, deren VLC-Version 3.0.0 oder höher ist, müssen dies nicht manuell aktivieren, da es standardmäßig auf "Automatisch" eingestellt ist. Für die VLC-Version 2.2.X-Reihe oder älter gehen Sie zu "Einstellungen" (unter "Werkze zeuge")> "Eingabe/Codecs" > suchen Sie "Hardwarebeschleunigte Decodierung" unter "Codecs" > ändern Sie "Deaktivieren" in "Automatisch", Direct3D11-Video-Beschleunigung oder DXVA 2.0, um die GPU-Hardwaredecodierung in VLC zu aktivieren.
Schritt 6: Wenn alle Einstellungen vorgenommen wurden, klicken Sie auf die Schaltfläche "Start", um mit der Konvertierung von TS-Dateien in MP4 zu beginnen. Theoretisch sollte es funktionieren, aber einige Benutzer berichten auch, dass nach dem Klicken auf "Start" nichts passiert. Wenn Sie das Problem nicht beheben können, versuchen Sie andere Methoden.
No.4. AviDemux
* Ein perfekter TS-Dateikonverter zum Remuxen von TS zu MP4 ohne erneute Kodierung
Wenn es um verlustfreies Remuxen von TS-Videos zu MP4 im 1:1-Verhältnis geht, darf AviDemux nicht unerwähnt bleiben. Im Wesentlichen handelt es sich bei AviDemux um einen kostenlosen Videoeditor, der für einfache Schneide-, Filter- und Kodierungsaufgaben entwickelt wurde. Doch es ist mehr als nur ein grundlegender Videoeditor. Es kann auch angewendet werden, um TS-Video-Audiostreams ohne Transcodierung in MP4 zu kopieren. Ähnlich wie der Winxvideo AI verfügt es auch über den Kopiermodus, um eine 1:1-Remuxierung von TS-Videos zu gewährleisten.
Vorteile:
- Der Kopiermodus ermöglicht eine kostenlose Remuxierung von TS zu MP4 ohne Video- oder Audio-Codec-Konvertierung und verlustfreie Ausgabequalität im 1:1-Verhältnis.
- Kostenloses und leichtes Open-Source-Tool.
Nachteile:
- Keine GPU-Hardwarebeschleunigungstechnologie, die Remux-Geschwindigkeit ist nicht besonders schnell.
- Keine erweiterten Funktionen wie Konvertieren, Komprimieren, Herunterladen, etc.
Wie remuxt man TS-Video-Streams kostenlos zu MP4 mit AviDemux?
Schritt 1: Starten Sie AviDemux auf Ihrem Windows 10/11 oder macOS, nachdem die Installation abgeschlossen ist.
Schritt 2: Klicken Sie oben links auf "Datei" und wählen Sie "Öffnen". Navigieren Sie zum Ordner "egc_library". Standardmäßig befindet sich dieser unter "Videos".
Schritt 3: Suchen Sie den Videoordner und finden Sie Ihre gewünschte TS-Videodatei in "egc_library". Öffnen Sie die TS-Datei, um sie in AviDemux zu laden.
Schritt 4: Überprüfen Sie in der linken Seitenleiste unter "Videoausgabe" und "Audioausgabe", ob sie auf "Kopie" eingestellt sind.
Schritt 5: Wählen Sie unter dem Dropdown-Menü "Ausgabeformat" den "MP4v2 Muxer" aus. Klicken Sie nun auf "Datei" und dann auf "Speichern".
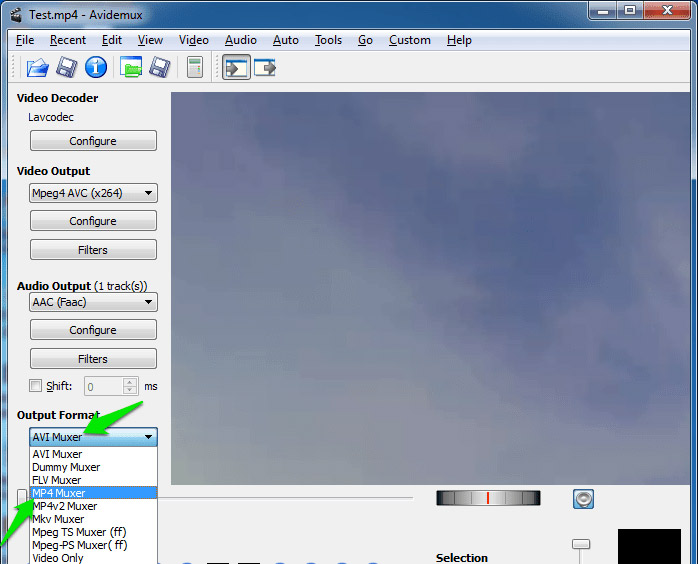
Schritt 6: Wählen Sie den Speicherort und den Namen der gespeicherten Videodatei. Klicken Sie nun einfach auf "Speichern". AviDemux kopiert die .ts-Datei jetzt in .mp4. Die Geschwindigkeit und die benötigte Zeit werden hauptsächlich durch die Festplattengeschwindigkeit, die CPU-Geschwindigkeit und die Dauer Ihres TS-Videos bestimmt.
Nr. 5. HandBrake
* Ein kostenloser und Open-Source-Videotranscoder zum Konvertieren von Formaten, einschließlich TS zu MP4.
HandBrake ist ein Open-Source-Videotranscoder, der für Windows, Mac und Linux verfügbar ist. Er ermöglicht es Ihnen, Videos im TS-Format und anderen Formaten in MP4 und MKV umzuwandeln. Ähnlich wie der VLC Media Player und der Winxvideo AI verwendet dieser kostenlose Open-Source-Transcoder auch die GPU-Hardwarecodierung, um die Konvertierungsgeschwindigkeit von TS zu MP4 zu erhöhen.
Vorteile:
- Kostenlos und schnell, mit Unterstützung für H265/H264 Hardwaredecoder und -encoder.
- Eingebaut mit der Einstellung für konstante Qualität, um die Qualität nach Ihren Wünschen zu verbessern.
Nachteile:
- Keine Videobearbeitungsfunktionen, keine Möglichkeit zum Schneiden von Szenen, Zuschneiden von Bildern oder Zusammenführen von TS-Clips.
- Verlustbehaftete Videokonvertierung, kein 1:1-Kopiermodus.
Wie transkodiert man TS-Aufnahmen in MP4 mit HandBrake?
Schritt 1: Fügen Sie die Zielsdatei im TS-Format hinzu, indem Sie auf "Open Source" klicken.
Schritt 2: Gehen Sie zu den Ausgabe-Einstellungen und wählen Sie "MP4" als Ausgabecontainer.
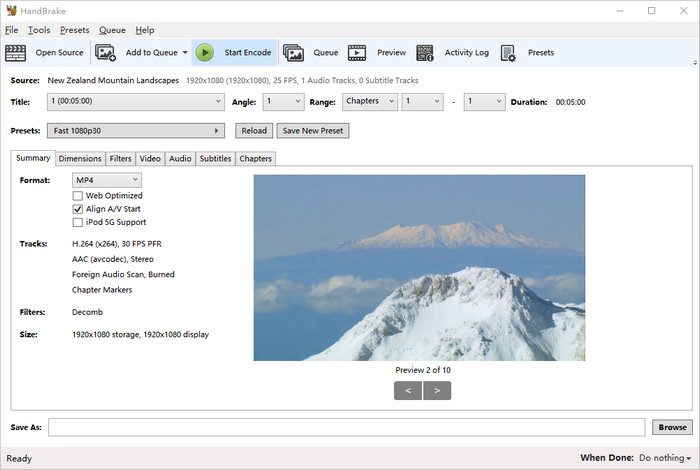
Schritt 3: Um die Konvertierung zu beschleunigen, achten Sie auf den MP4-Videocodec. Ähnlich wie der Winxvideo AI aktiviert HandBrake automatisch die GPU-Hardwarebeschleunigungstechnologie, wenn es die von Ihrem Windows- oder macOS-Computer unterstützte GPU-Hardwarebeschleunigungstechnologie analysiert. Wählen Sie unter der Option "Video Codec" (Intel QSV oder Nvidia NVEnc, je nachdem, welche GPU-Marke Sie auf Ihrem PC verwenden) H.264 (Intel QSV), H.264 (Nvidia NVEnc), H.265 (Intel QSV) oder H.265 (Nvidia NVEnc) aus.
Klicken Sie hier, um mehr über die GPU-Beschleunigung von HandBrake zu erfahren
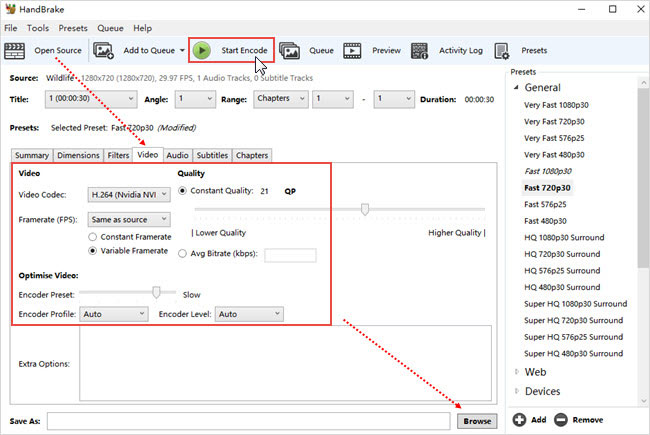
Schritt 4: Klicken Sie auf "Durchsuchen", um den Speicherort für die gespeicherte MP4-Datei auszuwählen.
Schritt 5: Wenn Sie nichts ändern möchten, klicken Sie auf "Start Encode", um das TS-Format in MP4 zu ändern.
Obwohl dieser Videokonverter kostenlos und sauber ist, ist er für Anfänger sehr schwierig zu bedienen und stößt häufig auf Fehler, wie z.B. das Einfrieren von HandBrake während der Codierung, nicht unterstützte Quelldatei, Asynchronität von Video und Audio. >> Erfahren Sie mehr darüber, wie Sie HandBrake problemlos verwenden können
Nr. 6. FFmpeg
* Ein Befehlszeilentool, mit dem jeder TS kostenlos in MP4 konvertieren kann.
FFmpeg ist ein sehr leistungsstarkes Befehlszeilentool, mit dem Video- und Audiodateien transkodiert werden können. Sie können es verwenden, um TS in MP4 auf Windows-, Mac- und Linux-Maschinen umzuwandeln. Zeigen wir Ihnen nun, wie Sie dies unter Windows durchführen können.
Vorteile:
- 100% kostenlos, keine versteckten Kosten.
- Keine Begrenzung der Dateigröße oder Anzahl der Eingabedateien.
Nachteile:
- Etwas anspruchsvoll für Anfänger.
- Verlustbehaftete Videokonvertierung, kein 1:1-Kopiermodus.
- Verbesserungspotenzial in Bezug auf die Konvertierungsgeschwindigkeit, keine GPU-Hardwarebeschleunigung.
- Keine grundlegenden Video-Bearbeitungs- oder Parameteranpassungseinstellungen.
Wie man ein Video von TS nach MP4 mit FFmpeg decodiert
Schritt 1: Lade die FFmpeg-Zip-Datei herunter. Erstelle dann einen Ordner namens "FFmpegTool" im C-Laufwerk. Entpacke die gerade heruntergeladene Datei und verschiebe alle Dateien in den FFmpegTool-Ordner.
Schritt 2: Gehe auf deinem PC zu "Ausführen" und gib "cmd" ein. Du wirst ein Eingabeaufforderungsfenster sehen. Gib nun "cd\" ein. Gib anschließend "cd FFmpegTool" ein, um in den FFmpegTool-Ordner zu gelangen.
Schritt 3: Gib "cd bin" ein, um auf den Inhalt des "bin"-Ordners zuzugreifen, und gib dann "ffmpeg.exe" ein.
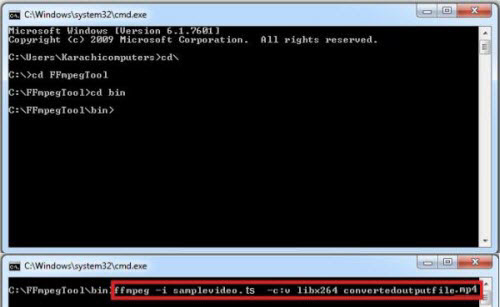
Schritt 4: Gib den folgenden Befehl ein, um TS mit FFmpeg in MP4 umzuwandeln: ffmpeg -i deinevideoname.ts -c:v libx264 ausgabedateiname.mp4
Diese Methode unterscheidet sich stark von den oben genannten Methoden und ist für Anfänger schwierig. Weitere Details zum Herunterladen von FFmpeg und zur Verwendung von FFmpeg zur Konvertierung von Videos, Bearbeitung von Videos oder Ausführung anderer Aufgaben findest du unter http://www.hongkiat.com/blog/ffmpeg-guide/.
Nr. 7. AVS Video Converter
* Ein ausgezeichneter Videokonverter, der speziell für Windows 11, 10, 8.1, 8, 7, Vista und XP entwickelt wurde, um TS in MP4 zu konvertieren.
Der Markt ist immer voller überraschender Entdeckungen. Unter ihnen ist der AVS Video Converter eine solche unauffällige Überraschung. Mit Unterstützung einer Vielzahl von Video-/Audiocodecs ermöglicht dieser professionelle Videoconverter die kostenlose Konvertierung von TS/MTS/M2TS in MP4 sowie fast jedes Video in MOV, MKV, AVI, WMV, DVD, MPEG usw. in über 150 Formate. Darüber hinaus ist er auch ein hervorragendes Werkzeug für grundlegende Videobearbeitung (Aufteilen, Zusammenführen, Schneiden...), Stapelkonvertierung und 1-Klick-Videofreigabe. Was die Konvertierungsgeschwindigkeit betrifft, verwendet er GPU-Hardware-Decodierung, um die Geschwindigkeit zu erhöhen.
Vorteile:
- All-in-One-Video-Konvertierungstool.
- Unterstützt GPU-Hardware-Decodierung zur Beschleunigung der Konvertierung von TS nach MP4.
- Unterstützt Hardware-Decodierung der Codecs H.264/AVC, H.265/HEVC, AV1, VP9, VP8, VC-1 und MPEG-2.
Nachteile:
- Verlustreiche Konvertierung, es fehlt der 1:1 TS-zu-MP4-Remux-Modus.
- Nur GPU-Hardware-Decodierung, keine GPU-Hardware-Codierung.
- Nur Windows-Version, keine Mac-Version.
Wie man kostenlos TS-Streams in MP4 mit AVS Video Converter dekodiert
Schritt 1: Starte diesen TS-zu-MP4-Videoconverter auf einem Windows-PC, nachdem der Download und die Installation abgeschlossen sind.
Schritt 2: Klicke auf das Datei-Symbol (das erste Symbol) im oberen Menü der Benutzeroberfläche, um deine TS-, M2TS- oder MTS-Datei zu importieren. Die Stapelkonvertierung wird unterstützt, sodass du mehrere .ts-Dateien in dieses Tool laden kannst.
Schritt 3: Wähle das MP4-Format als Ausgabeformat aus, nachdem du auf das zweite "Formate"-Symbol geklickt hast. Dann werden die detaillierten Informationen über das MP4-Format im unteren Bereich der Benutzeroberfläche angezeigt, einschließlich Video-Codec, Bildrate, Bildgröße, Bitrate, Audio-Codec, Abtastrate usw. Darüber hinaus werden auch grundlegende Videobearbeitungsfunktionen wie Zusammenführen, Aufteilen angezeigt, um dein TS-Video vor der Konvertierung anzupassen.
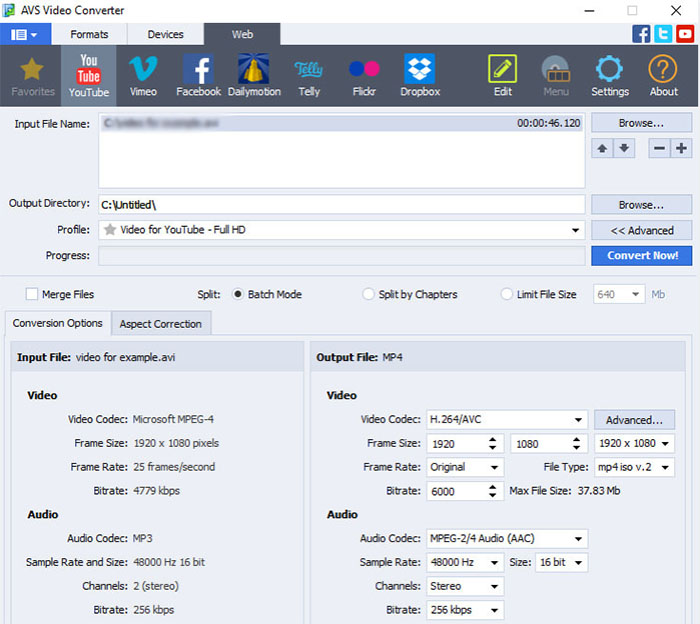
Schritt 4: Gehe zu "Einstellungen" und suche "Beschleunigung", wo du erkennen kannst, welche Art von GPU-Hardwarebeschleunigung von deinem Windows unterstützt wird. Aktiviere manuell den GPU-Hardware-Decoder, Intel QSV-Decoder, Nvidia CUDA-Decoder oder AMD-Decoder, abhängig von deiner Hardwarekonfiguration. Dadurch wird die TS-zu-MP4-Dekodierung hauptsächlich auf deiner GPU-Grafikkarte ausgeführt, was schneller ist als die Softwaredekodierung.
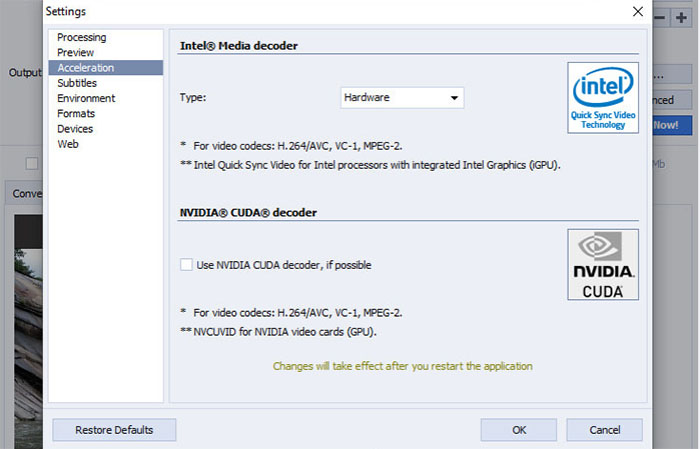
Schritt 5: Klicke auf die blaue Schaltfläche "Jetzt konvertieren!", um den Stream der .ts-Datei in MP4 auf deinem Windows-PC zu konvertieren.
Nr. 8. RipBot264
* Eine einfache, aber effektive Kodierungsanwendung, die Ihnen beim Rendern Ihrer Videos in verschiedenen Formaten hilft.
Auch ein kostenloser Open-Source-Videokonverter hat RipBot264 nicht so viel Einfluss wie sein Konkurrent Handbrake. Dennoch ist es immer noch ein herausragender Konverter von .ts nach MP4 auf einem Windows 10 PC. Gleichzeitig ist er auch gut geeignet, jedes Video, DVD oder Blu-ray-Disc in MKV, AVCHD, iPod, iPad, PSP, PS3, Xbox für eine breitere Verwendung auf mobilen Geräten zu konvertieren. Wir empfehlen RipBot264, wenn Sie mit Kodierungsanwendungen vertraut sind und wissen, dass Sie nicht zu viele zusätzliche Extras benötigen.
Vorteile:
- 100% kostenlose Open-Source-Software.
- Kein Schnickschnack.
- Einfach zu bedienen, zusammen mit Stapelkonvertierung.
Nachteile:
- Die Aktualisierungsfrequenz muss verbessert werden. Nur Windows 10 wird derzeit unterstützt, Windows 11 nicht eingeschlossen.
- Keine GPU-Hardwarebeschleunigungstechnologie; keine zusätzlichen Videobearbeitungsfunktionen.
- Begrenzte Ausgabeformate und veraltete mobile Profile.
Wie man kostenlos TS/M2TS/MTS in MP4 auf Windows 10 konvertiert
Schritt 1: Führe RipBot264 aus, nachdem der Download und die Installation auf einem Windows-PC abgeschlossen sind.
Schritt 2: Klicke auf "Hinzufügen" auf der Startseite und wähle eine .ts-Datei von deinem lokalen Computer aus. Die Stapelkonvertierung ist möglich. Lade bei Bedarf eine Reihe von .ts-Dateien in RipBot264.
Schritt 3: Wähle MP4 als Ausgabeformat aus. RipBot bietet 4 Auswahloptionen: MKV, MP4, AVCHD und DivxPlus, die beiden letzten sind besonders nützlich zum Brennen auf DVD+R-Discs zur Wiedergabe in Blu-ray- und DVD-Playern.
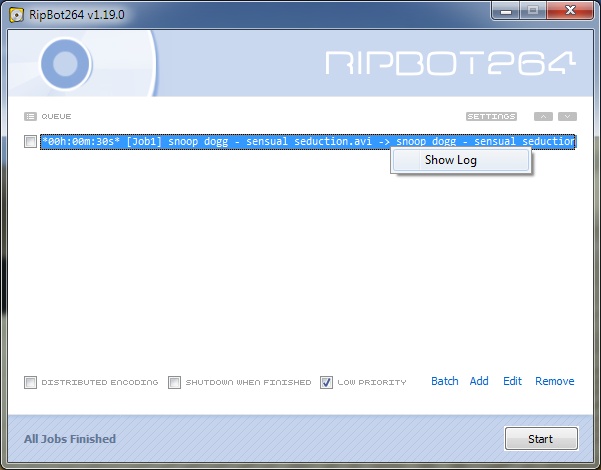
Optional: RipBot264 ermöglicht es dir, dein TS-Video vor der Konvertierung kostenlos zu zuschneiden und anzupassen. Außerdem verfügt RipBot über Filtermechanismen zum Deinterlacing/De-Telecine sowie zur Deblockierung und Rauschunterdrückung, um die Qualität deines resultierenden MP4-Videos zu verbessern. Wende sie bei Bedarf auf deine .ts-Datei an. Wenn nicht, behalte die Standardeinstellungen bei.
Schritt 4: Klicke auf die Start-Schaltfläche und der Konvertierungsvorgang wird gestartet. Dies dauert länger als bei Verwendung eines GPU-Hardwarebeschleunigers. Gönn dir daher eine Tasse Kaffee und sei geduldig während der Konvertierung.
Nr. 9. Xmedia Recode
* Ein vielseitiger Videokonverter, der den neuesten Video-Codec - AV1 - unterstützt.
In der kürzlich aktualisierten Version vom 3. Juni kannst du die neueste Version von Xmedia Recode herunterladen und installieren, um TS in MP4 H264/HEVC und auch in MP4 AV1 zu konvertieren (da es auf dieser neuen Version ein AV1-Codec-Update gibt). Dieser All-in-One-TS-Videokonverter unterstützt auch andere moderne Videoformate, darunter 3GP, AAC, AC3, ADTS, AMR, ASF, AVI, AVISynth, DVD, FLAC, FLV, H.264, H.265, M4A, M1V, M2V, M4V, Matroska (MKV), MMF, MPEG-1, SWF, WMV, usw. Der größte Vorteil dieses kostenlosen Videotranscoders (im Vergleich zu seinen Konkurrenten) liegt in seinen leistungsstarken Videobearbeitungsfunktionen, die im folgenden Anleitungsteil erläutert werden.
Vorteile:
- 100% kostenlos und wird häufig aktualisiert.
- Die Liste der Eingabe- und Ausgabeformate ist eine Seite lang.
- Der zusätzliche Bonus - die Videobearbeitung ist auf dem Markt der TS-zu-MP4-Videokonverter sehr konkurrenzfähig.
Nachteile:
- Verlustbehaftete Konvertierung, keine Video-Remux-Funktion.
- Keine GPU-Hardwarebeschleunigungstechnologie zur Verbesserung der Konvertierungsgeschwindigkeit.
- Noch keine Unterstützung für Windows 11.
Wie man einen Stream .ts-Datei kostenlos in MP4 mit Xmedia Recode konvertiert
Schritt 1: Lade Xmedia Recode auf deinem Windows 10/8/7 herunter und installiere es. Starte es anschließend.
Schritt 2: Klicke auf die Schaltfläche "Datei öffnen" im oberen Menü des Startbildschirms, um deine ts-Datei zu laden.
Schritt 3: Wähle MP4 als Format unter dem Abschnitt "Ausgabeformat" aus.
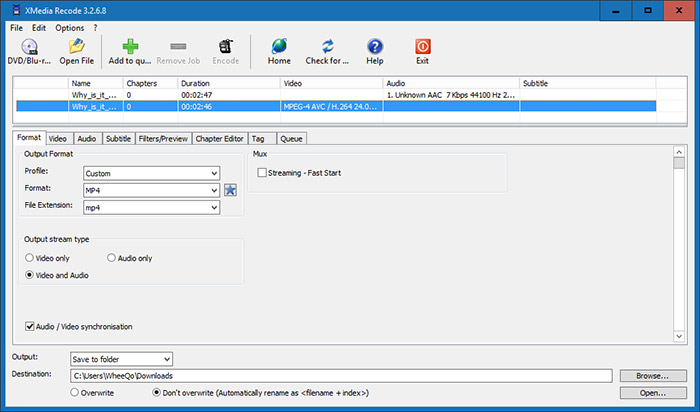
Optional: Bewege deine Maus zu den Spalten "Filter/Vorschau" oder "Kapitel-Editor", wo du deine TS-Videos vor der Konvertierung anpassen kannst, einschließlich Zuschneiden, Schneiden, Spiegeln, Geschwindigkeit ändern, Rauschunterdrückung, Schärfen, Farbkorrektur, Deblocking, Box Blur, usw.
Schritt 4: Wenn alles bereit ist, klicke auf die Schaltfläche "Encodieren" in der oberen Leiste, um die Konvertierung von TS in MP4 auf Windows 10/8/7 zu starten.
Nr. 10. VidCoder
* Eine Open-Source-DVD-/Blu-ray-Ripping- und Video-Transcoding-Anwendung für Windows, die in der Lage ist, TS-Dateien in das MP4-Format zu konvertieren.
Zu guter Letzt möchten wir dir VidCoder empfehlen, wenn du an einem Video-Transcoder mit Mehrkernunterstützung interessiert bist. VidCoder unterstützt sowohl Multithreading-Technologie als auch hardwarebeschleunigte Kodierung mit AMD VCE, Nvidia NVENC und Intel QuickSync. Dadurch kann VidCoder dein TS-Video in das MP4-Format mit einer Geschwindigkeit decodieren und neu encodieren, die etwa genauso schnell ist wie bei WinX. Gleichzeitig hat VidCoder auch etwas mit Handbrake gemeinsam, nämlich die unterstützten Ausgabeformate. Ja, es unterstützt nur MP4- und MKV-Formate. Wenn dir das nicht so wichtig ist, kannst du es ausprobieren. Es verwendet seine zusätzlichen Funktionen (Decomb, Detelecine, Deinterlace, Drehen, Spiegeln, Chroma-Smoothing, Farbraumfilter) als Kompromiss.
Vorteile:
- Kostenlos, einfach und werbefrei.
- GPU-Hardware-Encoder, um die Transkodierung von TS in MP4 um das 2- bis 4-fache zu beschleunigen.
- Einfache Videobearbeitungsfunktionen und Einstellungen von Parametern sind verfügbar.
Nachteile:
- Verlustbehaftete Konvertierung, keine Video-Remux-Funktion.
- Beschränkte Ausgabeformate, nur MP4 und MKV.
- Zu stark von Handbrake abhängig, fehlt an Einzigartigkeit.
Wie man kostenlos TS-Videos in MP4 auf Windows mit VidCoder konvertiert
Schritt 1: Klicke auf die Schaltfläche "Quelle öffnen", um das TS-Video von deiner lokalen Festplatte in diesen TS-zu-MP4-Konverter zu importieren.
Schritt 2: Wähle MP4 (H264, MPEG-4 oder HEVC) als dein Ausgabeformat aus.
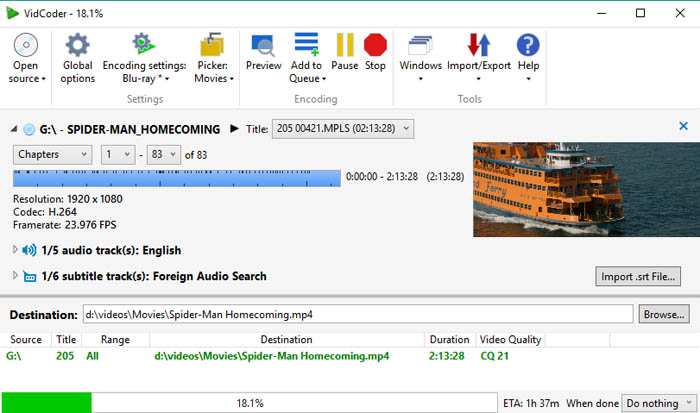
Schritt 3: Klicke auf die Schaltfläche "Durchsuchen" im unteren Bereich der Benutzeroberfläche, um den Zielordner festzulegen. Gehe zum Abschnitt "Video", um deine Videoauflösung, Bildrate und Seitenverhältnis-Einstellungen anzupassen, falls erforderlich. Für weitere Videoeinstellungen kannst du das HandBrake-Tutorial verwenden, da ihre Oberfläche und Funktionen sehr ähnlich sind.
Schritt 4: Klicke auf die Schaltfläche "Start" (ebenfalls in der oberen Leiste), um das TS-Video zu decodieren und auf dem Windows-PC in das MP4-Format zu konvertieren. Die gesamte Konvertierung wird von der GPU-Hardwarebeschleunigung unterstützt, wenn dein Computer eine der drei GPU-Beschleunigungstechnologien (Intel QSV, AMD VCE oder Nvidia NVENC) unterstützt.
Zusammenfassung:
Die oben genannten TS-zu-MP4-Konverter haben ihre eigenen Vor- und Nachteile. Online-Tools sind eine Option, aber nicht sehr zu empfehlen, da sie keine GPU-Hardwarebeschleunigungstechnologie bieten. Die einzige Möglichkeit, die Konvertierung zu beschleunigen, besteht darin, deine Netzwerkverbindung zu verbessern und unnötige Programme oder Webbrowser zu schließen. Außerdem wird eine vergleichsweise niedrigere Videoauflösung unterstützt. Desktop-Software ist also besser.
Mit Hunderten von A/V-Codecs kann eine Desktop-TS-Dateikonverter wie Winxvideo AI beim Transkodieren zwischen 4K/HD-Videoformaten wie TS zu MP4, AVCHD M2TS zu MKV, Blu-ray zu MKV helfen und auch 4K-Videodateien komprimieren und Standardvideos konvertieren. Außerdem sind sie oft mit über 420 Profil-Einstellungen für tragbare Geräte von Apple, Android, Microsoft, Sony sowie iOS-, Android- und Symbian-Mobiltelefonen ausgestattet.
Teil 2. Über TS- und MP4-Dateiformate
1. Was ist TS?
TS: Der MPEG-Transportstrom (Transport Stream, MPEG-TS, MTS oder TS) ist ein standardisiertes digitales Containerformat zur Übertragung und Speicherung von Audio-, Video- und Program- und Systeminformationen (PSIP). Es wird in Rundfunksystemen wie Digital Video Broadcasting (DVB), ATSC und IPTV verwendet...
2. Was ist MP4?
MP4: MPEG-4 Teil 14 oder MP4 ist ein Multimedia-Containerformat, das hauptsächlich zur Speicherung von Video- und Audiodaten verwendet wird. Es kann auch zur Speicherung anderer Daten wie Untertitelspuren und Standbildern verwendet werden...
3. TS vs MP4, Was ist der Unterschied?
TS (Transportstrom) und MP4 (MPEG-4 Teil 14) sind zwei verschiedene Video-Containerformate. Hier sind einige Unterschiede zwischen den beiden:
Codec: Beide Formate können verschiedene Codecs für Video und Audio enthalten, aber MP4 verwendet im Allgemeinen den H.264- oder H.265-Codec für Video, während TS MPEG-2 oder H.264 verwendet.
Kompatibilität: MP4 wird auf verschiedenen Geräten und Plattformen, einschließlich Webbrowsern, mobilen Geräten und Media-Playern, besser unterstützt. TS wird hauptsächlich für Rundfunk- und Streaming-Anwendungen verwendet und erfordert möglicherweise zusätzliche Software oder Plugins, um auf einigen Geräten abgespielt zu werden.
Dateigröße: MP4 hat in der Regel eine kleinere Dateigröße als TS, was bedeutet, dass es einfacher über das Internet gestreamt werden kann.
Bearbeitung: MP4 wird aufgrund seiner Unterstützung für nichtlineare Bearbeitungssysteme häufiger für Bearbeitungs- und Postproduktionsarbeiten verwendet, während TS hauptsächlich für Rundfunk und Streaming verwendet wird.
Videoqualität: Beide Formate können qualitativ hochwertiges Video liefern, aber MP4 wird aufgrund seiner überlegenen Komprimierungsfähigkeiten oft bevorzugt. Das bedeutet, dass MP4-Videos eine kleinere Dateigröße haben können, ohne dass dies zu einem signifikanten Qualitätsverlust führt.
Teil 3. Häufig gestellte Fragen
1. Wie konvertiere ich eine TS-Datei in MP4?
Mit einem TS-zu-MP4-Konverter wie dem Winxvideo AI können Sie eine TS-Datei in MP4 konvertieren. Geben Sie einfach die TS-Datei in den Video-Konverter ein, wählen Sie MP4 als Ausgabeformat und klicken Sie dann auf die Schaltfläche "Start", um die Konvertierung von TS zu MP4 zu starten.
2. Kann VLC TS in MP4 konvertieren?
Ja, VLC kann eine TS-Datei in MP4 konvertieren.
3. Kann VLC TS-Dateien abspielen?
Ja, VLC kann TS-Dateien direkt abspielen. Ziehen Sie einfach die TS-Datei in VLC, um sie abzuspielen. Wenn ein Abspielfehler auftritt, verwenden Sie einen TS-zu-MP4-Konverter, um die TS-Datei zu konvertieren.
4. Wie konvertiere ich TS in MP4 auf einem Mac?
Nehmen wir den VLC Media Player als Beispiel.
Schritt 1: Starten Sie den VLC Media Player auf Ihrem Mac. Öffnen Sie ihn über den Ordner "Programme" oder das Launchpad.
Schritt 2: Klicken Sie auf die Schaltfläche "Datei" in der oberen Menüleiste Ihres Mac-Bildschirms und wählen Sie "Konvertieren/Streamen" aus dem Dropdown-Menü.
Schritt 3: Klicken Sie auf die Schaltfläche "Medien öffnen" im Konvertierungsfenster, wählen Sie die TS-Videodatei von Ihrem Desktop aus und klicken Sie auf "Öffnen".
Schritt 4: Wählen Sie ein MP4-Profil als Ausgabeformat - "Video - H264+MP3 (MP4)" unter "Profil auswählen" und klicken Sie auf "Als Datei speichern".
Schritt 5: Aktivieren Sie die hardwarebeschleunigte Decodierungsfunktion in VLC Player für Mac. Bei Mac-Benutzern, deren VLC-Version 3.0.0 oder höher ist, müssen Sie sie nicht manuell aktivieren, da sie standardmäßig auf "Automatisch" eingestellt ist. Bei VLC-Versionen älter als 3.0.0 gehen Sie zu "Einstellungen" (im oberen Menü Ihres Mac-Bildschirms) > "Eingabe/Codecs" > aktivieren Sie die Option "Hardware-Decodierung" unter "Codecs/Muxer" > klicken Sie auf "Speichern". Die Einstellung ist abgeschlossen.
Schritt 6: Klicken Sie auf die Schaltfläche "Durchsuchen", um einen Zielordner für die Speicherung der Ausgabedatei im MP4-Format festzulegen und geben Sie auch einen Namen für Ihr MP4-Video ein.
Schritt 7: Klicken Sie auf "Speichern". Es befindet sich in der unteren rechten Ecke des Fensters "Konvertieren & Streamen". Der VLC-Player beginnt dann mit der Decodierung des TS-Videos, der Neucodierung von TS in MP4 und der Speicherung des MP4-Videos an dem ausgewählten Speicherort.
5. Ist TS dasselbe wie MP4?
Nein, der Hauptunterschied zwischen TS- und MP4-Dateien besteht darin, dass MP4 ein Container ist, der Audio- und Videodaten enthält. Eine TS-Datei hingegen ist ein Format, das zum Streamen von Videoinhalten und Übertragungen verwendet wird.
















