Subtitle Extractor – How to Extract Subtitles from MKV, MP4, or Others?
MKV is a free and open-source container format, capable of holding multiple video, audio, and subtitle tracks in one file. It is well known for storing multimedia contents like movies or TV shows. If you have collected some MKV downloads or get some MKV rips from Blu-ray disc, chances are you may want to extract subtitles from MKV video.
For example, the original MKV file might be low in quality, so you just want to pull out subtitles from MKV and add them to a high-resolution video that doesn’t come with its own subtitles, so that you can get a better visual experience. It is also a good way to watch media file in the language without subtitles if you want to master a language or practice listening. Or you’d like to access to the classic lines and dialogues in a movie. Whatever the reason is, a subtitle extractor that is able to extract subtitles from MKV, MP4, MOV, or other media files is deemed as indispensable.
Note: Soft subtitles are independent and can be extracted, disabled, or removed easily. But hard subtitles are part of the video, so you cannot extract the hardcoded subtitles from any video including MKV. You can only crop the video to get rid of the hard subtitles with software like Winxvideo AI. With it, not only can you extract subtitles from MKV, but also download subtitles, disable subtitles, crop video to remove hardcoded subs, but also hardcode the extracted subtitles into the original MKV file, trim and merge the video clip, convert video to mainstream format at ease.
 Free download subtitle software to disable and add extracted subtitles on PC >
Free download subtitle software to disable and add extracted subtitles on PC >
 Free download subtitle software to disable and add extracted subtitles on Mac >
Free download subtitle software to disable and add extracted subtitles on Mac >
Top 3 Ways to Extract Subtitles from MKV
Way 1. How to Extract Subtitles from MKV with MKVToolNix and MKVExtractGUI-2
Pros:
- Free and open source.
- Compatible with Windows, macOS and Linux.
Cons:
- Third-party GUI software is required.
- You may get intimidated by the large chunks of coding lines.
MKVToolNix is a collection of free and open-source Matroska libraries and tools for Matroska container format including mkvmerge, mkvinfo, mkvextract, etc. While MKVExtractGUI is a Matroska track extraction GUI tool for work with MKVToolnix, capable of demuxing MKV streams, splitting video, audio, and subtitle to separate files, from an MKV file. The latest version is v2.4.0.0 built on February 13, 2018. You can follow the steps below to extract subtitles from MKV with MKVToolNix.
Step 1. To begin with, download and run MKVToolNix on your PC from the official page.
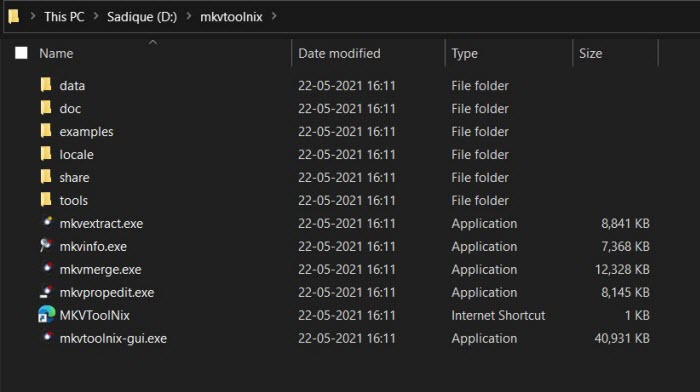
Step 2. You will face with two versions: Installer and Portable. Choose the Portable version and download it.
Step 3. Extract it to any folder on your PC after the download.
Step 4. Then download MKVExtractGUI-2. Save it in the same place where you have extracted the MKVToolNix.
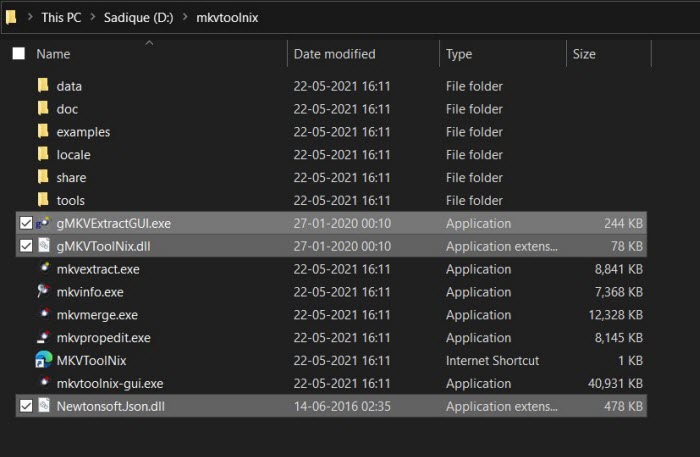
Step 5. Transfer the video file to the same folder where MKVToolNix is extracted. That means MKVToolNix, gMKVExtractGUI, and the video file are in the same folder.
Step 6. Open the gMKVExtractGUI.exe file, drag the video in its Input File section.
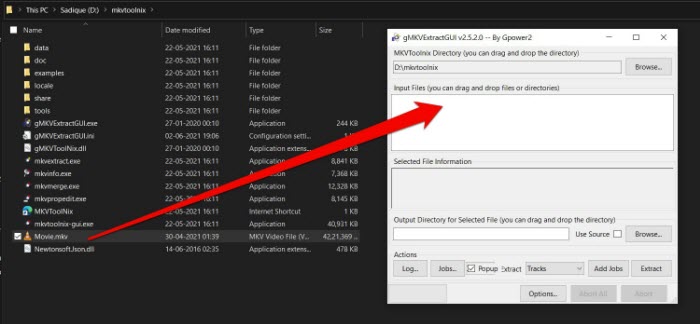
Step 7. Then you can see all the files contained in the video. Checkmark the Subtitles file.
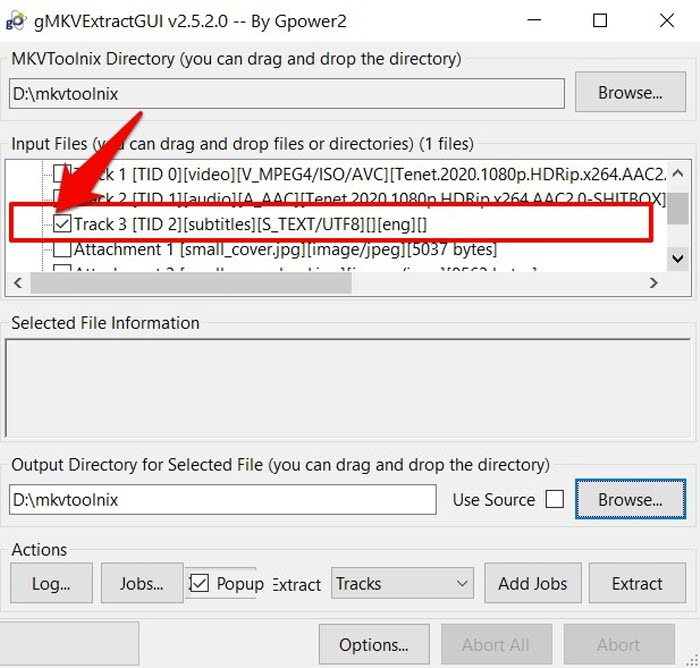
Step 8. Click on Browse to specify the location where you want to extract the subtitle file.
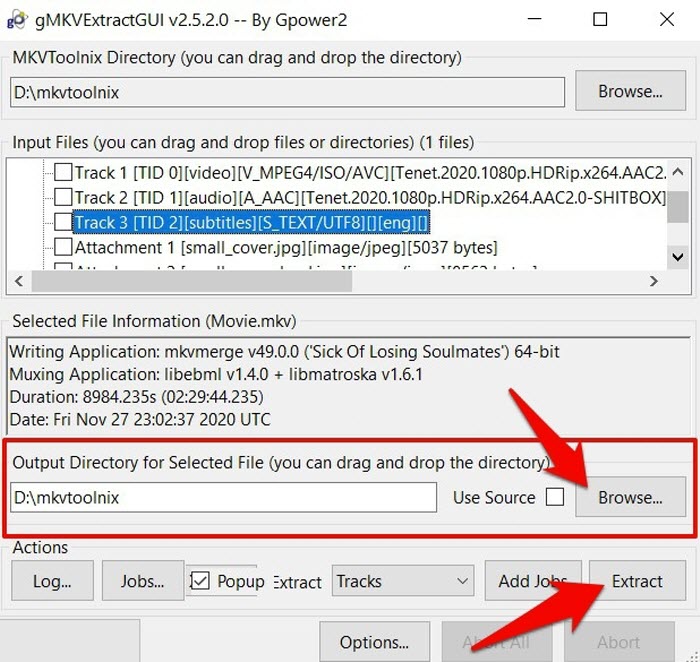
Step 9. Click on the Extract button when the process is completed. It will start extracting subtitles in SRT or other format Then you can access this subtitle file from the working directory.
Way 2. How to Separate Subtitles from MKV Video with KEEVI?
Pros:
- It’s web-based and easy to use.
- No third-party software installation.
Cons:
- You cannot upload video larger than 100MB.
Keevi is a web-based video editor designed for your social media, website and blog. It has a bunch of video editing features, including subtitle extraction, applying animations and translations, adding subtitles, images, and stickers to your video, change video brightness, contrast, and saturation, resize your video for YouTube and more with ease.
With it, you can extract subtitles from MKV and other file format without any need for software installation, automatically generate subtitles in over 100 languages due to its AI technology, and download the extracted subtitles in various formats, incl. SSA, SRT, VTT, and ASS. You can follow the step-by-step guide below and put subtitles off MKV video file.
Step 1. Click Upload Video and import the MKV video into the video editor.
Step 2. Then drag and drop MKV file onto the Add Video interface. Or you can click Browse button to upload the video manually.
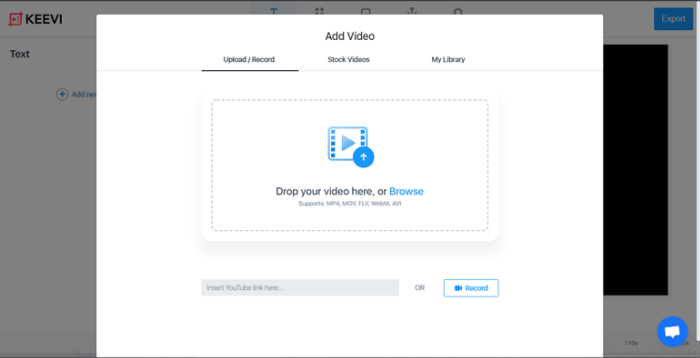
Step 3. Once you import the file, it will split the video into a timeline with the video, audio and subtitle track.
Step 4. Click the Subtitle tab at the top of the editor to open its controls.
Step 5. Click the Options button, after which you can see the options incl. Subtitle style, Translations, Download Subtitle, Delete All.
Step 6. Select Download Subtitle.
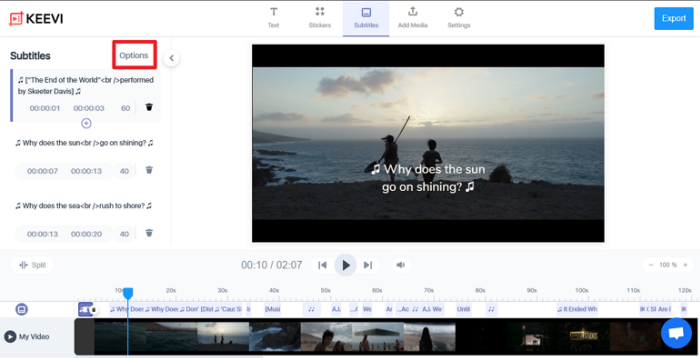
Step 7. Choose the output subtitle format such as .srt, .vtt, and .ass formats.
Step 8. Click Download Subtitles and wait for it extracting subtitles from the MKV file.
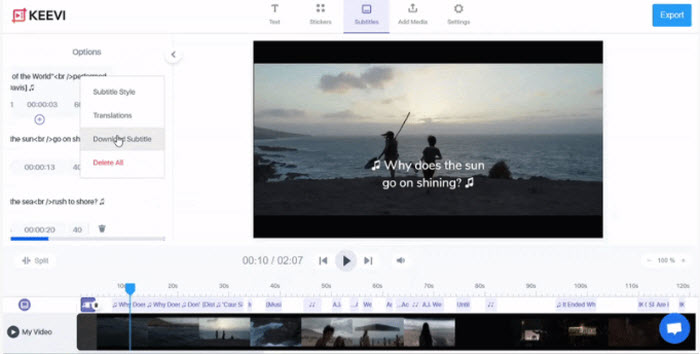
Way 3. How to Get Subtitles Off MKV Video with Uniconverter
Pros:
- It’s easy to use.
- It is comprehensive and has a lot of features.
Cons:
- Software installation is required.
- It is a little bit pricy.
Wondershare Uniconverter is another subtitle extractor that comes with a lot more video features such as convert DVD and video in over 1000 formats, make simple edits, burn DVD, reduce video file size, save online video and more. It is a good subtitle editor that enables to convert any video with subtitles, add external subtitles, personalize the subtitle such as font, color, size, position and transparency, and export subtitles from MKV, MOV, MP4, or other file without a hassle. You can follow the tutorial and learn how to pull out subtitles off the MKV file here.
Step 1. After you download and install the subtitle extractor on your PC or Mac, launch it.
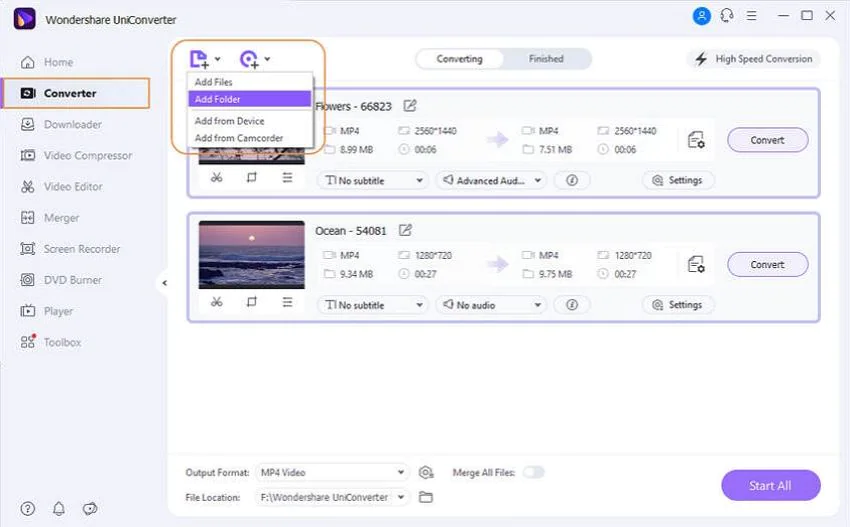
Step 2. Go to the Converter section, click Document icon at the top of the main interface, where you can add MKV video file into the program.
Step 3. When the video information is listed, go to the No subtitle menu where a dropdown icon appears, where you can keep all subtitle tracks, embed subtitles and export subtitles.
Step 4. To extract the subtitles from MKV video, please select the checkbox Export subtitle(s) option. And click Add button to save the changes with the subtitle.
Step 5. Then choose the preferred output format or same as source.
Step 6. Click Start all to begin extracting subtitles like SRT or PGS from MKV.
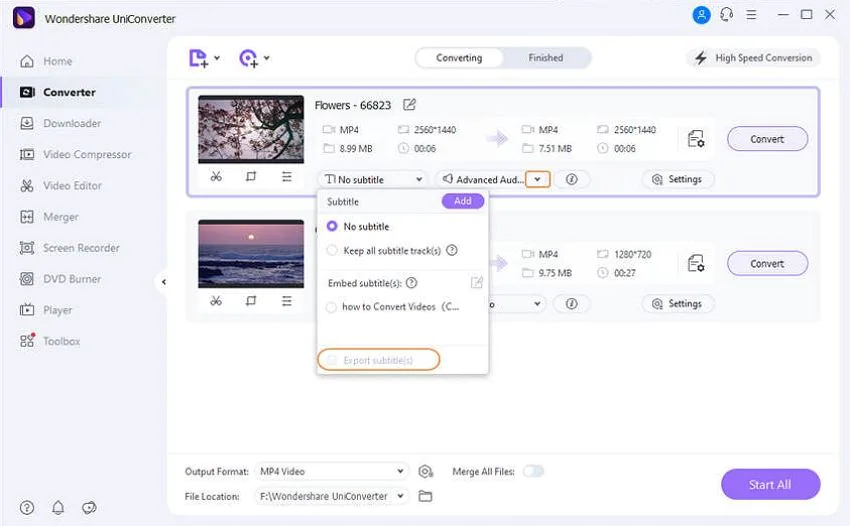
Way 4. How to Extract Subtitles to Video with Winxvideo AI
Pros:
- Versatile subtitle features - search, download, extract, select, add subtitles, and even adjust font, position.
- It is comprehensive and has a lot of video features like convert, compress, record, edit, enhance.
- It is relatively cost-effective. Price starts from $25.95 only.
Cons:
- Software installation is required.
Winxvideo AI is rebranded from WinX HD Video Converter Deluxe, a major upgraded version. Not only can you extract subtitles from MKV, MP4, MOV or other video files, but only can you search and download subtitles for your movies or TV series, select a specific track, and even hardcode or softcode an external subtitle file to the video. It is also available to change video file format, record screen, cut, crop, merge, rotate video, and even enhance low-quality video content to masterpieces.
After you’ve already extracted subtitles from MKV video, it’s for sure you want to merge the extracted subtitles with a new high-res video so as to improve the overall quality of the visual experience. Winxvideo AI is a handy tool, enabling you to disable and remove the wrong subtitles and generate another correct language by hardcoding the extracted subtitles to the video. All you have to do is to follow the steps below and learn how to extract subtitles from MKV.
Step 1. Free download and install Winxvideo AI on your computer. Launch it.
Step 2. Click Video Converter > +Video button to load the MKV video you want to extract subtitles from.
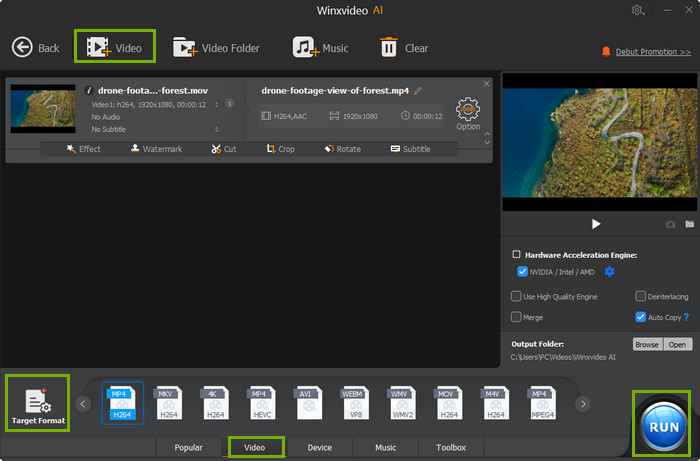
Step 3. Choose a preferred output format. For example, you can choose MP4 H.264, a widely known format with best compatibility with media players, mobiles, PCs, TVs, etc.
Step 4. Click Toolbox at the bottom of the main interface > find the Export Subtitle option and click on it > choose a subtitle file format like SRT or AAS > click Done.
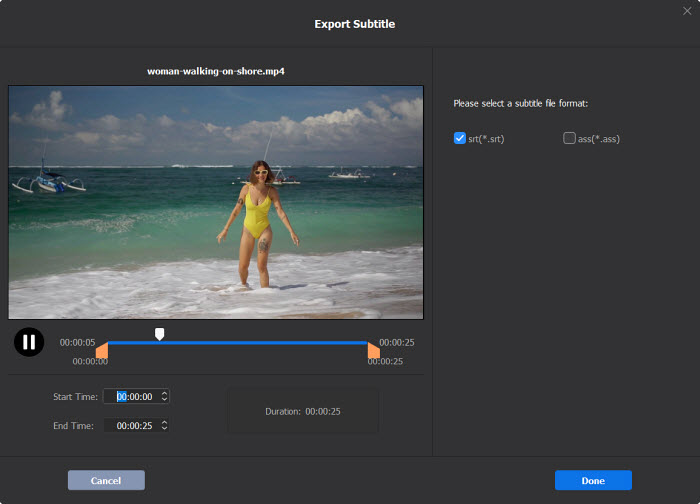
Optionally, you can also search, download and select a preferred subtitle track if you'd like to.
Step 5. Press Browse button to specify a destination folder where the files can be saved.
Step 6. Click RUN button to begin adding subtitles to the video.
FAQ about Subtitle Extraction
1. Can VLC Extract Subtitles?
No. VLC is a world-known media player with many features like playing media files, convert videos, record screen and more. However, you cannot extract subtitles with VLC media player. Instead, you can turn off subtitles and choose the subtitle tracks as you like. You have to rely on MKVToolNix to extract subtitles instead.
2. Soft Subtitle vs Hard Subtitle, What's the Difference?
Soft Subtitle, also known as softsub, means the video and the subtitles are wrapped in one file, which you can play them together with media player like VLC, 5KPlayer or Potplayer. This means it easy to enable, turn off, alter, remove, or extract subtitles from the video. Compared with softsub, hard subtitle, known as hardsub, is built into the video permanently. It is part of the video so you can stream and watch it everywhere with the movie, but cannot disable, remove, or separate the subtitles from video.





















