How to Add Soft Subtitles/Closed Captions to a Video on iPhone
Why do subtitles/captions matter a lot to your video? Well, studies show that your video with captions will gain 7% more views than those without subtitles. Meanwhile, your video can strongly attract users who are not convenient to use headphones when when they're on the go. Plus, closed captions make video accessible to deaf and hard of hearing viewers. All in all, subtitles or captions are beneficial for your video (even crucial if your video needs to get promotion in the market).
Now comes the second question. How to add and encode subtitles to a video on iPhone? No worries! There are oddles of ways to insert subtitles or captions to iPhone video. Just single out one from the below ways if you have no enough time try each method.
Table of Contents
Way 1. How to Add Closed Subtitles to a Video on iPhone with iMovie
iMovie is built-in with your iPhone. Notwithstanding iMovie doesn't show up an option to encode subtitles or captions directly to your video, it indeed empowers you to add text file being used as your video's subtitles or captions. Please refer to the following tutorial if you have no idea on how to add closed subtitles or captions to a video on iPhone. Click the link if you are going to add subtitles to video on Mac in iMovie >>
Step 1. Launch iMovie app on your iPhone.
Step 2. Tap Movie and click + button to import the video you're eager to add subtitles to.
Step 3. Drop the video to the timeline, stop the point where you want to insert subtitles or captions.
Step 4. Tap the T button, then an expansive selection of styles appear, featuring different font sizes, animations, etc.
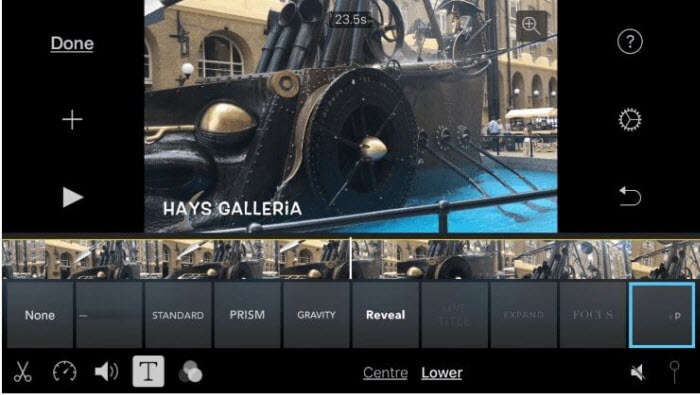
Step 5. Select one text style for your iPhone video. And choose where you want captions to be displayed on the screen, Center or Lower.
Step 6. Type in your subtitles after you delete the sampled text. And play the video to check if the subtitles are accurate and synced with your video track.
Step 7. Press Done after encoding subtitles or closed captions to the video on iPhone.
Way 2. How to Embed Captions/Subtitles to a Video on iPhone with Veed.io
On top of iPhone video editor app iMovie, online subtitle adding service is also a nice option for you to reach your goal. Veed.io fits your bill. It offers you 3 ways, including type and add subtitles to video manually, auto transcribe, and upload subtitle file like SRT, VTT directly. Beyond that, you're available to simply edit your subtitles, such as change the timing, font, change the text color, etc.
As a traditional online service, Veed.io also keeps their tradition - placing limits on input video size and length. It will cease to work unless your input iPhone video is less than 250MB and shorter than 10 mins. Meanwhile, to keep its website alive, it relies on the upgrade service - named Pro Edition to make money, $12 or $24 per month. Or your subtitled video can only be exported up to 720p resolution and watermarked.
If you're okay with all these conventions, follow the guide below to online add subtitles to a video on iPhone with Veed.io.
Step 1. Go to veed.io > select a video file you want to add subtitles to. Or just drag and drop it from your iPhone. Then it will take a few minutes to upload the file, depending on your internet connection.
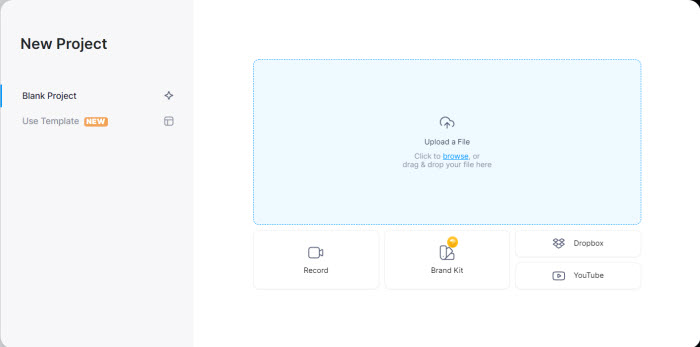
Step 2. Add subtitles to your iPhone video footage in 3 ways.
- Type them manually.
- Auto-generate subtitles for your video clip.
- Upload SRT, VTT, ASS, SSA, or TXT subtitle file and add it to your video.
Here we choose the option 1. Click Add Subtitles.
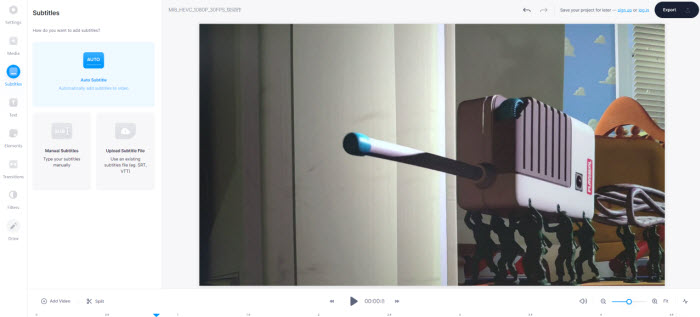
Step 3. Type in the text. Then opt for the languages, change the style, font, size, color, effect, transition, subtitle delay, etc as per your needs. Directly download subtitles or captions if you've upgraded to the pro edition.
Step 4. Hit the Export button. It will begin exporting your iPhone video with subtitles. You can upgrade to remove the watermark.
Way 3. How to Add Closed Captions to Video on iPhone with 3Play Media
3Play Media is a professional captioning solution to add and encode closed captions to your video on iPhone in 20+ languages without much sweat. Actually, it can do more than just captioning. Add real time captions directly to live streaming platforms with easy online ordering. It also features audio description and translation to help your iPhone video reach to the globe with 40+ languages.
Captions can be "soft encoded" (enabling viewer to turn them on or off) or "hard encoded" (captions burned into the video file permanently and unable to be turned off). Comparatively, soft subtitles or closed captions are more friendly to users than open subtitles/hardcoded captions. Here we'd like to show you how to add closed captions to a video on iPhone with 3Play Media.
Step 1. Create closed captions for your iPhone video by dint of 3Play Media. Caption files come in many different formats. And SCC (.scc) is the format compatible with iOS devices. Therefore, you're advised to use .scc format for your subtitle file.
Step 2. Submit iPhone video for Transcription & Captioning.
Send your video file to 3Play Media for captioning and transcription. Or, suggest you already have a transcript but need caption timestamps, use the automated transcript alignment service. If you already have a closed caption file, directly import it into this subtitle adding software.
Step 3. Order caption encoding for your iPhone video. Now it's time to order the caption encoding service after the closed caption file is ready. In your 3Play Media account, navigate to My Files and select your >Caption Encoding > Select the encoding type for your device based on your iPhone model.
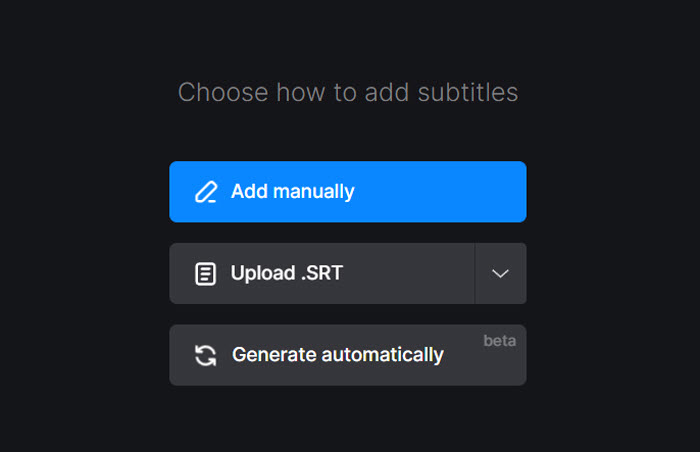
Step 4. Follow the prompts to submit your order. Your caption encoding should be completed in a matter of hours. Be patient please.
Step 5. Download resulting iPhone video footage with Captions Encoded. After the subtitle encoding process is finished, you will receive an email notification and be able to download an M4V video with encoded closed captions. The captioned video will work with any player or device that supports M4V videos.
Way 4. How to Add Subtitles to iPhone Video with Desktop Software
Your preference is iPhone mobile app or online website service to add subtitles to iPhone video, not the desktop program. But applications or online service on iPhone do have many limitations. Limited input file size (max 250MB) and video duration (max 10 mins), alongside with iMovie keeping crash in handling large-sized video on iPhone jointly make desktop program a better option to handle large-sized, long or hi-def iPhone video footage.
To combine an iPhone video with subtitles/captions, Winxvideo AI is your second-to-none choice. It can encode srt subtitles to your iPhone video at 1 click without hours completion. Plus, it also helps you free convert video into another format, crop, trim and merge video clips, compress oversized media, and even change the video codec, resolution, frame rate of video effortlessly.
Here is the step-by-step instruction on how to add captions or subtitles to an iPhone video on Windows 10/11 or Mac easy as pie.
Step 1. Install Winxvideo AI.
After you complete the software download, install and launch the program, then follow the guide below to add external subtitles to your target iPhone video footage.
Step 2. Add video to the video converter software.
Choose Video Converter and then click +Video to select the iPhone video you wanna encode with subtitles. You can add several video clips, no matter they are MOV, MP4, M4V, H264, HEVC or ProRes codec.

Step 3. Choose the output format.
The subtitle adder is perfused with 420+ profiles, including general PC formats, Mac formats, Apple iPhone, iPad, Android Samsung, Huawei, Sony PS4, DVD, YouTube, and more. Choose iPhone from Apple Device sub-category. Or you can pick up MP4 H264 as resulting format.
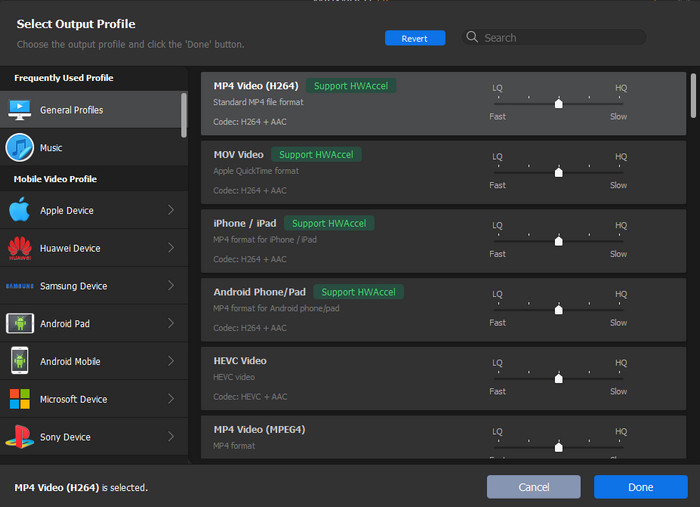
Step 4. Add Subtitle file to your iPhone video.
Click on Subtitle > Add Subtitle File button to browse and choose the subtitle file you want to add to your video. After that, customize the subtitle and click Done.
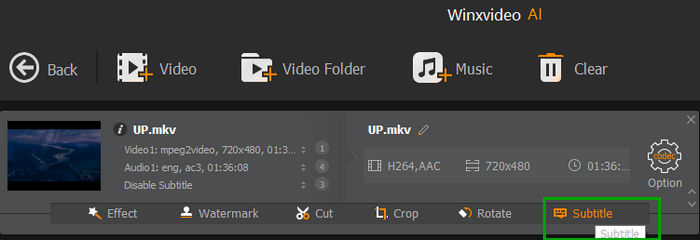
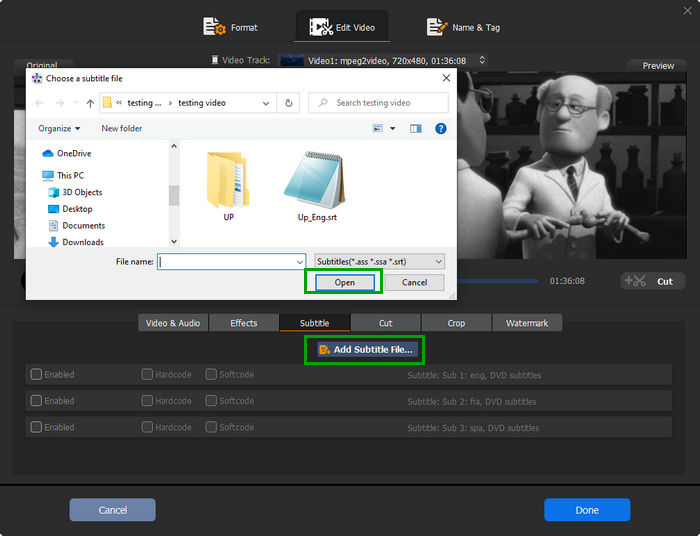
Alternatively, you can add external subtitle file by clicking the Load Subtitle button.

Step 5. Start combining subtitles with your iPhone clip.
Click Browse button to specify output folder and hit RUN to begin adding subtitles to an iPhone video.





















