MKV File Joiner: How to Merge MKV Files with Subtitles & Audio
"Wondering if it's possible to combine two MKV files into one MKV file with Handbrake? Got a DVD rip that had one half of the film on side 1 and the other half on side 2, which resulted in two separate MKV files. Would prefer the final compressed render to only be one file."
Merging multiple MKV files into a single file is a common task for many users. Therefore, many users are wondering if it is possible to merge MKV files with free HandBrake. No, Handbrake can't merge files, no matter they are in MKV or other formats. However, there are several other effective methods available to combine multiple MKV files into a single file. Here we'll introduce 7 MKV file joiners that can merge MKV videos on Windows, macOS, and online.
Table of Contents
- Part 1. How to Merge MKV Files on Windows/Mac without Quality Loss
- Part 2. How to Merge MKV Files with MKVToolNix
- Part 3. How to Merge MKV Files with VLC
- Part 4. How to Merge MKV Files Online
- Part 5. How to Merge MKV Files with FFmpeg
- Part 6. How to Merge MKV Files with Bandicut
- Part 7. How to Merge MKV Files with Avidemux
Part 1. How to Merge MKV Files on Windows/Mac without Quality Loss
To combine two or more MKV files into one on Windows (11/10) or Mac, you can try Winxvideo AI. This tool can join MKV files together while preserving the original image and audio quality. Besides merging MKV files, it can also merge MP4, MOV, AVCHD, FLV, WebM, MTS, and more video formats.
Winxvideo AI is more than a (MKV) video joiner. It can:
- Merge as many as MKV files into one video with one click. No matter they are in the same codec or not.
- Merge MKV videos in MKV, MP4, MOV, AVI, WMV, FLV, other formats for PC, Mac, iPhone, Android, TV, Adobe Premiere, YouTube, etc.
- Compress large MKV 4K UHD/8K videos (98% quality reserved) to play, upload, or send without errors.
- Complete toolkit to upscale, stabilize, convert, compress, record, edit 4K/8K/HDR video, trim, crop, denoise, add subtitles/effects, etc.
Now, let's click the download button below to download and install this MKV merging software on our computer and follow the steps below to combine MKV files.
Step 1. Launch Winxvideo AI and click the + Video button to load the MKV files you need to join together. Alternatively, you can simply drag and drop them into the window.
Step 2. On the Output Profile, choose a format for the merged file. You can choose MKV or a different format. There are more than 420 output profiles to choose. To keep using MKV, just scroll down to PC General Video and choose Matroska Video.
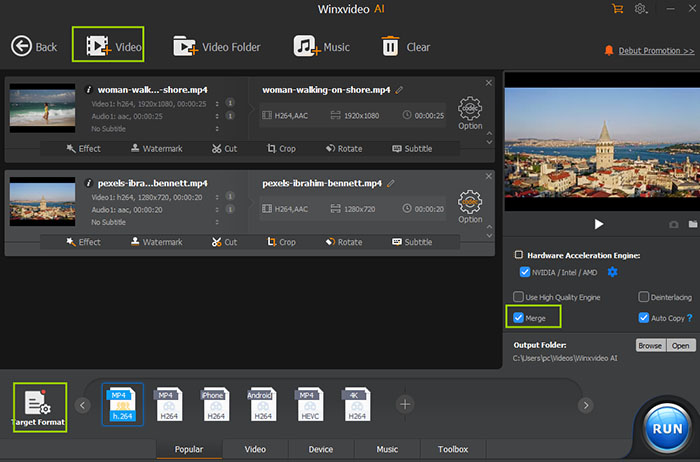
Step 3. Make sure the MKV files are placed in desired order and check Merge. You can also check Auto Copy. By doing this, it will join MKV files without re-encoding when same codec is detected.
Step 4. Click the RUN button to begin combining MKV files into one. Thanks to the support for Intel/NVIDIA/AMD hardware acceleration, it works fast even if video transcoding is involved.
Part 2. How to Merge MKV Files with Free MKVToolNix
In our previous article, we have illustrated how to add subtitles to MKV with MKVToolNix. In fact, we can also merge MKV files with MKVToolNix. MKVToolNix is a small collection of tools including mkvmerge, mkvinfo, mkvextract, mkvpropedit and mmg, with which we can create, split, edit, mux, demux, merge, extract or inspect Matroska files.
Now, let's download and install MKVToolNix and start learning how to merge MKV files on Windows, macOS, and Linux.
Step 1. Open MKVToolNix and import the first MKV video by dragging and dropping it under Source files or by clicking the Add source files button at the bottom of the window.
Step 2. Drag and drop other MKV files you want to combine with the MKV video you just imported. Now, you will see a dialogue asking what you want to do with the files you've dragged & dropped or copied & pasted here. Here, you should check Append to an existing source file.
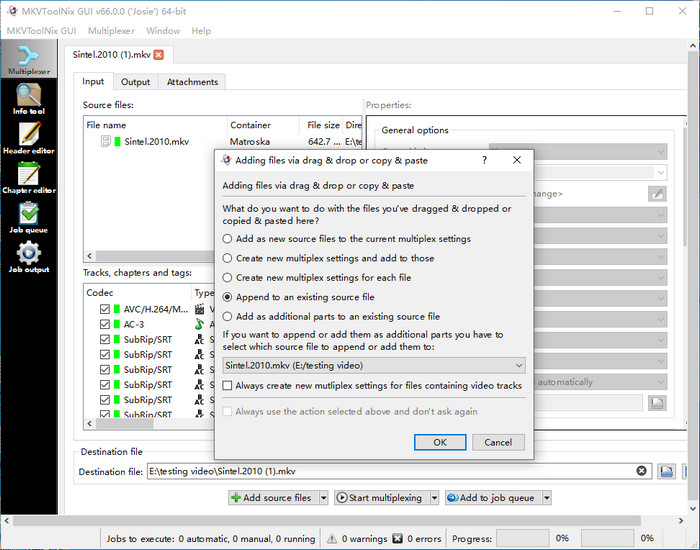
Note: All the MKV files need to have the same codecs for them to be joined.
Step 3. After you have loaded all the MKV files you want to merge, go to check the box of Tracks, chapters and tags and make sure there are only two codecs – one for the video and the other for the audio. It won’t work if there is an extra video or audio codecs.
Step 4. Set the destination file.
Step 5. Click the Start multiplexing button and wait for the merging to complete.
Part 3. How to Merge MKV Files for Free with VLC
If you have VLC installed on your computer, you don't need to install anything to combine MKV files. VLC is not just a media player. It can also merge videos in MKV and other formats in a few steps.
Step 1. Run VLC, click Media, and choose Open Multiple Files.
Step 2. On Open Media window, click + Add to select the MKV files you want to merge. Then, click the drop-down menu beside Play and choose Convert.
Step 3. On Convert window, choose a profile, destination file, check Append '-converted' to filename, and click Start. Then, VLC will begin processing your videos and export a new file with your MKV files merged together.
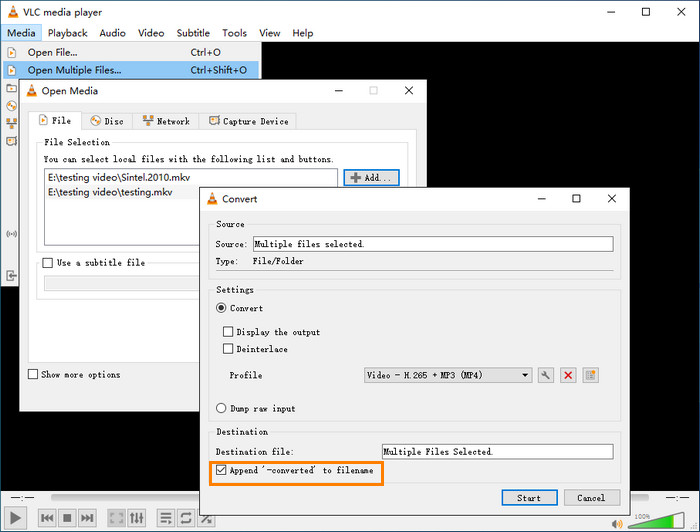
Part 4. How to Merge MKV Files Online for Free
If you don't want to install a program to merge MKV files, you can finish this online. There are many online video mergers such as Clideo and VEED.IO. However, online tool isn't a good choice if you have a bad internet connection and if you have large-sized files to process. Such kind of tool always has file size limit for free accounts. For example, Cideo doesn't allow free users to upload files larger than 500MB and VEED.IO even doesn't allow files bigger than 250MB. Certainly, you can upgrade to a paid plan to break the limits. Now, let's show you how to merge MKV files online. Here we'll take Clideo as an example.
Step 1. Open your web browser and visit Clideo MKV joiner page.
Step 2. Click the blue Choose files button to load the MKV files you want to merge. Clideo also allows you to add source files from Google Drive and Dropbox. After you choose files to open, Clideo will start uploading and preprocessing. How long it will take for uploading depends on your file size and network connection. Once done, it will direct you to the operation interface.
Step 3. Click Add more videos or Add more files if you have other MKV files you want to merge.
Step 4. Reorder the MKV files by dragging and dropping on the timeline.
Step 5. Choose output format and set aspect ratio based on your own needs.
Step 6. Click Export button to output the merged file.
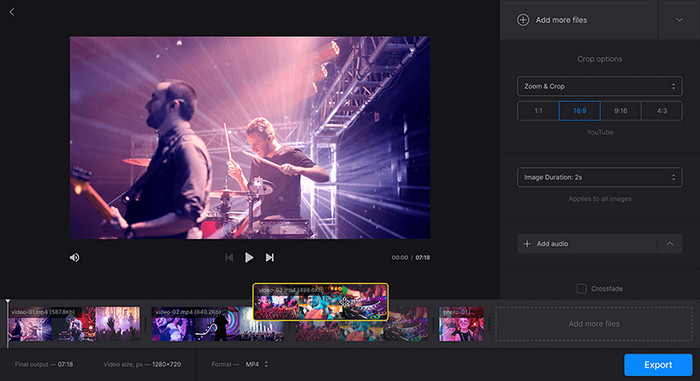
Part 5. How to Merge MKV Files with FFmpeg
FFmpeg is a powerful command-line tool that can be used to manipulate various multimedia files, including merging multiple MKV files into a single one. In this tutorial, we'll focus on merging MKV files using the concat demuxer approach. While FFmpeg provides other options, this method is relatively straightforward and involves creating a .txt file to list the input files.
Note: The concat demuxer in FFmpeg requires the video files to have the same number and types of streams (video, audio, subtitles, etc.). However, these streams can be contained in different container formats like .mkv, .mp4, .mov, .wmv, and others.
Step 1. Create a text file: Create a text file (e.g., input_files.txt) and list the paths to the MKV files you want to merge, one path per line. You can add more than two video files.
file /Users/Video/input1.mkv
file /Users/Video/input2.mkv
file /Users/Video/input3.mkv
Step 2. Run the FFmpeg command: Use the following FFmpeg command to merge the files:
ffmpeg -f concat -i Example.txt -c copy output.mkv
This command will read the file paths from input_files.txt and merge the corresponding MKV files into a single output.mkv file using the concat demuxer. The -c copy option tells FFmpeg to merge the MKV files with all subtitle, video, and audio streams without re-encoding them, which can save time and quality.
Part 6. How to Merge MKV Files with Bandicut
Bandicut is specially designed to cut, split, and join videos on Windows. It supports MKV, AVI, MOV, MPEG, and so much more video formats. Supporting hardware-accelerated H.264 (NVIDIA, Intel, AMD) encoders, it finishes video merging and cutting at super fast speed. It provides two modes to process your videos, namely High-Speed mode and Encoding mode. If you choose High-Speed mode, your MKV files will be merged without encoding and without quality loss. However, this mode is only available for registered users.
The straightforward interface makes it easy to use. now, let's check how to merge MKV files with Bandicut.
Step 1. Download and install Bandicut on your computer. It is compatible with Windows 11/10/8/7/Vista (64-bit).
Step 2. Open Bandicut and then you should see three option: Cut, Split, and Join. To combine MKV files, you need to choose Join. Then, you'll be asked to open the media files you want to join together. After that, you'll see the files you import under Joiner File List.
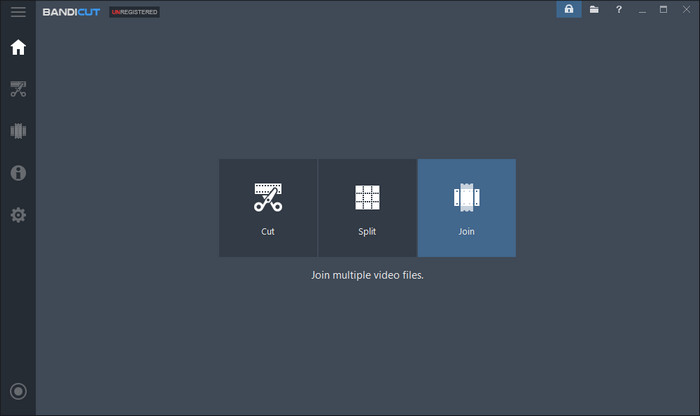
Step 3. Click the Start button at the bottom right. Then, it will pop up a small window where you need to specify mode (High-speed mode or Encoding mode), playback speed, output preset, output filename, output folder, and more. When you have done all settings, just click the Start button to process and export the merged file.
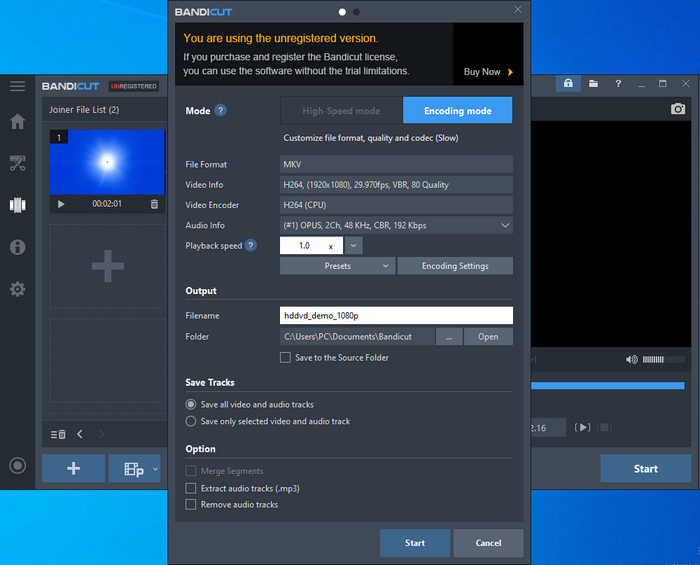
Part 7. How to Merge MKV Files with Avidemux
Avidemux is a versatile video editor that can be used to merge multiple MKV videos into a single file. It's available on Linux, Mac, Windows, etc. To merge MKV videos with Avidemux without re-encoding, the input MKV files should have the same resolution and codec. Otherwise, you will get this warning saying that it can't mix different dimensions.
Step 1. Launch Avidemux and select the "File" menu. Choose "Open" and select the first MKV file you want to merge. You can also do it by drag and drop.
Step 2. Click on "File" > "Append" to append a second MKV file you want to merge. You can also do this by drag and drop. Repeat this step to until you've added all the remaining MKV files.
Step 3. In the "Video" and "Audio" tabs, ensure that the settings in the Video output and Audio output are set to Copy.
Step 4. Go to the "File" menu and select "Save". Choose a name and location for the merged MKV file. It will combine all the MKV files into a single file without re-encoding.
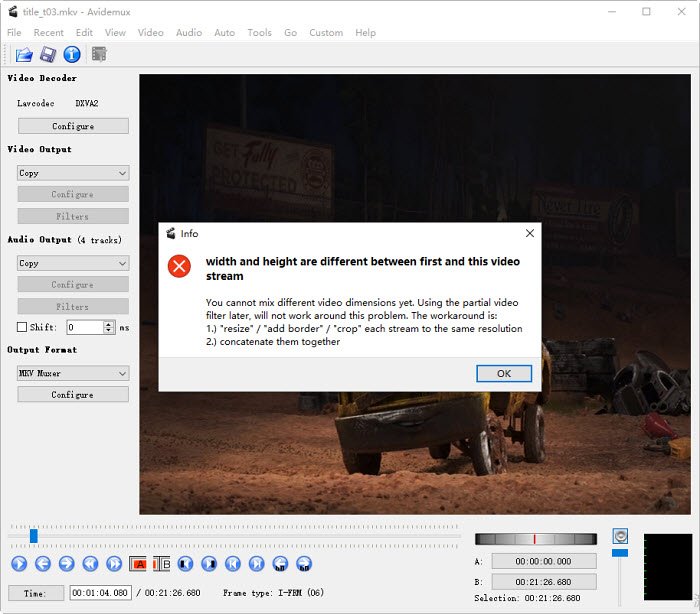
Conclusion
In conclusion, there are many tools available to merge MKV videos, each with its own strengths and weaknesses. From user-friendly interfaces like WinX Video Converter to powerful command-line tools like FFmpeg, you can choose the best tool based on your specific needs and technical expertise. By carefully considering factors such as video quality, ease of use, and additional features, you can effectively merge your MKV videos and create a seamless viewing experience.




















