�y�����zWindows11��MP4��DVD�ɏ������݂���i�Ă��j�O�̕��@��O�����I

�}�C�N���\�t�g�̍ŐVOS�uWindows11�v�𓋍ڂ���PC��MP4�����DVD�ɏĂ������ł����A�������킩��Ȃ��Ƃ����l�����܂����H
���́AWindows11�W���@�\�AWindows Media Player�ADVD�������݃\�t�g�����g���A�ȒP��MP4�t�@�C����DVD�֏������ނ��Ƃ��ł���悤�ɂȂ�܂��B
����ł́AWindows11��MP4��DVD�ɏ������݂�����@�ɂ��ēO��I�ɉ�����悤�Ǝv���܂��B
�B�i1�j Windows11��MP4��DVD�ɏ������݂���O�ɒm���Ă����ׂ�����
Windows11�𓋍ڂ���PC��MP4����DVD�ւ̏������݂����܂��i�߂邽�߂ɒm���Ă����ׂ����Ƃ������܂��B
- 1DVD�ւ̏������݂ɕs���Ȃ���
PC��MP4�t�@�C����DVD�ɏ������݂������ꍇ��MP4�t�@�C����PC�ȊO�A�ȉ��̂��̂��K�v�ł��B
▶�@�������ݗp��DVD�f�B�X�N
DVD�f�B�X�N�ɂ́uDVD-R�v�A�uDVD�{R�v�A�uDVD-RW�v�A�uDVD�{RW�v�A�uDVD�|RAM�v���̎�ނ�����܂��B��ނɂ���āA�������߂��e�ʁA�Ή��\��DVD�h���C�u�����قȂ�܂��B
�uDVD-R�v�ƁuDVD-RW�v�͍Đ��\��DVD�v���[���[�������A���i�������Ȃ�����AMP4�t�@�C����DVD�֏������݂��������ɂ������߂ł��B
▶�@DVD�h���C�u
���g���̃p�\�R���ł�DVD�h���C�u�𓋍ڂ��Ă���ꍇ�͕ʓr�p�ӂ���K�v�Ȃ��ł��B
�������ADVD�h���C�u�����ڂ���Ă��Ȃ��p�\�R���������Ȃ�܂��B����Ȏ��ɕ֗��Ȃ̂͊O�t����DVD�h���C�u�𗘗p���܂��B
�Ȃ��A�O�t����DVD�h���C�u��I�Ԏ��A���g����DVD�f�B�X�N�ɑΉ����Ă��邩�m�F���ׂ��ł��B
- 2DVD�ւ̏������`��
DVD�Ƀf�[�^���������݂���f�[�^�`���͓����܂��B
��͉ƒ�pDVD�v���C���[�ōĐ��ł���uDVD-Video�v�`���ł��B
������̓o�b�N�A�b�v�p�E�f�[�^�ۑ��p�́u�f�[�^DVD�v�`���ł��B
�u�f�[�^DVD�v�`�����̗p����ꍇ�A�p�\�R���ō쐬����DVD�̍Đ���f�[�^�̍ĕҏW���s���܂��B�ł��ADVD�v���C���[�ł͍Đ����邱�Ƃ��ł��܂���B
DVD�̖ړI�ɉ����ēK�ȏ������`����I��ł��������B
Windows11��MP4��DVD�ɏ������݂���O�̕��@
Windows11����PC��MP4�t�@�C����DVD�ɏ������݂���ɂ́A��ɎO�̕��@������܂��B
- ✔�@Windows11 �W����DVD���C�e�B���O�@�\
- ✔�@Windows Media Player
- ✔�@DVD�������݃t���[�\�t�g
�ڍׂȑ�����@�ɂ��Ă͈ȉ��̒ʂ�ł��B
1.�@Windows11�W����DVD���C�e�B���O�@�\
Windows11�ɕW���œ��ڂ��ꂽDVD���C�e�B���O�@�\��Windows11�̐V�@�\�ł͂Ȃ��AWindows10��������p���ꂽ�@�\�ł��B
���̋@�\�𗘗p����AWindows11���ڃp�\�R����DVD�h���C�u�ɋ�DVD�f�B�X�N��}�����āA�ʓr��DVD�������݃\�t�g���C���X�g�[�������A����f�[�^��DVD�ւɏ������݂��邱�Ƃ����\�ł��B
���́AWindows11�̕W���@�\��MP4��DVD�ɏ������݂���菇�ɂ��ďڂ����������Ă����܂��B
Step1.�@���DVD�f�B�X�N��PC��DVD�h���C�u�ɑ}�����A�G�N�X�v���[���[���J���A�uDVD RW�h���C�u�v���_�u���N���b�N���܂��B
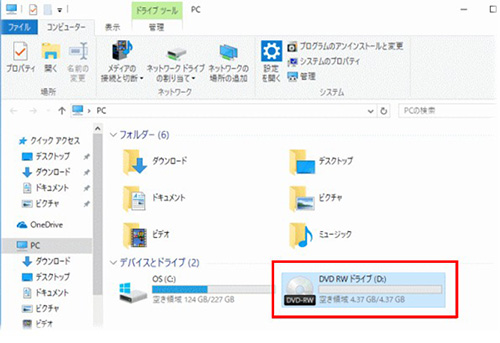
Step2.�@�u�f�B�X�N�̏������݁v���\�������̂ŁA�u�f�B�X�N�̃^�C�g���v����͂��A�uUSB�t���b�V���ƃ��C�u�Ɠ����悤�Ɏg�p����v�A�����́uCD/DVD�v���C���[�Ŏg�p����v��I�сA�u���ցv���N���b�N���܂��B
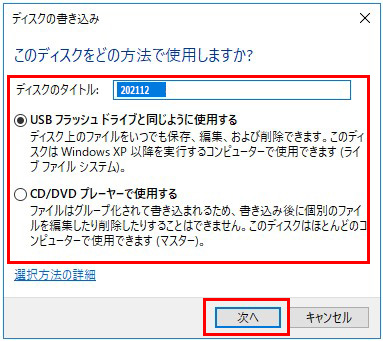
Step3.�@�t�H�[�}�b�g����������Ɓu ��̃��f�B�A �v �t�H���_�[���J���܂������֏������݂���MP4�t�@�C�����h���b�O���h���b�v���܂��B
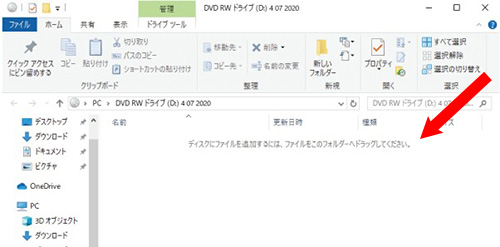
Step4.�@�u�f�B�X�N�ɏ������ޏ������ł����t�@�C���v�ƕ\�����ꂽ��A�㕔�́u�h���C�u�c�[���v���N���b�N���Ă���A�u�������݂���������v��I�����܂��B
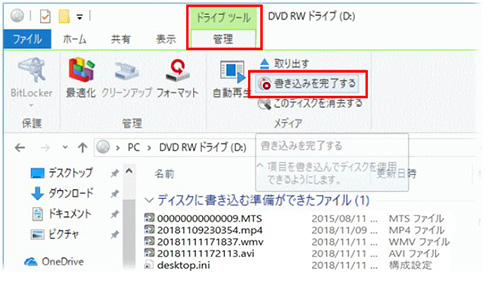
Step5.�@���}�̉�ʂɃf�B�X�N�̃^�C�g����C�ӂœ��͂��A�u���ցv���N���b�N���܂��B����ƁADVD�ւ̏������݂��n�܂�܂��B
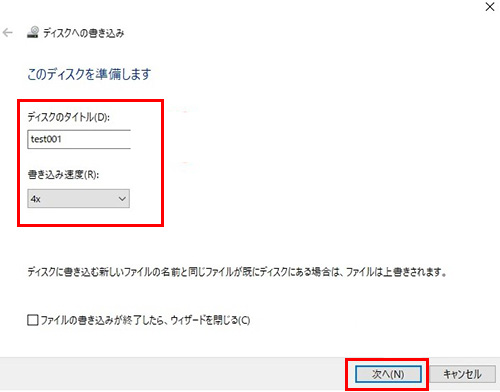
Step6.�@�������������܂ꂽ��A�u�����v�������܂��B
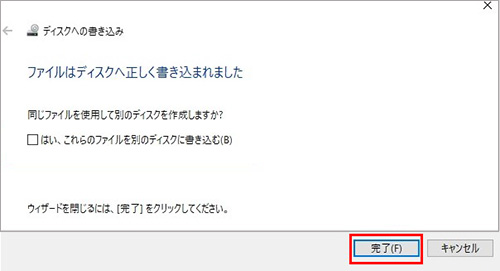
2.�@Windows Media Player
Windows11�ɕW���œ��ڂ���Ă��郁�f�B�A�v���C���[�uWindows Media Player�v��DVD�̍Đ������łȂ��AMP4���̃f�[�^�t�@�C����DVD�f�B�X�N�ɏ������݂��邱�Ƃ��ł��܂��B
Windows Media Player���g���āAMP4��DVD�ɏ������݂�����@�͈ȉ��̒ʂ�ł��B
Step1.�@��DVD�f�B�X�N��Windows11����PC��DVD�h���C�u�ɑ}��������A�u�X�^�[�g�v����uWindows Media Player�v���J���܂��B
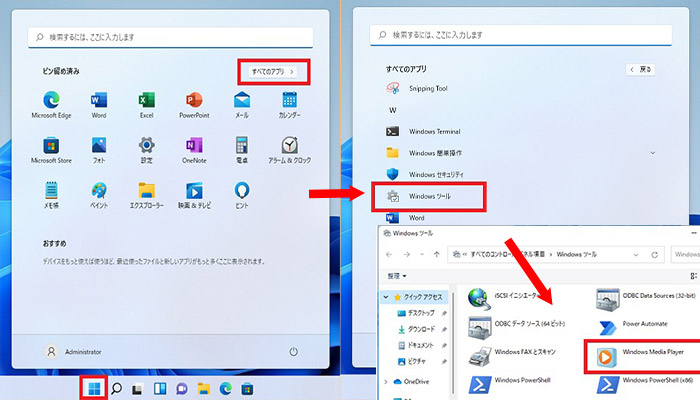
Step2.�@Windows Media Player�̉E��ɂ���u�������݁v���N���b�N���Ă���A�����̃r�f�I�t�H���_���珑�����݂���MP4�t�@�C����I�����āA�E���́u�������݃��X�g�v�փh���b�O���h���b�v���܂��B
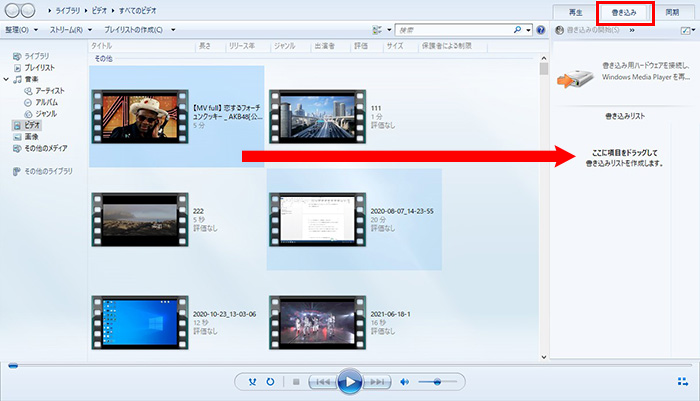
Step3.�@��ʉE��́u�������݂̊J�n�v�{�^�����N���b�N����ƁADVD�ւ̏������ݍ�Ƃ��n�܂�܂��B
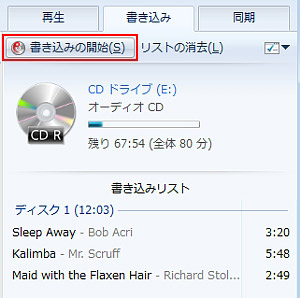
- Windows Media Player���g���ꍇ�A�uDVD-Video�v�`���ł̏������݂��ł��Ȃ��Ƃ����f�����b�g������܂��B
����
3.�@DVD�������݃t���[�\�t�g
����y��DVD�ւ̃f�[�^�������݂��s�����߂ɁAWindows PC�œ��삷��DVD�������݃t���[�\�t�g���C���^�[�l�b�g�ő�R�z�z����܂����B
�Ȃ̂ŁA�ŐV��OS�uWindows11�v �Ή���DVD�������݃t���[�\�t�g���������Ďg���ƁAMP4����DVD�ւ̏������݂��ł���悤�ɂȂ�܂��B
�y�������߂�DVD�������݃t���[�\�t�g�`WinX DVD Author�z
- �y������zWindows7�܂��͂���ȍ~
- �y���{��z�Ή�
- �y���̓T�|�[�g����Ă��铮��`���zMP4�AMKV�AM2TS�AM4V�AFLV�AASF�AMOV�ARM�ARMVB�AH.264�AOGG�AQT�AMPEG�Ȃ�
- �y�o�̓T�|�[�g����Ă���`���zDVD�f�B�X�N�ADVD�t�H���_�AVOB�t�@�C��
WinX DVD Author��DVD�ւ̃f�[�^�������݂ɓ��������t���[�\�t�g�ł��BMP4���܂ށA����ނ̓���t�@�C����DVD�f�B�X�N�ɏĂ�����AVOB�t�@�C����DVD�t�H���_����DVD�ւ̏������݂��s�����肷�邱�Ƃ��ł��܂��B����ɁA����̃J�b�g�ҏW��DVD���j���[�̍쐬�AVOB�t�@�C���ւ̕ϊ��Ȃǂ̋@�\�����ڂ��Ă��܂��B
���S�����E���Q�̎g���₷���E�Ή��t�H�[�}�b�g�̖L�x���E�����̏������ݑ��x����WinX DVD Author�̑傫�ȃ����b�g�ł��B
���������[�r�[�◷�s�̃r�f�I�A�q���̃X���C�h�V���[�A���Ƃ̋L�O�r�f�I����DVD�֏������݁A�ۑ����������ɂ������߂̃c�[���ł��B
�����āA�uWinX DVD Author�v�ŁAMP4��DVD�ɏ������݂���菇��������܂��B
Step1.�@��DVD�f�B�X�N��DVD�h���C�u�ɃZ�b�g���AWinX DVD Author���J���A���C����ʂ́uVideo DVD Author�v���N���b�N���܂��B

Step2.�@�����́u�{�v���N���b�N���邱�ƂŁADVD�ɏ������݂���MP4�t�@�C����lj����܂��B

Step3.�@���L�̉�ʂɁu�J�n���ԁ^�I�����ԁv�u��ʂ̔䗦�v�u�����{�[�_�[��Y���v�uDVD���j���[������v�uDVD���f�B�A�̎�ށv����ݒ肵�Ă���A�u���ցv�A�C�R�����N���b�N���܂��B

Step4.�@���o����ʂ��\�����ꂽ��A�����ݑ��x��f�B�X�N�{�����[���A�o�̓t�H���_�A�o�̓t�H�[�}�b�g�A�G���R�[�_�G���W���A�C���^�[���X�������̐ݒ���s���A�uStart�v�{�^�����N���b�N���܂��B���̌�ADVD�ւ̏������݂���������܂ł��҂����������B
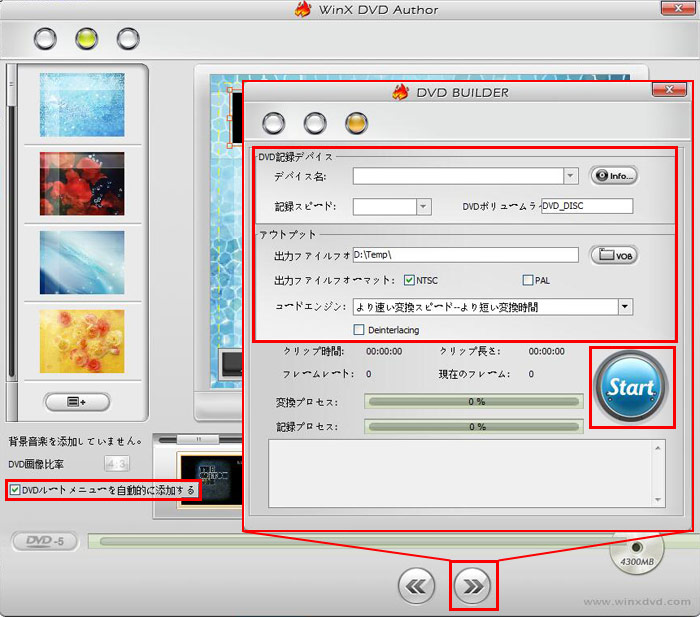
�܂Ƃ�
�ȏ�́A�������������ɁAWindows11����PC��MP4�t�@�C����DVD�ɏ������݂����ȕ��@���O�ډ����܂����B
���̒��ɂ́AWindows11 �W����DVD���C�e�B���O�@�\�A�܂���Windows Media Player�𗘗p������@�͂���ȕ��Ɍ����Ă��܂��B
- ❀�@�ʓr�Ƀ\�t�g���C���X�g�[�������ɁA��y��MP4�t�@�C����DVD�ɏĂ������G
- ❀�@�쐬����DVD�f�B�X�N���p�\�R���ōĐ�������
DVD�������݃t���[�\�t�g�uWinX DVD Author�v�𗘗p������@�͂���ȕ��ɂ������߂ł��B
- ✿�@�Z���Ԃ�MP4�t�@�C����DVD�֏������݂����G
- ✿�@���R�x�̍���DVD�쐬�i�������ݐݒ肪�ו��܂łł���j���S�肽���G
- ✿�@���j���[�t��DVD���쐬�������G
- ✿�@������MP4����t�@�C�����ꖇ��DVD�ɏĂ������G
- ✿�@MP4�����łȂ��AWMV�AFLV�AMOV�Ȃǂ̓���t�@�C����DVD�֏������݂����G
�����̏ɉ����āA�K��MP4 DVD�������ݕ��@��I��ł��������B



















 �L�����y�[��
�L�����y�[��





