�y�����zWindows10��DVD��MP4�ɕϊ��ł���t���[�\�t�g������

�茳��DVD���p�\�R����X�}�z�̃��f�B�A�v���C���[�ł�����y�ɍĐ��ł���MP4�t�@�C���ɕϊ����ĕۑ����������Ƃ����Ȃ��Ȃ��ł��傤�B
�p�\�R����DVD��MP4�ɕϊ����鎞�A����DVD�ϊ��\�t�g�E�F�A���K�v�ł��B
����͍ŐV��OS�o�[�W�����uWindows10�v�Ŏg����DVD MP4 �ϊ��t���[�\�t�g�Ƃ����ɂ����Љ�悤�Ǝv���܂��BWindows10�Ŏ茳��DVD��MP4�ɕϊ�������@���m��Ȃ��A����Windows10��DVD����MP4�ւ̕ϊ������܂��i�܂������Ă���l�̎Q�l�ɂȂ邩������܂���B
�ڎ�
Windows10�Ŏg����DVD MP4�ϊ��t���[�\�t�g�̑I�ѕ�
Windows10��DVD��MP4�ɕϊ��ł���t���[�\�t�g������
- �@. DVD MP4�ϊ��t���[�\�t�g�`HandBrake
- �A. DVD MP4�ϊ��t���[�\�t�g�`VidCoder
- �B. DVD MP4�ϊ��t���[�\�t�g�`WinX DVD Ripper Platinum
�܂Ƃ�
Windows10�Ŏg����DVD MP4�ϊ��t���[�\�t�g�̑I�ѕ�
���݂ł́A�L���E�������킸�AWindows10��DVD��MP4�ɕϊ��ł���\�t�g�E�F�A���������݂��Ă��܂��B
�������ADVD MP4�ϊ��t���[�\�t�g���g�p���āAWindows10�p�\�R����DVD��MP4�ɕϊ����悤�Ƃ������A���܂��i�܂Ȃ������Ƃ����g���u�������Ȃ��Ȃ��݂����ł��B
��́AWindows10��DVD����MP4�֏����ɕϊ����邽�߂ɁADVD MP4�ϊ��t���[�\�t�g�̂ǂ��I�Ԃׂ��ł��傤���H
Windows10�Ŏg����DVD MP4�ϊ��t���[�\�t�g��I�Ԏ��A�ł��d�v�ȃ|�C���g�͕ϊ�������DVD�ł̓R�s�[�K�[�h���������Ă��邩�������Ă��Ȃ����Ƃ������Ƃł��B
-

DVD�R�s�[�K�[�h�Ƃ� ���쌠��ی삷�邽�߂ɁADVD-VIDEO�̖��f�����Ȃǂ�h�~����Z�p�I�ی��i�̂��Ƃł��B
�R�s�[�K�[�h���t���Ă���DVD����DVD�֕������Ă��A�p�\�R����X�}�z�ōĐ��ł���MP4�t�@�C���ɕϊ����Ă��A�R�s�[�K�[�h�̉������K�v�ł��B
��ʓI�ɂ́A�s�̂�DVD����^��DVD�ɂ́ADVD�R�s�[�K�[�h���t���Ă��܂��B����DVD�Ȃ�A�R�s�[�K�[�h���t���Ă��Ȃ��ꍇ�������ł��B
�ł��AWindows10�Ŏg����DVD MP4�ϊ��t���[�\�t�g�̈ꕔ�݂̂�DVD�R�s�[�K�[�h�̉����ɑΉ����Ă��܂��BWindows10��DVD��MP4�ɏ����ɕϊ����邽�߂ɁA���g����DVD�̎�ނɂ���āADVD MP4�ϊ��t���[�\�t�g��I��ł��������B
- ✔ ����DVD�̏ꍇ�ADVD�R�s�[�K�[�h�̉����ɔ�Ή���DVD MP4�ϊ��t���[�\�t�g���ŏ��ɗ��p���Ă݂܂��B
- ✔ �s��DVD����^��DVD�̏ꍇ�ADVD�R�s�[�K�[�h�������ł���DVD MP4�ϊ��t���[�\�t�g��I�т܂��B
Windows10��DVD��MP4�ɕϊ��ł���t���[�\�t�g������
��������Windows10��DVD��MP4�ɕϊ��ł��邨�����߂̃t���[�\�t�g��3���Љ�܂��BDVD����MP4�ւ̕ϊ���Ƃ��ꏏ�ɐ������܂��B
�@. DVD MP4�ϊ��t���[�\�t�g�`HandBrake
- ���C�Z���X�F�t���[�\�t�g
- �Ή�OS: WindowsXP/Vista/7/8/10&Mac: OS X 10.6�`10.10&Ubuntu
- �ǂݍ��ݑΏہFDVD/�u���[���C/ISO/VIDEO_TS�t�H���_/��ʓI�ȓ���`��
- �o�͌`���Fmp4�Am4v�Amkv�c
- �R�s�[�K�[�h�����F�s��
- �����T�C�g�Fhttps://handbrake.fr/
�I�[�v���\�[�X�ŊJ������Ă��铮��ϊ��\�t�g�uHandBrake�v�͑����̃}���`�v���b�g�t�H�[���ɑΉ����Ă��܂��B��ʓI�ȓ���`�������ł͂Ȃ��ADVD��u���[���C��MP4���֕ϊ����邱�Ƃ��ł��܂��B�����͖����Ȃ���A���ɊȒP�ŕ���₷�����Ƃł��B�����\��DVD���b�s���O�\�t�g�Ƃ��Ă͗L���ł��B
- ����
- ��DVD�R�s�[�K�[�h�������ł��Ȃ��̂ŁA�w���E�����^����DVD��MP4�ɂ���͖̂w�Ǖs�\�ł��B
📚 HandBrake�_�E�����[�h����e��ݒ�܂ŏڍ������
�yWindows10��DVD��MP4�ɕϊ����鑀��菇�z
❶ HandBrake���N�����ADVD���p�\�R����DVD�h���C�u�ɑ}�����܂��B
❷ �u�\�[�X���J���v���N���b�N���A�}������DVD�h���C�u��I�т܂��B
❸ �u�ۑ������t�@�C���v���N���b�N���A�ۑ�����w�肵�܂��B
❹ �u�t�H�}�[�h�v�ɂāuMP4�v��I�����܂��B
❺ �u�ϊ��J�n�v���N���b�N���āADVD����MP4�ւ̕ϊ����J�n����܂��B
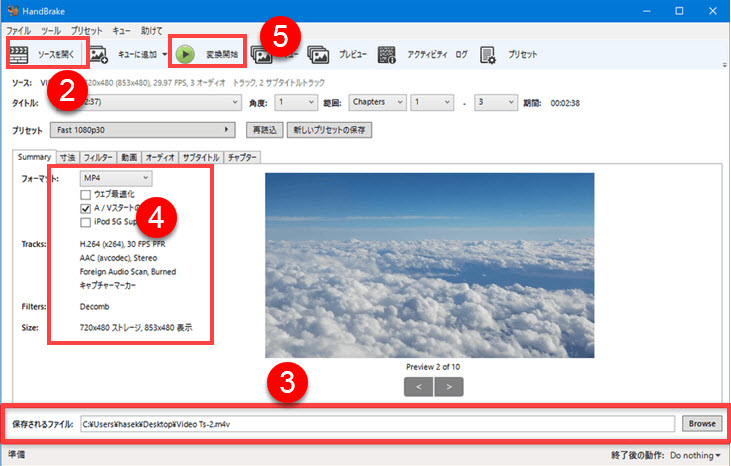
�A. DVD MP4�ϊ��t���[�\�t�g�`VidCoder
- ���C�Z���X�F�t���[�\�t�g
- �Ή�OS: WindowsXP/Vista/7/8/10
- �ǂݍ��ݑΏہFDVD/�u���[���C/ISO/VIDEO_TS�t�H���_/��ʓI�ȓ���`��
- �o�͌`���Fmp4�Am4v�Amkv�c
- �R�s�[�K�[�h�����F�s��
- �����T�C�g�Fhttps://vidcoder.net/
�uVidCoder�v�͊��S�ɖ����Ŏg���铮��ϊ��\�t�g�ł��BDVD/Blu-ray/ AVI / MP4 / FLV / MKV ���̓���t�@�C��������y�ɕϊ����邱�Ƃ��ł��܂܂��B�ϊ��������s���ۂɂ́A������̓����ʂ��o������A���������A���T�C�Y�A�m�C�Y�����A�N���b�v���̊ȒP�ҏW�����邱�Ƃ��ł��܂��B�uHandBreak�v�̕ϊ��G���W���𓋍ڂ��Ă���̂ŁA�uHandBreak�v�̍X�V�łƂ������Ă��܂��B
- ����
- ��DVD�R�s�[�K�[�h�������ł��Ȃ��̂ŁA�w���E�����^����DVD��MP4�ɂ���͖̂w�Ǖs�\�ł��B
�yWindows10��DVD��MP4�ɕϊ����鑀��菇�z
❶ VidCoder�𗧂��グ�A�ϊ�������DVD��DVD�h���C�u�ɑ}���܂��B
❷ �uDVD/�u���[���C�̃t�H���_�[�v�{�^�����N���b�N���A�ϊ������� DVD��I�����܂�
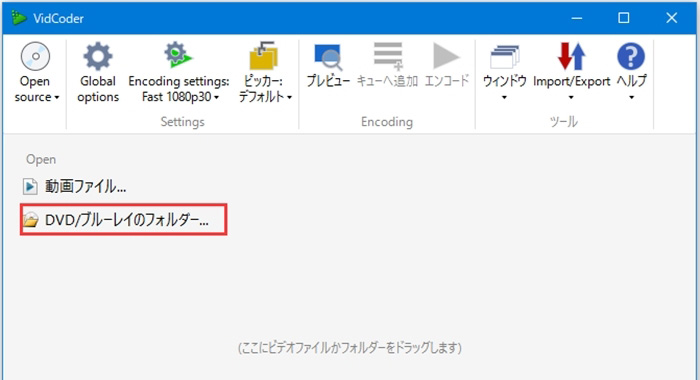
❸ DVD�̓ǂݍ��݂�����������A����́u�^�C�g���v���ŁA�ϊ��Ώۂ̃^�C�g����I�т܂��B
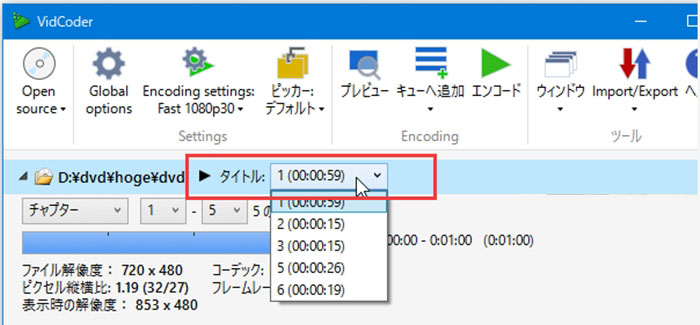
❹ �X�s�[�J�[���⎚�����ɂāA�o�͓���t�@�C���̉����g���b�N�Ǝ����g���b�N��I�����邱�Ƃ��ł��܂��B
❺ �u�o�͐�v���́u�o�̓p�X��I���v���N���b�N���āA�ϊ����ꂽ����t�@�C���̕ۑ��t�H���_���w�肵�܂��B
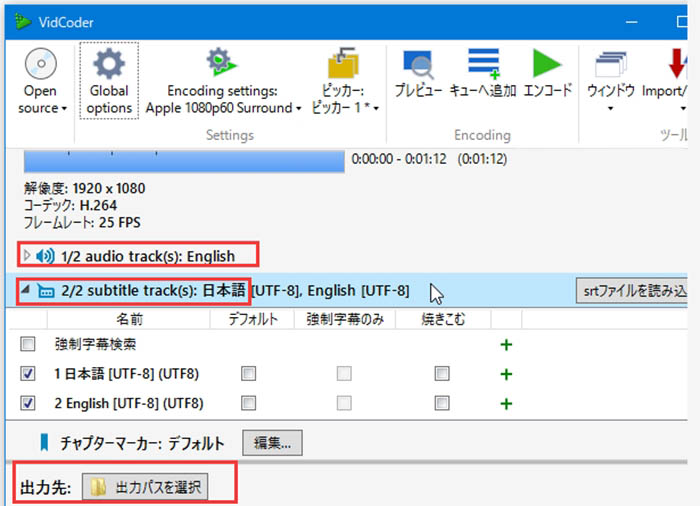
❻ ��ʏ㕔�́uEncoding settings�v���N���b�N���邱�ƂŁA�o�͂̉掿��t�H�[�}�b�g�iMP4�j���̐ݒ���s���Ă��������B
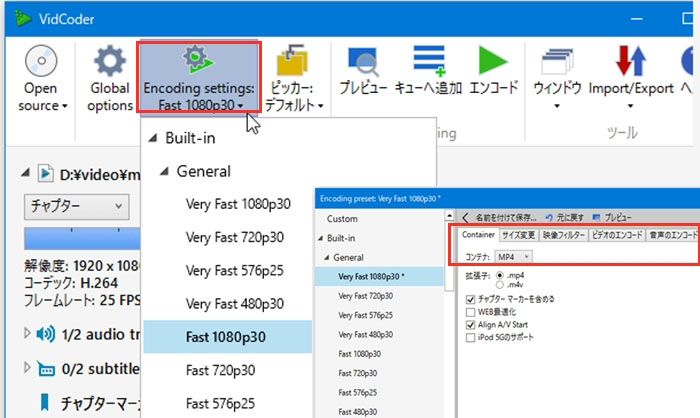
❼�@�ݒ肪�I�������A�u�G���R�[�h�v�{�^�����N���b�N���邾���ł��B
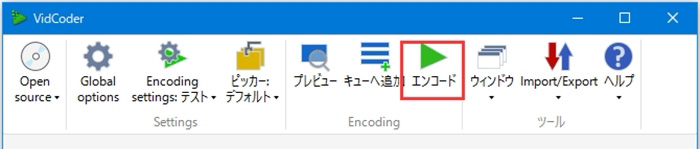
�B. DVD MP4�ϊ��t���[�\�t�g�`WinX DVD Ripper Platinum
- ���C�Z���X�F�L���\�t�g�i�����̌��ł���j
- �Ή�OS: WindowsXP/Vista/7/8/10
- �ǂݍ��ݑΏہFDVD/�u���[���C/ISO/VIDEO_TS�t�H���_
- �o�͌`���Fmp4�Am4v�Amkv����ʓI�ȓ���`��/ISO�C���[�W�t�@�C��/DVD�t�H���_
- �R�s�[�K�[�h�����F��
- �����T�C�g�Fhttps://www.winxdvd.com/dvd-ripper-platinum/index-jp.htm
WinX DVD Ripper Platinum��DVD���b�s���O�̐��\�t�g�ł���ADVD/DVD�t�H���_/ISO�C���[�W��MP4�EMKV�EAVI�Ȃǂ̈�ʓI�ȓ���t�@�C���ɕϊ�������A�e��f�o�C�X�i�X�}�[�g�t�H���E�^�u���b�g�j�ɑΉ���������̃v���t�@�C���փR�s�[���邱�Ƃ��ł��܂��B
�������A�قڂ��ׂĂ�DVD�R�s�[�K�[�h�ɑΉ����Ă���̂ŁA�����^��DVD�ł��A�w������DVD�ł��AMP4�ւ̕ϊ��������ł��܂��B�܂��ADVD�ϊ��̍ۂɂ́A�J�b�g�A�������o�Ȃǂ̊ȒP�ȕҏW���ł��܂��B�g�������������ȒP�ł��B
- ����
- ���L���\�t�g�ł����ADVD�R�s�[�K�[�h��˔j����̂ŁA�������l������܂��B
�yWindows10��DVD��MP4�ɕϊ����鑀��菇�z
❶ WinX DVD Ripper Platinum���N�����ADVD���p�\�R����DVD�h���C�u�ɑ}�����܂��B
❷ �㕔���j���[�́u�f�B�X�N�v���N���b�N����ƁA�u����DVD�f�B�X�N��I���v�E�B���h�E���\������܂��B�ϊ�������DVD��I�����āA�uOK�v�������܂��B
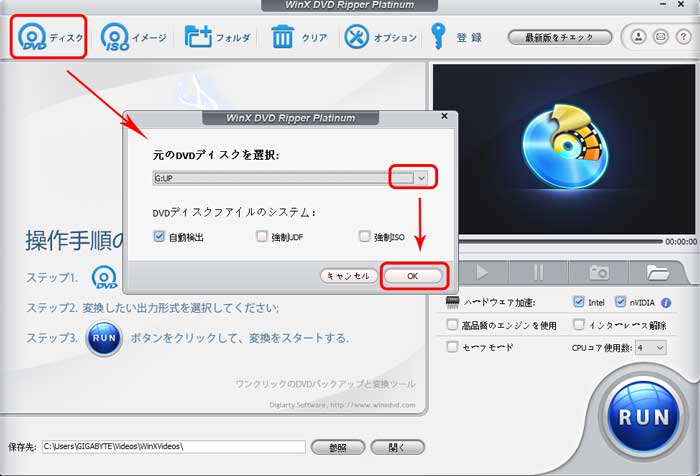
❸ DVD�̓ǂݍ��݂��I���ƁA�o�͌`����I�������ʂ��\������܂��B�uMP4�v��I�����āA�uOK�v�������܂��B
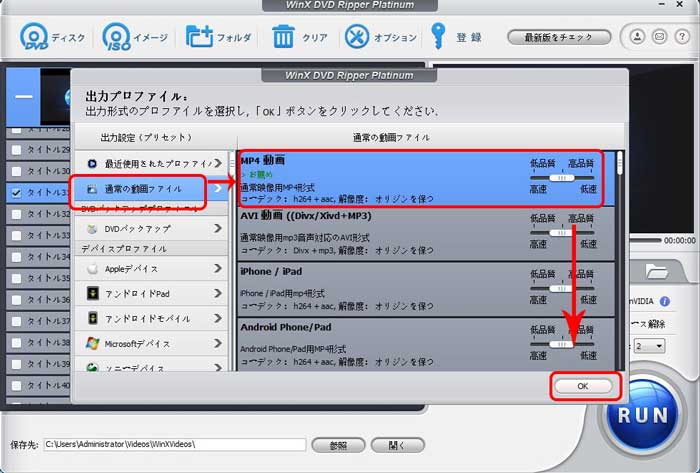
❹ �����ɂ���u�Q�Ɓv���N���b�N���邱�ƂŁA�o�͐���w�肵�܂��B
❺ ��ʉE���ɂ���uRUN�v�{�^�����N���b�N����ƁADVD�̕ϊ����J�n���܂��B
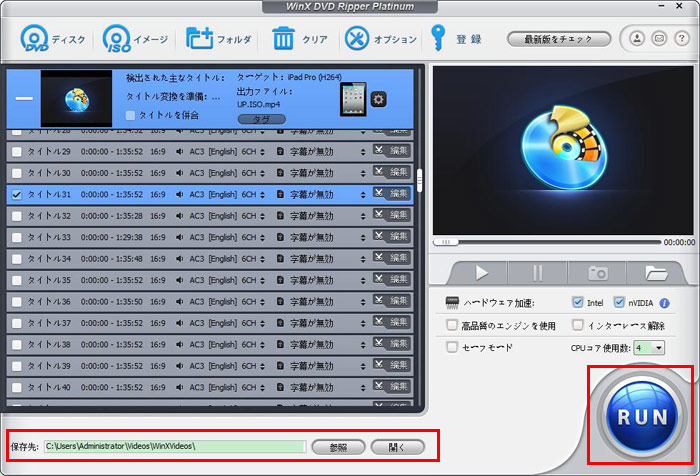
�܂Ƃ�
�ȏ��DVD��MP4�ɕϊ��ł��邨�����߂̃t���[�\�t�g�Ƃ����ł��B
���S�ɖ����Ŏg����DVD MP4�ϊ��\�t�g�uHandBrake�v�uVidCoder�v�͖��͓I�ł����A�R�s�[���\�Ɍ��E������܂��BWindows10�ŃR�s�[�K�[�h���t���Ă��Ȃ�����DVD��MP4�ɕϊ�����ꍇ�A�uHandBrake�v�uVidCoder�v���g���͍̂\���܂��A�����^��DVD��̔�DVD����MP4�֕ϊ�����ɂ́A��͂�uWinX DVD Ripper Platinum�v���������߂��܂��B

DVD MP4�ϊ��\�t�g�[�����\/�ቿ�i
WinX DVD Ripper Platinum��CSS,���[�W�����R�[�h, RCE, �\�j�[ArccOS, UOPs, Disney X-project DRM�ȂǍŐV��DVD�R�s�[�K�[�h���ȒP�ɉ����ł���B�^��E�s�́E�����^��DVD��E�����t�@�C���֕ϊ��������ꍇ�A�܂���DVD�t�H���_��ISO�C���[�W�փR�s�[�������ꍇ�ɃI�X�X���I




