5 Brillant Ways to Upscale 720p to 4K for Enhancing Visual Fidelity
Unlock the power of breathtaking visuals as you embark on a journey from the familiar realm of 720p resolution to the awe-inspiring world of 4K. In this digital era where image quality reigns supreme, the evolution of resolution standards has transformed the way we perceive and experience media.
Gone are the days of pixelated images and lackluster clarity; now, it's time to leave behind the limitations of 720p and embrace the immersive wonders of 4K. Join us as we delve into the advantages of 4K over 720p, explore how to upscale 720p to 4K with the best 4K video converter, and achieve the new experience of smooth playback 4K.
Get the Best 720p to 4K Converter to Upscale 720p to 4K with Enhanced Quality
Ready to elevate your viewing experience to the next level? Converting 720p to 4K with Winxvideo AI seamlessly. It's able to upscale video resolutions such as 720p to 4K, 1080p to 4K, 720p to 1080p, and convert videos into various formats, be it MP4, MOV, MKV, AVI etc. to be compatible with larger 4K screens. You can also enjoy fast, efficient conversion and take advantage of additional editing tools like trimming, merging, and adding subtitles or watermarks by using this video upscaler.
Free download Winxvideo AI now to embark on an incredible video upscaling journey from 720p to 4K.
Table of Contents
Part 1. 720p vs 4K: What's the Difference?
Part 1. 720p vs 4K: What's the Difference?
What Is 720p?
720p refers to a resolution of 1280 x 720 pixels, with a progressive scan. It offers a total of 921,600 pixels, which is lower than the pixel count of higher-resolution standards. While it is an improvement over SD resolution, it is considered entry-level HD and falls short in terms of detail and sharpness.
It was commonly used in early HDTVs, computer monitors, and video game consoles. Also, 720p was prevalent in streaming services and online platforms that were transitioning from SD to HD content. However, to be honest, compared to higher resolutions like 1080p and 4K, 720p lacks the level of detail and sharpness that viewers now expect. It may not fully utilize the capabilities of modern displays, resulting in a less immersive viewing experience.

What Is 4K?
4K resolution, also known as Ultra HD (UHD), refers to a resolution of 3840 x 2160 pixels. It offers four times the pixel count of 1080p resolution, and more than eight times the total number of pixels, resulting in exceptional detail and clarity. 4K resolution provides a significantly enhanced visual experience, with vibrant colors, fine details, and smooth lines. It offers better image clarity, especially when viewed on larger screens, reducing pixelation and jagged edges. Besides, 4K content allows for zooming and cropping without significant loss of quality, offering flexibility in post-production and editing.
Here is a detailed comparison between 720p and 4K:
Resolution |
720p |
4K Ultra HD |
Pixel Count |
1280 x 720 |
3840 x 2160 |
Total Pixels |
921,600 |
8,294,400 |
Clarity |
Decent level of detail, but less sharp compared to higher resolutions |
Exceptional detail, sharpness, and clarity |
Visual Fidelity |
Good for smaller screens and basic viewing needs |
Ideal for larger screens and immersive experiences |
Color Reproduction |
Accurate color representation, but limited color depth |
Rich, vibrant colors with increased color depth |
Detail Perception |
Limited ability to perceive fine details and textures |
Enhanced perception of fine details, textures, and subtle nuances |
Content Availability |
Widely available, but transitioning to higher resolutions |
Growing availability, especially for new and popular content |
Application |
Entry-level HD for older devices and basic media consumption |
Ideal for modern displays, gaming, cinematic experiences, and professional content |
Part 2. How to Upscale 720p to 4K? 5 Ways Here
#1. Winxvideo AI
Winxvideo AI is a nice video upscaler that allows users to upconvert 720p to 4K, 1080p to 4K easily with high quality. With the built-in High quality engine, it preserves the integrity of your content while enjoying the crispness and realism that 4K resolution offers. You can also enjoy a fast upscaling process from SD/HD to ultra HD, up to 47x real-time faster, with the support of the Intel QSV and NVIDIA CUDA/NVENC hardware acceleration.
Moreover, it can convert 4K/HD videos to MP4, HEVC, H.264, VP9, AV1, MKV, WebM and 420+ preset profiles. Advanced users can also take a full control of video parameters, including codec, resolution, bit rate, frame rate, aspect ratio, audio and more.
How to upscale 720p to 4K using Winxvideo AI?
At the very begining, you should download and install this 720p to 4K converter on your computer, and follow the wizard to install it.
Step 1. On the main UI of this 720p to 4K upscaler, click on "Video Converter" button to navigate to the video conversion window.
Step 2. Click "+ Video" button to load source 720p videos. You can load multiple video clips for batch conversion.
Step 3. Set 4K MP4 Video as output profile. Go to "Target Format" at the bottom, and then choose 4K MP4 Video.
Step 4. Enhance the output quality. Next to the selected format, you can move the slide bar to HQ for an enhancement of output quality, though it could slow the conversion slightly. Another trick is to tick on the box of "Use High Quality Engine" on the main interface.
Of course, there are many other options, like parameters tweaking, Merge, Trim, and Deinterlacing. Simply deal with them based on your own needs.
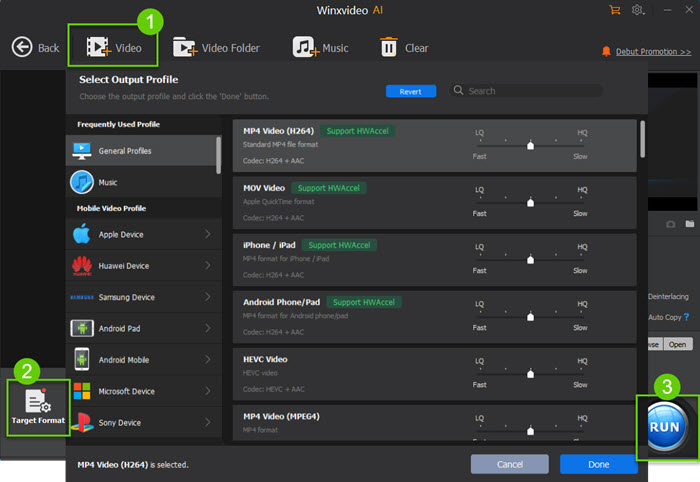
Step 5. Hit "RUN" to begin to convert 720p to 4K UHD videos. If your computer is configurated with graphics that support hardware acceleration, the Hardware Accelerator (Intel, nVIDIA, AMD) will be ticked on automatically to speed up the video upscaling process.
By the way, Winxvideo AI can also be served as a video compression software, allowing you to compress 4K to 720p, 1080p without losing quality.
2. Adobe Premiere Pro
Adobe Premiere Pro is a powerful video editing software that offers advanced features, including the ability to upscale videos to higher resolutions. The software utilizes sophisticated algorithms to intelligently upscale the content from 720p to 4K, preserving details and sharpness while minimizing artifacts. It's particularly useful for projects that require improved visual fidelity, such as cinematic productions, professional videos, or preparing content for high-resolution displays.
How to convert 720p to 4K with Premiere Pro
Step 1. Open Adobe Premiere Pro and create a new project. Then drag and drop your source video file to the "Drag media here to create sequence" field.
Step 2. Select the Sequence menu on the top panel of the app and then click on Sequence Settings.
Step 3. Set the horizontal and vertical frame size to 3840 x 2160, and check Maximum Bit Depth and Maximum Render Quality. And click OK to save the changes.
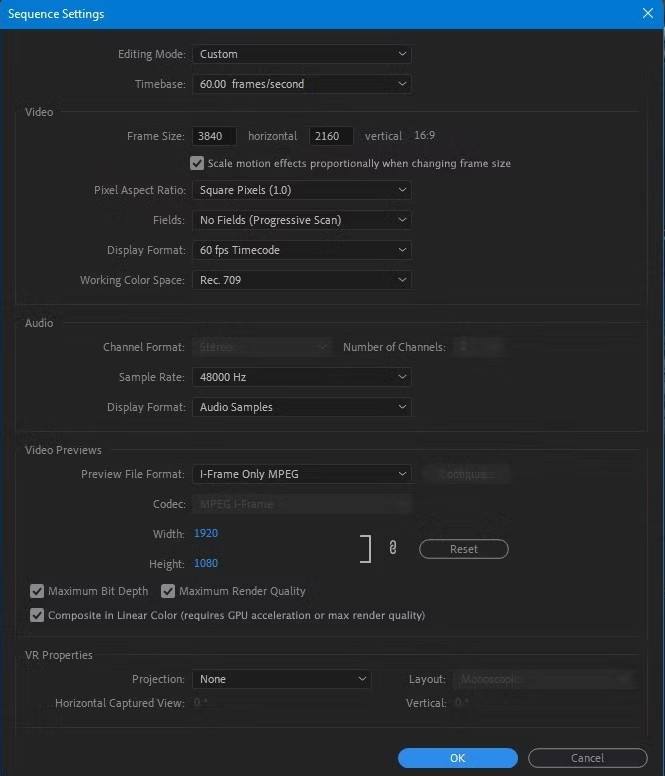
Step 4. Right-click on the video sequence in the timeline panel and then select "Set to Frame Size" on the menu that appears.
Step 5. Select the entire sequence and then press Ctrl + M. Then the Export window will appear. Under the Video menu, scroll down until you find Bitrate Encoding. Set both Target and Maximum Bitrate to 50 Mbps.
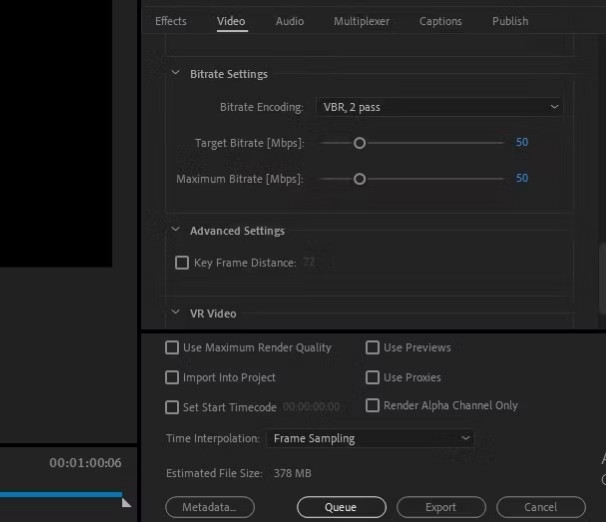
Step 6. Finally, click on Export at the bottom to start the 720p to 4K upscaling process.
#3. AVCLabs Video Enhancer AI
AVCLabs Video Enhancer AI is an excellent way to enhance video quality and convert high-resolution video to 4K for 4K monitors or TVs. As an AI-based 720p to 4K video converter, AVCLabs Video Enhancer AI enables you to perserve all the details of your video with exceptional detail, sharpness, and clarity. Moreover, you don't have to take extra steps to enhance the video quality, the built-in AI tech will make all done automatically. Also, AVCLabs supports a wide range of video file types including MP4, MKV, WMV, AVI, MOV, H.264, HEVC, etc.
How to upscale 720p to 4K UHD using AVCLabs Video Enhancer AI
Step 1. Download and install AVCLabs Video Enhancer AI on your Windows PC or Mac computer and then simply open it.
Step 2. Add one or multiple 720p videos from your computer through the "Add" button.
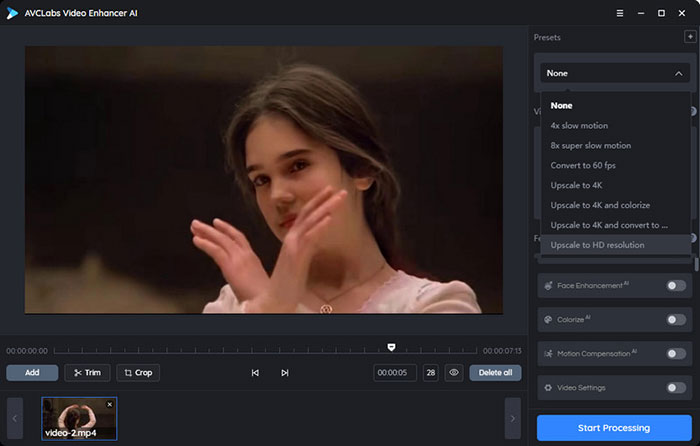
Step 3. To convert 720p to 4K, just go to Presets section under the right panel and select Upscale to 4K.
Step 4. Click on the Start Processing button to start to convert low-res videos to 4K automatically.
#4. Topaz Video Enhance AI
Topaz Video Enhance AI is another 720p to 4K upscaler that can help you to improve the quality of your videos, regardless of what kind of video camera you are using. It uses artificial intelligence to upscale low-resolution videos to higher resolutions, making them look better than ever. Specifically, when upscaling low resolution to higher ones, it's able to improve colors and tones, and sharpen edges in your videos. This makes them look more realistic, crisper and clearer.
How to upscale 720p to 4K via Topaz Video Enhance AI
Step 1. Install and launch Topaz Video Enhance AI on your computer. Import your 720p HD video into the software by selecting the "Import" or "Add Video" option.
Step 2. Choose the desired output format and set it to 4K resolution (3840 x 2160 pixels).
Step 3. Choosing an AI Processing Models under the AI Model section.
Step 4. Select the output destination folder where you want to save the upscaled video.
Step 5. Start the upscaling process by clicking on the "Start Processing" button.
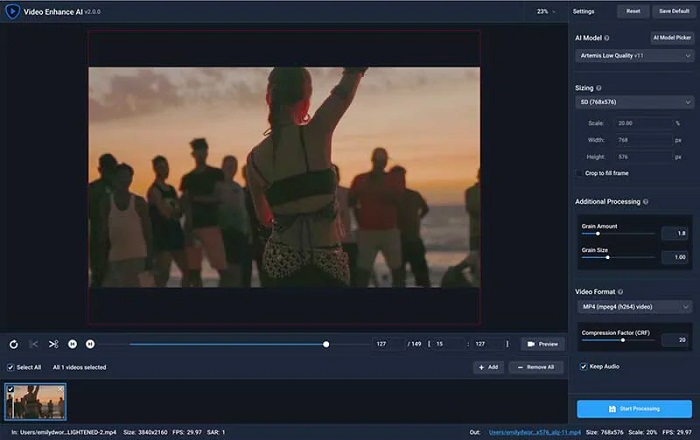
#5. Video 2X
If you're looking for a free and open-source video upscaling software, Video 2X could be your choice. It can upscale video to 4K resolution, for example, 720p to 4K, making it ideal for viewing on high-definition screens. Even better, there is no pixelation or other artifacting in the results. Video 2x is also incredibly fast, which means your videos will be processed quickly. At the very least, if you’re not satisfied with the results, you can always revert back to the original version with just a few clicks.
Easy steps to upscale 720p to 4K with Video 2X
Step 1. Download and install Video 2X on your computer from the official website. Launch the Video 2X application.
Step 2. Click on the "Add" button within the software to import your 720p video file.
Step 3. Select the desired output resolution as 4K (3840 x 2160) or any other preferred resolution higher than 720p.
Step 4. Adjust any additional settings provided by Video 2X, such as denoising or sharpening options, according to your preferences. These options can help further enhance the visual quality.
Step 5. Choose the output directory where you want to save the 720p upscaled to 4K video.
Step 6. Click on the "Start" button to initiate the conversion process. Video 2X will analyze your 720p video and use its upscaling algorithms to convert 720p to 4K resolution.
Conclusion
Ready to upscale 720p to 4K? The above mentioned video upscaler can all help you to do that. No matter which 720p to 4K upscaler to choose, you can have a significant improvents in visual quality and immersion. Whether you're a content creator, filmmaker, or simply a video enthusiast, converting 720p to 4K can bring your videos to life and provide an enhanced visual journey for your audience. Just upscale your 720p HD video to 4K now!
Part 3. FAQs
1. Does 720p look good on 4K TV?
720p content won't look as good on a 4K TV as native 4K content, it can still be watchable depending on factors like the quality of the TV's upscaling, the content itself, and your viewing distance. If you primarily watch lower-resolution content, consider upscaling 720p to 4K or investing in a TV with good upscaling capabilities to improve the viewing experience.
2. How to convert 720p to 1080p without losing quality?
Converting 720p content to 1080p without any loss of quality is not a straightforward task, as you're essentially adding more pixels to the image. However, you can try an excellent video upscaler to mitifate the loss of quality as much as possible, for example, Winxvideo AI. Simply load your 720p content, choose 1080p MP4 preset, and tap RUN. All done!
3. How do they turn old movies into 4K?
Turning old movies into 4K involves a process known as "remastering" or "upscaling". This process aims to enhance the quality of the original film, allowing it to be displayed on modern 4K TVs and screens. Here's a general overview of how the process works:
- Film scanning
- Digital restoration
- Color grading
- Detail enhancement and upscaling
- Digital Intermediate
- Mastering
- Distribution Formats
It's important to note that while the remastering and upscaling process can significantly improve the visual quality of old movies, there are limits to what can be achieved. While remastered versions can look stunning, they won't truly match the quality of movies that were originally shot on modern digital cameras with native 4K resolution.





















