How to Upscale Video Like a Pro: Top 8 Ways with in-Depth Tutorials
Are you tired of your videos looking lackluster or grainy? Do you wish to enhance those videos quality to make them visually stunning and captivating? Look no further! In this comprehensive guide, we will unravel the secrets of video upscaling and how to upscale video like a pro.
Video upscaling is a transformative technique that allows you to enhance the resolution, sharpness, and overall visual appeal of your videos. Whether you're a content creator, filmmaker, or simply someone passionate about creating visually striking videos, learning how to upscale your content can take your video quality to new heights.
But where do you begin? Don't worry, we've got you covered. This guide will provide you with 8 best video upscalers, along with step-by-step instructions to upscale videos easily and effectively.
Table of Contents
Part 1. What Is Video Upscaling?
Part 2. How to Upscale Video Like a Pro? 8 Ways Here
- #1. Topaz Video Enhance AI
- #2. DVDFab Video Enhancer AI
- #3. Winxvideo AI
- #4. HitPaw Video Enhancer
- #5. Adobe Premiere Pro
- #6. Pixop
- #7. Video2X
- #8. Cutout.Pro
Part 3. FAQs
Part 1. What is Video Upscaling?
Video upscaling refers to the process of enhancing the quality, resolution, and overall visual appeal of videos to deliver a premium viewing experience. When a video is upscaled, it means that its size and clarity are improved, making it appear sharper and more detailed. Imagine you have a video recorded at a lower resolution, such as 720p. When you upscale that video, you're increasing its resolution to a higher value like upscaling 720p to 4K. This process involves using special algorithms or AI technology to analyze the existing pixels in the video and create additional pixels to fill in the gaps. By adding more pixels and enhancing the existing ones, your video will be crisper and more visually appealing.
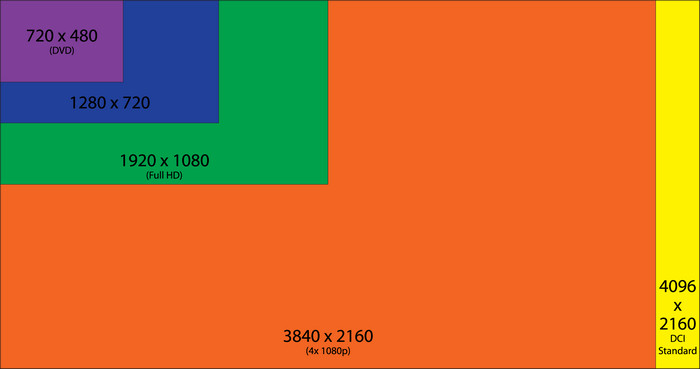
Certainly, upscaling video onlt only includes video resolution enhancement. Actually, there are several techniques for creating upscale video:
- Resolution Enhancement: Upscaling low-resolution footage using advanced algorithms and upscaling tools can significantly improve the overall quality of the video.
- Color Grading and Correction: Applying professional color grading techniques enhances the visual appeal, mood, and consistency of the video, creating a cohesive and polished look.
- High Dynamic Range (HDR): Incorporating HDR technology expands the color and contrast range, resulting in more vibrant and lifelike visuals.
- Frame Interpolation: By adding additional frames between existing frames, frame interpolation techniques can improve the smoothness and fluidity of motion, giving a more cinematic feel to the video.
It's important to note that upscaling cannot magically recreate the level of detail present in higher-resolution videos. While it can enhance the overall appearance, the upscaled video will not match the quality of videos originally recorded or created at the higher resolution. But a reliable video upscaler software can make the video quality difference infinitely close to zero, at least the naked eye can not distinguish.
Part 2. How to Upscale Video Like a Pro? 8 Ways Here
There are a variety of video upscaling tools available on the market, with or without AI feature, which may make you difficult to choose. Never mind. Here we've picked out 8 best video upscalers for HD, 4K upscaling and beyond.
#1. Topaz Video Enhance AI
Topaz Video Enhance AI is a leading video upscaling tool that utilizes advanced AI algorithms to enhance video quality and increase resolution. It excels in restoring fine details, deinterlacing video, reducing noise, upscale CG or cartoons, and preserving the natural look of the footage. With a user-friendly interface, Topaz Video Enhance AI offers various AI models to choose from and allows for customization to achieve the desired results. The built-in machine learning algorithm helps analyzes multiple frames in a video sequence to acquire video motion and details, then creates similar additional frames and enhances the existing frames intelligently. It is a popular choice among content creators and professionals seeking exceptional upscaling capabilities.
By upscaling video with Topaz Video Enhance AI, you don't have to experience steep learning curve. There are 8 presets like 4K slow motion, 8K super slow motion, upscale to 4K, upscale to 4K 60FPS, and upscale to HD quality to customize your videos in a few clicks. The rich output presets make it possible to export the upscaled video to MP4, MOV, ProRes, H.264, HEVC, VP9, and more.
How to Upscale Video to 4K Using Topaz Video Enhance AI?
Step 1. Free download Topaz Video Enhance AI on your computer, install and launch it. Then load the video file into Video Enhance AI through clicking the "Click/Drop Video to Open" area.
Step 2. Click on the light bulb icon towards the top of the toolbar to access the AI model picker. You'll be presented with three variables, namely video quality, video type, and video artifact type to choose from, each with their own options.
Step 3. Clicking the Compare button will bring you into the Comparison View mode. You can simultaneously compare three AI models on the same clip. This is the best way to truly determine which AI model will best serve your needs.
Step 4. In the settings or preferences panel, locate the output settings. Set the desired output resolution to 4K (3840x2160) or any other preferred resolution. Also, adjust other output settings such as frame rate, bit rate, or video codec if needed. Then choose the output video format options. Most of the time, MP4 - H.264 option is preferred because it is possibly the most widely used format for sharing video online.
Step 5. Use the preview window to see a sample of the upscaled video.
Step 6. Once you are satisfied with the settings and preview, start the upscaling process. Click on the or "Start" button to initiate the upscaling of the video. The software will use AI algorithms to analyze and enhance the video frame by frame.
Step 7. After the upscaling process is complete, Click on the "Export" button to save the upscaled video to your computer. The video upscaler software will now render and export the upscaled video to the specified location.
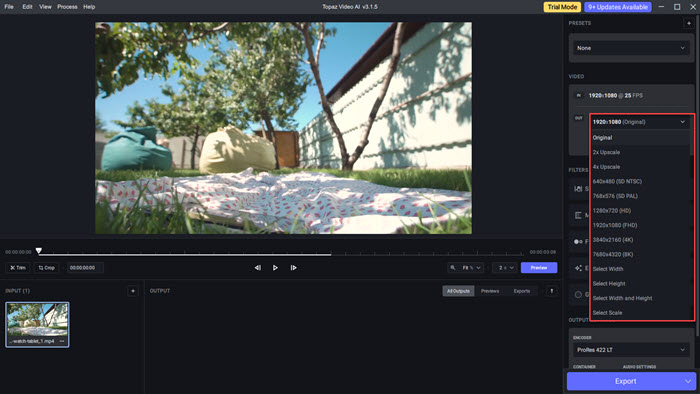
#2. DVDFab Video Enhancer AI
DVDFab Video Enhancer AI is a feature-rich video upscaling tool that harnesses AI technology to enhance video quality and resolution. It provides efficient upscaling up to 4K and beyond with Super Resolution while minimizing noise, resulting in improved clarity and sharpness. Specificlly, it restores the intricacies and sharpness of low-resolution videos by using a neural network to forecast the missing pixels, making the quality crisper and superior to the original footage. Additionally, the capability of its noise reduction can successfully eliminate many types of noise in videos, including grain, compression artifacts, and random pixel fluctuations.
Alongside upscaling, DVDFab Video Enhancer AI offers customization options to fine-tune the enhancement process. It is known for its user-friendly interface and is suitable for both beginners and experienced users.
How to Upscale Video with DVDFab Video Enhancer AI?
Step 1. Download and install DVDFab Enlarger AI on your computer. Follow the wizard to install and open it.
Step 2. Click "Add Videos" button to import the video that you want to upscale.
Step 3. At the right panel, select AI models, output format, resolution, bitrate and other parameters as you need.
Step 4. Click the "Preview AI" to preview the upscaled video until you're satisfied.
Step 5. Click the "Start" button to initiate video upscaling process. With the support of GPU acceleration, it'll be finished in a very short time.
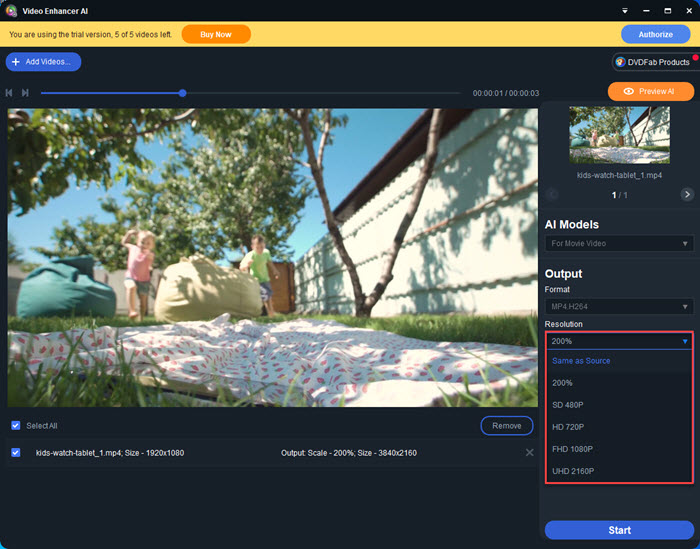
#3. Winxvideo AI
Winxvideo AI is a versatile software that combines video conversion capabilities with upscaling features. It allows users to increase the resolution of videos while preserving quality, such as 720p to 4K, 1080p to 4K, and more. The core algorithm will automatically analyze the original video frame, enlarge it and create the contiguous frames accordingly. By utilizing the De-interlacing feature and high-quality engine, the upscaled video will preserve the highest possible quality. At least, users cannot distinguish the quality difference between the original and upscaled one.
While its upscaling capabilities may be relatively basic compared to specialized tools, it serves as a comprehensive solution for users seeking both video conversion and upscaling functionality. Moreover, with support for a wide range of video formats, Winxvideo AI offers simplicity and convenience to export the upscaled video to MP4, MOV, MKV, WebM, WMV, HEVC, H.264, VP9 etc.
How to Upscale 1080p Video to 4K with Winxvideo AI
Step 1. Free download this video upscaler for Windows or Mac computer. Then follow the wizard to install and launch it.
Step 2. Click on the "Video AI" option on the main interface.
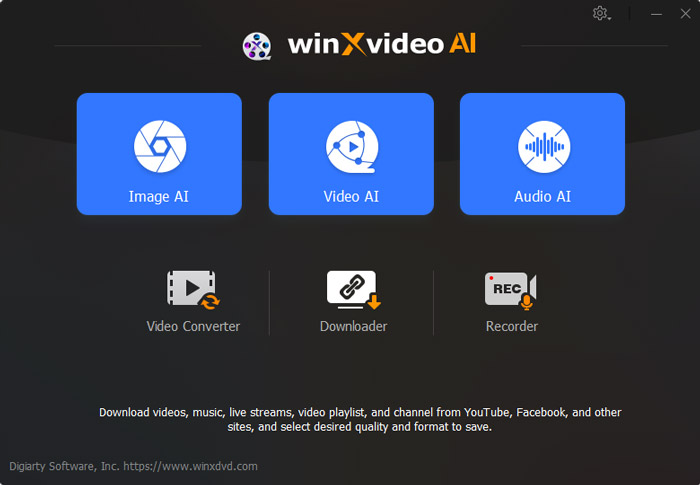
Step 3. Drag and drop the video that you want to upscale. Then tick on the option of "Super Resolution" at the right section.
Step 4. Choose "Reality" or "Anime" type based on your source video. In the Model Settings section, you can choose to increase video resolution by 2x, 3x, or 4x. Also, it's available to enhance video by 1x. This usually applies to old footages with grain, noise, and compressed artifacts etc.
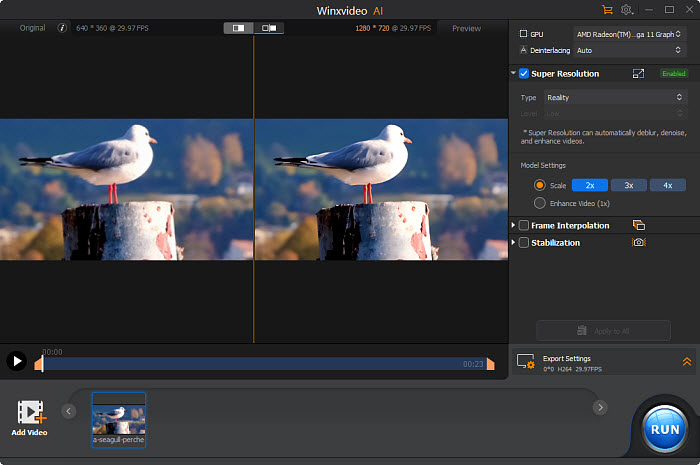
Step 5. Expand the output settings option. You can choose video codec, audio codec, quality level and GOP here.
Step 6. When you've done, click on the "Browse" button to specify the output folder path. Then tap "RUN" button to start upscaling videos using Winxvideo AI.
#4. HitPaw Video Enhancer
HitPaw Video Enhancer is a dedicated video upscaling program that specializes in enhancing the resolution and overall quality of videos. One of the standout features of HitPaw Video Enhancer is its ability to improve video sharpness, clarity, and detail. By employing advanced algorithms, it enhances the visual elements of the video, making it appear crisper and more vibrant. Additionally, HitPaw Video Enhancer offers options for reducing video noise, which can greatly enhance the overall visual appeal of the upscaled video.
Besides, it supports downscaling high-resolution 4K videos so as to reduce the video size and make the video dimensions of different platforms. The video editing feature is a bonus. Users can leverage features like cropping, trimming, and adjusting brightness or contrast to fine-tune their videos. Thanks to the intuitive users interface, HitPaw Video Enhancer provides an accessible solution for users looking to upscale their videos without complex workflows.
How to Upscale Video Like a Pro Using HitPaw Video Enhancer
Step 1. Go to the official website page of HitPaw Video Enhancer or click on the download button below to download the official package of HitPaw Video Enhancer. Install and open it.
Step 2. Click the Choose File or just drag and drop the original video to it to import the video you want to AI upscale to the software.
Step 3. Select An AI Model. There are 4 AI models for you in this video quality enhancer, i.e. general denoise model, animation model and face model and colorize model. Select one according to your needs.
Step 4. Click the Preview button to process the video, you may need to wait for a few seconds.
Step 5. Click Export button to save the enhanced video once you are satisfied with it.
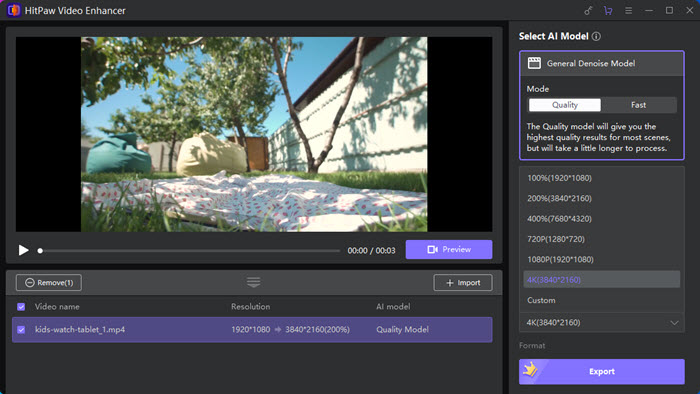
#5. Adobe Premiere Pro
Adobe Premiere Pro is known as a professional video editing software widely used in the film, television, and media industries. While it also offers powerful tools for upscaling videos to higher resolutions, including 4K. As a video upscaler, Adobe Premiere Pro provides users with advanced scaling algorithms and features that allow for precise and customizable upscaling processes. It enables users to take their lower-resolution videos and enhance them to match the quality and visual fidelity of higher-resolution formats.
This video upscaling software offers several upscaling methods, including bicubic, bilinear, and nearest neighbor scaling, allowing users to choose the most suitable option for their specific video content. These methods ensure that the upscaled video maintains as much detail and clarity as possible during the upscaling process.
Read More: How to Remove Background Noise in Adobe Premiere Pro
How to Upscale 720p to 4K with Premiere Pro
Step 1. Open Adobe Premiere Pro and start a new project in the first step. In the "Drag media here to create sequence" field, drag and drop your source 720p video file.
Step 2. Click Sequence Settings from the Sequence menu on the app's top panel.
Step 3. Select the Maximum Bit Depth and Maximum Render Quality checkboxes and set the horizontal and vertical frame sizes to 3840 x 2160. To save the changes, click OK.
Step 4. Drag and drop the video from the Project panel to the timeline in the sequence. Select the video clip on the timeline. In the Effect Controls panel, locate the Motion section. Adjust the Scale property to increase the size of the video to fit the 4K frame. You can either enter the desired scale percentage or use the handles on the video preview to resize it.
Step 5. If needed, apply sharpening to enhance the clarity and details of the upscaled video. In the Effect Controls panel, search for the "Sharpen" or "Unsharp Mask" effect. Drag and drop the effect onto the video clip. Adjust the sharpening settings to achieve the desired level of sharpness.
Step 6. Once you have completed the upscaling and any additional adjustments, it's time to render and export the video. Go to the "File" menu and select "Export" or "Export Media." Set both Target and Maximum Bitrate to 50 Mbps, and the desired output format, codec, and other export settings. Choose the destination folder where you want to save the upscaled video. Click "Export" to start the rendering and exporting process.
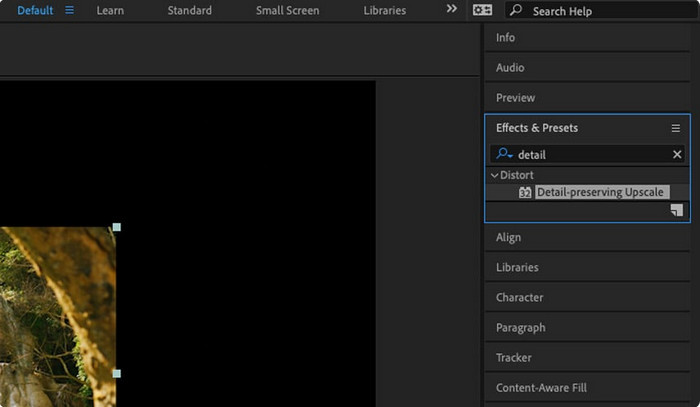
#6. Pixop
Pixop is an innovative video upscaling solution on cloud that utilizes advanced AI algorithms and machine learning techniques to enhance the resolution and quality of videos. The AI algorithms make it intelligently analyze and enhance video content to provide superior results for video upscaling. By leveraging machine learning models, Pixop can upscale videos while preserving intricate details, reducing artifacts, and improving overall visual clarity.
Moreover, Pixop supports upscaling videos to various resolutions, including popular options like 4K and beyond. It offers flexibility in choosing the desired output resolution, allowing users to tailor the upscaling process to meet their specific needs. Another notable feature of Pixop is its ability to handle various video formats and codecs. Whether you have footage captured from different cameras or devices, Pixop can process and upscale them seamlessly, ensuring compatibility with a wide range of video sources.
How to Upscale Video with Pixop
Step 1. Navigate to Pixop site to register an account. Please note that you will first have to add a valid payment method to your account for further video upscaling.
Step 2. Drag and drop the video you want to upscale to Pixop. After uploading videos to your dashboard, name them to keep things nice and organized.
Step 3. Pixop automatically generates a detailed quality report once your footage has been uploaded, in aspects of noise, details and colors. All you have to do is click on your video to view it.
Step 4. Choose output from the Factory Presets. Here, you can determine the degree of video upscaling, for example, Enhanced HD, Enhanced UHD 4K, Enhanced, no upscaling and so on.
Step 5. You can also choose 'Bicubic Interpolation' under Filters > Scaler to select the output resolution for video upscaling.
Step 6. When you're done, click the "Process" button to start upscaling video in Pixop.
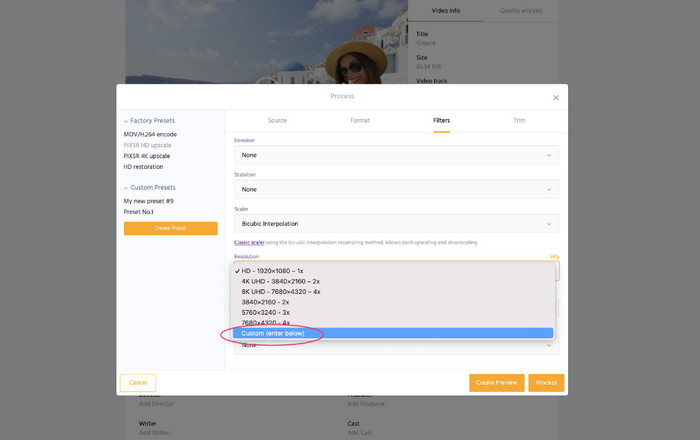
#7. Video2X
Video2X is an open-source video upscaling tool that leverages deep learning models to enhance video resolution. It's capable of upscaling video to 4K resolution, making it perfect to watch on big screens with high resolution. Surprisely, being a free video upscaler, Video2X outputs videos realistically, with no pixelation or other artifacts. This makes it a valuable video upscaling tool for content creators, videographers, and anyone who wants to improve the visual quality of their videos.
Video2X offers customization options and flexibility for users seeking open-source upscaling solutions, such as selecting the desired output resolution, adjust parameters related to sharpness, noise reduction, and more. However, compared with other paid video upscaling tools, Video2X may require technical knowledge and lack extensive user support.
How to Upscale Video for Free Using Video2X
Step 1. You need to download the latest release of Video2X from GitHub or SourceForge.
Step 2. You can choose between the full version or the light version. The full version includes all the dependencies and drivers, while the light version requires you to install them separately. Please keep this in mind.
Step 3. After downloading and extracting the zip file, you can run video2x_gui.exe to launch the graphical user interface (GUI) or video2x.exe to run the command-line interface (CLI).
Step 4. You can then configure the settings and start the upscaling process.
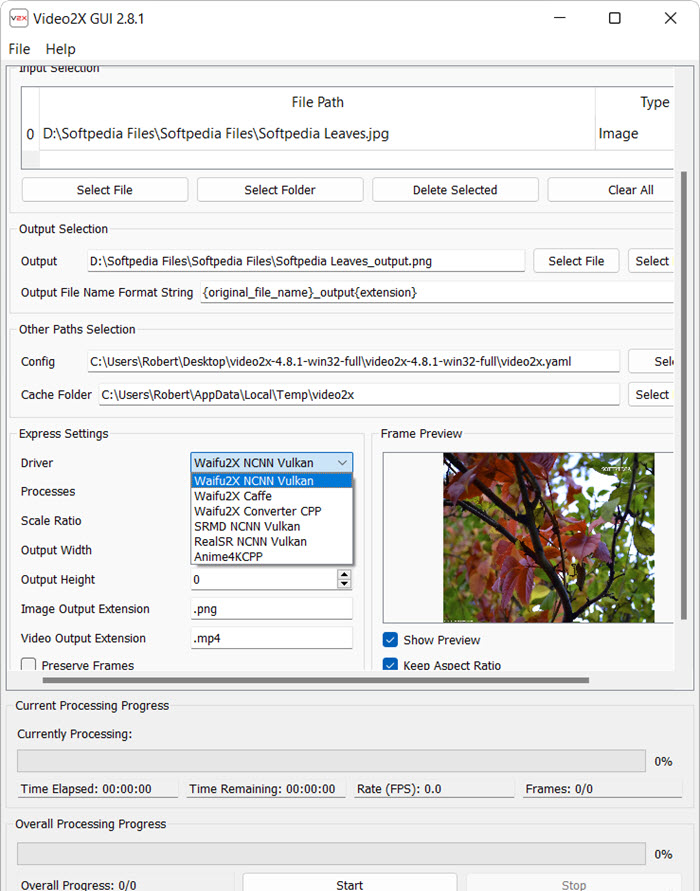
#8. Cutout.Pro
Cutout.Pro is an online video upscaling tool that combines AI-powered upscaling with additional video editing capabilities. It aims to enhance video resolution and visual quality while offering an array of editing features. While Cutout.Pro may be relatively new in the market and have a limited user base, it provides a comprehensive solution for users looking to upscale their videos and perform additional edits within a single software.
Specificlly, Cutout.Pro video quality enhancer can help users recover video details like reducing noise, motion artifacts and improving video resolution to large extent to upscale videos with low resolution as 240p, 360p, 480p, and etc. It could be a great tool for any individual to improve video quality of those compressed videos downloaded from social medias as Youtube, Netflix, TikTok.
How to Use Cutout.Pro to Upscale Video
Step 1. Open Cutout.Pro official page, and click on the Upload File to navigate to AI Video Enhancer.
Step 2. Drop a file that you want to upscale. Or click "Upload Video" to import your video.
Step 3. Create the enhanced video. Then wait for your output and then share it on your social media like a professional.
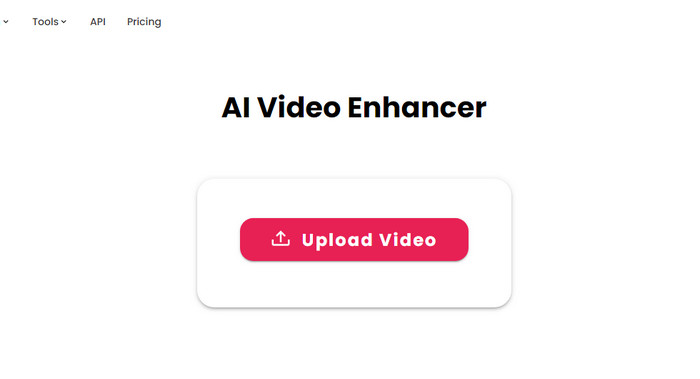
Part 3. Video Upscaling FAQs
1. Can any video be upscaled to 4K?
Yes. While video upscaling can enhance the quality of videos, it cannot magically create details that were not present in the original footage. The effectiveness of upscaling depends on the quality and clarity of the source video. Generally, videos with higher-resolution sources will yield better results when upscaled to 4K. However, even lower-resolution videos can benefit from upscaling, as it can still improve their visual quality and make them more suitable for viewing on modern high-resolution displays.
2. Can video upscaling be done online?
Yes. There are online video upscaling services available that allow you to upscale videos without the need to install dedicated software, such as the above Cutout.Pro. However, it's important to note that online upscaling services may have limitations in terms of video size, length, and output quality.
3. How does video upscaling work?
Video upscaling algorithms use interpolation techniques to create additional pixels and increase the overall resolution of the video. These algorithms analyze the existing pixels and extrapolate information to generate new pixels, effectively filling in the gaps to create a higher-resolution output. Advanced upscaling methods leverage artificial intelligence (AI) and machine learning algorithms to enhance the upscaled video's visual quality, reduce artifacts, and preserve fine details.




















