How to Export DaVinci Resolve Project as MP4?
DaVinci Resolve is a professional video editing software that you can use to polish your videos. As it is professional, it could be difficult for some people especially the beginners to operate. The complicated interface may confuse you to find the right operations. So, this guide will tell how DaVinci Resolve works with MP4 and finally export DaVinci Resolve to MP4.
DaVinci Resolve Can't Import/Export MP4? Solved with Winxvideo AI
DaVinci Resolve only imports MP4 files with H.264 or H.265 (HEVC) codecs, so convert video to such a format before importing with Winxvideo AI so as to edit without errors. Also, you can use it to convert video to MP4 if your DaVinci Resolve can’t export MP4, or the exported video has no audio/video.
Table of Contents
Part 1. How to Export DaVinci Resolve Project as MP4?
Quick steps: If you have a DRP project, you can click the File option on the top bar > Import Project > go to DaVinci Resolve Deliver page by clicking on the rocket icon at the bottom > select MP4 in the Format tab of Render Settings and click Add to Render Queue > click Render All on the right side to export the DRP project as an MP4 files.
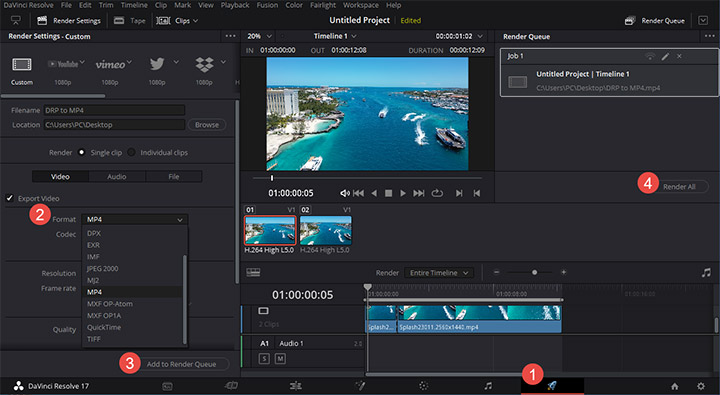
If you just started a new video editing, simply follow the below steps.
Step 1. Launch DaVinci Resolve on your computer.
Step 2. Click New Project, and enter a name for the new project.
Step 3. Import the video or videos to starting editing, by clicking the Media tab at the bottom.
Step 4. Click the Edit tab at the bottom and you can add visual effects and more.
Step 5. Click the Deliver tab at the bottom, then the settings window will pop up.
Step 6. Move your mouse to the upper left corner, and the Custom setting is selected by default. Here, just check the box next to Export Video.
Step 7. Choose MP4 from the drop-down menu next to Format.
* Also you can choose other format by clicking the three-dot next to Render Settings, and click Create Additional Output, and then you will see the instructions to add your preferred output formats.
Step 8. Select H.264 from the drop down menu of codec if you are using free version on Windows. If your Pro user, you are also suggested to choose H.264 codec as H.265 codec is not that widely-supported.
Step 9. Optionally, you can customize other output settings if needed, like resolution and frame rate.
Step 10. Click on Add to render queue.
Step 11. Under Render Queue, click on Render All to start exporting DaVinci Resolve to MP4.
Part 2. How to Solve DaVinci Resolve Import/Export MP4 Error?
DaVinci Resolve only imports MP4 video files with H.264 or H.265 (HEVC) codecs, and audio in WAV/AIFF (with Uncompressed PCM 16 or 24 or 32 bit), MP3 (mpeg with a constant bit rate), AAC/M4A (with a constant or variable bit rate), and FLAC. Otherwise, there will be no video or no audio issue even you have imported the MP4 file.
Under such circumstance, you can first convert MP4 file to DaVinci Resolve supported file formats with an MP4 video converter and then import to Davinci Resolve. As for exporting issue, you can only export MP4 in H.264 if you’re using free version of DaVinci Resolve on Windows. To convert H.264 to H.265, you also need a third-party video converter besides upgrading your DaVinci Resolve to Pro version.
Winxvideo AI is a good choice to help convert MP4 videos to other video formats and vice versa. It is easy to convert any video to DaVinci Resolve supported formats, and also solve the not playing, not uploading, or not sharing issues of MP4 videos exported from DaVinci Resolve.
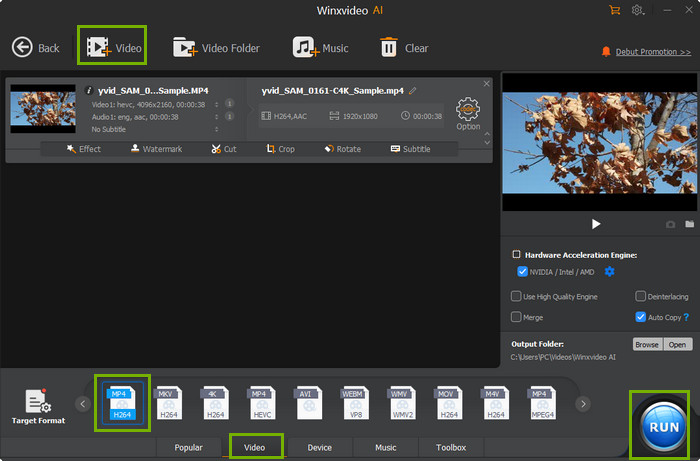
Frequently Asked Questions
1. Does DaVinci Resolve support MP4?
Yes. DaVinci Resolve supports importing and exporting MP4. You can use DaVinci Resolve to encode and decode MP4 files with H.264/H.265 codecs. The free version on Windows can process H.264 MP4 videos, and Studio (paid) version can process both H.264 and H.265 MP4 files.
2. How to export DaVinci Resolve project as MP4?
To export from Davinci Resolve to MP4, you can just click Deliver from the menu at the bottom, and then select Export Video > Choose MP4 as output format > Add to Render Queue > Start Rendering.
3. How to export a video from Davinci Resolve to YouTube?
To export DaVinci Resolve to YouTube, click Deliver from the menu at the bottom, and then you will see Custom is selected by default. Click the YouTube button under Render Settings, and then follow the on-screen instructions to finish uploading.




















