DaVinci Resolve Supported File Formats
DaVinci Resolve is a professional video editor for video post processing like color correction, audio post production, and adding visual effects. When importing files to DaVinci Resolve but failed, your file format may not be supported. Here, we will tell you the video formats supported by DaVinci Resolve and suggest you how to convert to videos to DaVinci Resolve when you can’t import videos to DaVinci Resolve.
Video not Importing to DaVinci Resolve? Convert It to DaVinci Resolve Supported Format
DaVinci Resolve supports a few file formats including MP4 and MOV, but not importing issue happens frequently. To solve that, you should convert videos to DaVinci Resolve supported formats and codecs first with Winxvideo AI, and then import it to the software.
Table of Contents
Part 1. What Formats Does DaVinci Resolve Support?
The DaVinci Resolve video editor extends its supported file formats to four main types, and the list covers all popular sets.
- Supported video formats and codecs: QuickTime MOV, MP4, AVI, R3D, MXF, Prores, DNxHD, MXF, DPX, CIN, EXR, etc.
- Supported audio formats: AAC, MP3, AIFF, WAVE and Broadcast Wave.
- Supported image file formats: .tif, .psd, .png, .dng, .jpg, .exr and .dpx.
- Other files: FCPXML, EDL, AAF files.
For more details, you can check table below about the video formats compatible with the latest version of DaVinci Resolve. If your file format is not listed, you have to convert it to DaVinci Resolve accepted format with a video converter like Winxvideo AI.
Note: If you are using DaVinci Resolve 17, 16, 15, 14 or 12.5, you can go to its official website to learn their compatible file formats. BTW, MKV file is supported by DaVinci Resolve (version 17.2 and newer) if the codecs are supported ones.
DaVinci Resolve 18 supported file formats:
Mac OS |
Windows 10 |
|||||
Format |
File Ex. |
Codec |
Decode |
Encode |
Decode |
Encode |
ArriRaw |
ari |
ARRI 12 bit |
Yes |
- |
Yes |
- |
ArriRaw |
mxf |
ARRI 12 bit |
Yes |
- |
Yes |
- |
AVC HD |
mts |
Canon C100 8 bit, C100 Mk2, XA15, XA11, XA35, XA30 |
Yes |
- |
Yes |
- |
AVC Intra HD |
mxf |
Canon C100 8 bit |
Yes |
- |
Yes |
- |
AVCHD |
mts |
Panasonic P2 8 bit |
Yes |
- |
Yes |
- |
AVI |
avi |
Cineform YUV 10 bit |
Yes |
Yes |
Yes |
Yes |
CINE |
cin |
10, 12 & 14 bit |
Yes |
- |
Yes |
- |
CinemaDNG |
dng |
Compressed & uncompressed 12 & 16 bit |
Yes |
- |
Yes |
- |
Cinema RAW Light |
crm |
Canon RAW Light |
Yes |
- |
Yes |
- |
Cinema RAW |
rmf |
Canon Raw |
Yes |
- |
Yes |
- |
Cineon |
cin |
10 bit |
Yes |
Yes |
Yes |
Yes |
DNG |
dng |
12 & 16 bit |
Yes |
- |
Yes |
- |
DPX |
dpx |
8, 10, 12 & 16 bit |
Yes |
Yes |
Yes |
Yes |
DPX |
dpx |
Grayscale 8, 10 & 16 bit |
Yes |
- |
Yes |
- |
DPX |
cdx |
Action Cam Raw |
Yes |
- |
Yes |
- |
easyDCP |
dcp |
2K DCI 12 bit; 2K DCI Flat 12 bit; 2K DCI Scope 12 bit; 4K DCI 12 bit; 4K DCI Flat 12 bit; 4K DCI Scope 12 bit |
Yes |
Yes |
Yes |
Yes |
easyDCP |
mxf |
IMF Extended |
Yes |
Yes |
Yes |
Yes |
JPEG |
jpg |
8 bit |
Yes |
- |
Yes |
- |
JPEG 2000 |
j2c |
2K & 4K DCI, Scope, Flat 12 bit |
Yes |
Yes |
Yes |
Yes |
MPEG 2 |
mts |
AVCHD |
Yes |
- |
Yes |
- |
MPEG 2 |
m2ts |
AVCHD |
Yes |
- |
Yes |
- |
MP4 |
mp4 |
H.264 |
Yes |
Yes |
Yes |
Yes |
MXF OP-Atom |
mxf |
1080i Avid 1:1 8 bit |
Yes |
Yes |
Yes |
Yes |
MXF OP-Atom |
mxf |
Apple ProRes |
Yes |
- |
Yes |
- |
MXF OP1A |
mxf |
DNxHD 1080i 145/120/115 8 bit |
Yes |
Yes |
Yes |
Yes |
MXF OP1A |
mxf |
Panasonic XAVC-I 4K Varicam 35 MPEG4 10 bit |
Yes |
- |
Yes |
- |
Nikon RAW |
nef |
Nikon Electronic Format |
Yes |
- |
Yes |
- |
OpenEXR |
exr |
Compressed DWAA & QWAB |
Yes |
Yes |
Yes |
Yes |
OpenEXR |
exr |
Multiple Layer ZIP, RLE & PIZ formats 16 bit |
Yes |
- |
Yes |
- |
Quicktime |
mov |
Apple ProRes 422 |
Yes |
Yes |
Yes |
- |
Quicktime |
mov |
Cineform 3D 16 bit |
Yes |
- |
Yes |
- |
Quicktime |
mov |
Cineform RGB 10 & 16 bit |
Yes |
Yes |
Yes |
Yes |
Quicktime |
mov |
HEVC H.265 |
Yes |
- |
- |
- |
Quicktime |
mov |
Motion JPEG A 8 bit |
- |
- |
- |
- |
Quicktime |
mov |
MPEG4 Video |
- |
- |
Yes |
Yes |
Quicktime |
mov |
Uncompressed ARGB 8 bit |
Yes |
Yes |
- |
- |
Quicktime |
mov |
VP9 420 8-bit |
Yes |
- |
- |
- |
Part 2. How to Import Video to DaVinci Resolve for Editing?
Now that you have known the video/audio/image formats and codecs supported by DaVinci Resolve, you can import a file to this video editor to starting video editing. To save your time, below are quick steps.
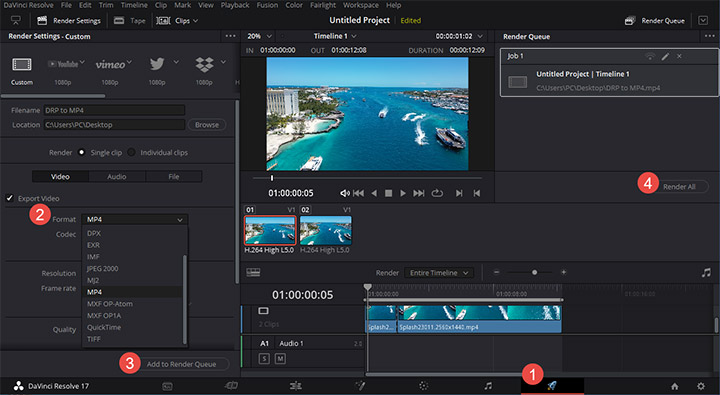
Step 1. Launch DaVinci Resolve on your computer.
Step 2. Click New Project, and enter a name for the new project.
Step 3. Import the video or videos to starting editing, by clicking the Media tab at the bottom.
Step 4. Click the Edit tab at the bottom and you can add visual effects and more.
Step 5. Click the Deliver tab at the bottom, then the settings window will pop up.
Step 6. Move your mouse to the upper left corner, and the Custom setting is selected by default. Here, just check the box next to Export Video.
Step 7. Choose MP4 from the drop-down menu next to Format.
Step 8. Click on Add to render queue.
Step 9. Under Render Queue, click on Render All to start exporting DaVinci Resolve video.
BTW, not importing files to DaVinci Resolve issue can be tackled with a video format converter, and below word are about how to convert videos to DaVinci Resolve supported video formats with Winxvideo AI.
Part 3. How to Solve Videos not Importing to DaVinci Resolve?
If errors and crashes like "Failed to read video track information from file" happen when trying to import videos to DaVinci Resolve, chances are that the unsupported file format is imported such as MKV and WMV. So, Winxvideo AI is here to help convert any files to DaVinci Resolve supported file formats.
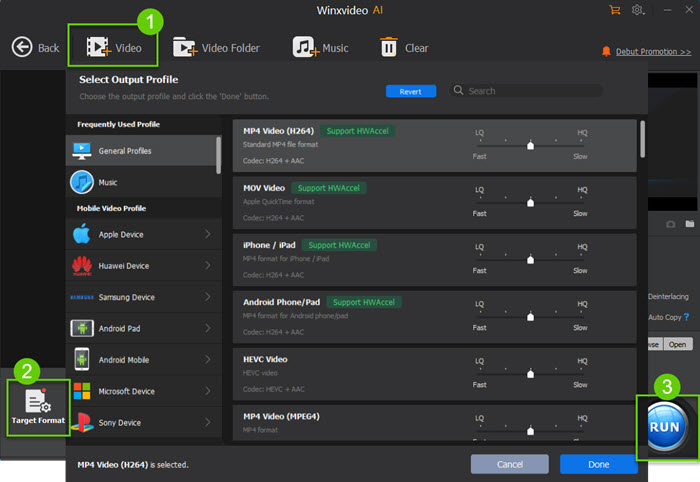
Step 1. Download Winxvideo AI, install and launch it on your computer.
Step 2. On the main UI, click on "Video Converter" button to navigate to the video conversion window.
Step 3. Click on the "+ Video" button to add your video.
Step 4. When the Output Profile window pops up, navigate to General Profile and choose MP4 Video (h264+aac) as the output format as it has been proved to be the best video format for DaVinci Resolve to process.
Step 5. Optionally, you can click the Edit button to trim/crop your video or add subtitles, and click the Settings button to adjust video frame rate, aspect ratio, resolution, etc.
Step 6. When everything is done, click the Browse button to select a destination folder and then hit the RUN button to start converting your file to DaVinci Resolve supported file format.
Frequently Asked Questions
1. Does DaVinci Resolve support MP4?
Yes, DaVinci Resolve supports MP4 file format. Both free version and paid version can encode and decode H.264 encoded MP4 videos with GPU acceleration, but only paid version can process H.265 encoded MP4 files with GPU acceleration when you import MP4 videos to DaVinci Resolve or export DaVinci Resolve to MP4.
2. Does DaVinci Resolve support MKV?
Yes. DaVinci Resolve v17.2 and above support MKV files. Older versions like DaVinci Resolve 17, 16, etc. don’t support MKV files. For sure, if you can’t import MKV videos to your DaVinci Resolve video editor, you need to convert it first.
3. What formats does DaVinci Resolve support?
Davinci Resolve supports the following video formats: ARI, MTS, MXF, AVI, CIN, DNG, DPX, CDX, MP4, MXF, EXR, MOV.
Davinci Resolve doesn’t fully support SWF, WMV, MPEG, VOB, FLV, MKV, WEBM, 3GP, RMVB, TS, M2TS, M4V, ASF.





















