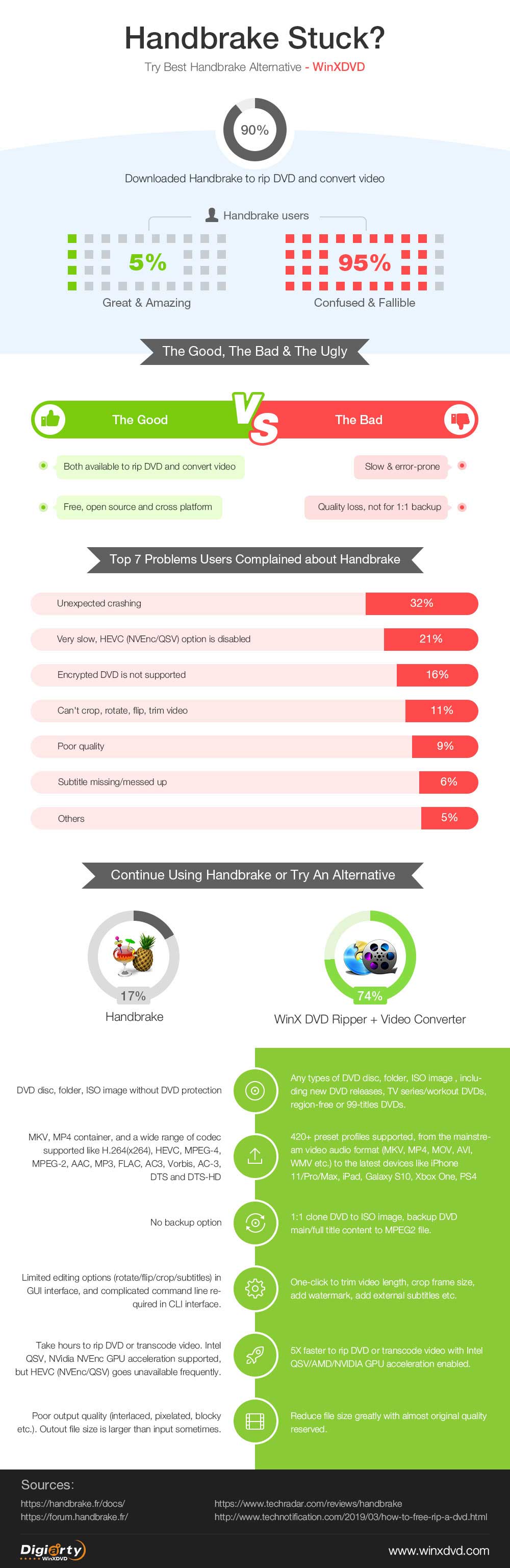[Tutorial] Tutto sul ripping di DVD e transcodifica di video con Handbrake
Sapevi che il 90% delle persone ha iniziato il primo ripping di DVD o la transcodifica video utilizzando Handbrake? Sebbene una parte di loro si trova bene con Handbrake, molti altri sono confusi dai passaggi non intuitivi, errori imprevisti, velocità di codifica lenta e scarsa qualità di output. Per questo, potresti chiederti cosa hai fatto di sbagliato con Handbrake. Il tutorial su HandBrake ti mostrerà passo passo come utilizzare il software HandBrake su Windows, insieme alla migliore alternativa HandBrake per copiare DVD e transcodificare video.
Prova le alternative a HandBrake
Dato che HandBrake viene criticato a causa di un'ampia varietà di problemi, provare un'alternativa a HandBrake potrebbe aiutarti a copiare DVD e transcodificare video in modo fluido e impeccabile. WinXDVD offre programmi specializzati per digitalizzare DVD e convertire video 4K/HD uguali o addirittura migliori di HandBrake, ma senza errori!
- WinX DVD Ripper Platinum: Copia DVD fatti in casa e crittografati su MP4, MKV, MPEG-2, iPhone, Plex, Xbox ecc. E fai il backup di DVD in modo impeccabile a una velocità 5 volte più veloce con l'accelerazione GPU abilitata senza installare alcun pacchetto libdvdcss o codec.
- WinX HD Video Converter Deluxe: Converti video 4K/HD in oltre 420 formati/dispositivi video, riduci notevolmente le dimensioni del video senza perdita di qualità, modifica video e aggiungi sottotitoli con un clic, nessun video di output M4V anziché MP4.
Sommario:
Parte 1: Guida completa all’utilizzo di HandBrake per il ripping di DVD
- • Come rippare DVD con HandBrake
- • Le migliori impostazioni per il ripping di DVD
- • Problemi comuni e soluzioni
- • La migliore alternativa a HandBrake per il ripping di DVD
Parte 2: Guida completa all’utilizzo di HandBrake per la transcodifica video
Parte 1: Esercitazione su HandBrake: come copiare un DVD con HandBrake
1. Come utilizzare HandBrake per rippare gratuitamente i DVD in modo corretto
Passo 1: Scarica e installa HandBrake DVD ripper su Windows. Una volta scaricato, ti verrà chiesto di installare il programma. Segui le indicazioni sullo schermo e andrà tutto liscio. Seleziona la fonte sul lato sinistro della finestra per la selezione della fonte. HandBrake può aprire direttamente DVD, dischi Blu-ray, VIDEO_TS, BDMV e immagini ISO.
Passo 2: HandBrake inizierà la scansione dei titoli DVD. Normalmente non ci vorrà molto tempo, ma quando si tenta di copiare DVD crittografati o DVD con diversi titoli, HandBrake li scansionerà uno per uno, quindi il tempo sarà più lungo. Al termine della scansione, fai clic sul menu a discesa Titolo e seleziona il titolo corretto da copiare.
Suggerimenti: è probabile che il tuo DVD contenga diversi titoli e capitoli (come titoli e sottotitoli) per il film principale e altre caratteristiche speciali. Se non sei sicuro di quale titolo sia quello corretto, scegli il titolo del film più lungo che è il film principale. A volte, quando provi ad aprire un DVD, potresti ottenere un insieme confuso di cartelle. Se hai già copiato il DVD sull'unità e desideri convertirlo, dovrai scegliere la cartella VIDEO_TS.
Passaggio 3: Fare clic sul menu a cascata Preimpostazioni e scegliere una preimpostazione dall'elenco. Offre varie impostazioni per il software, i dispositivi, il web, ecc. I preset generali utilizzano il formato MP4 ampiamente accettato e denominato in base alla qualità e alla velocità. Nota che HandBrake non può copiare i DVD nell'immagine ISO e nella cartella Video_TS.
Passaggio 4: Puoi regolare video, audio e sottotitoli nel menu Preimpostazioni. Le impostazioni predefinite offrono anche una buona qualità e usabilità. Se il tuo DVD ha diverse tracce audio, puoi selezionare una traccia audio preferita per la regione in cui vivi. La lingua è solitamente l'inglese in America.
Passaggio 5: Specifica l'output sui file di copia del DVD. Fare clic sul pulsante Sfoglia nella parte inferiore della finestra e specificare la directory in cui verrà archiviato l'output.
Passaggio 6: Se desideri copiare più titoli contemporaneamente, fai clic sulla scheda Aggiungi alla coda sulla barra degli strumenti. Oppure fai clic sul pulsante Avvia codifica per avviare il ripping dei DVD. Alcuni DVD potrebbero richiedere ore.
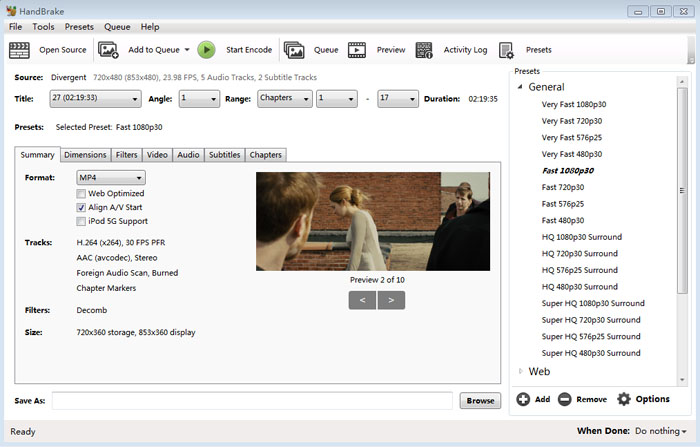
Nota: HandBrake non può eludere alcuna protezione dalla copia del DVD. Non funziona con DVD commerciali o altri DVD protetti da copia. La buona notizia è che libdvdcss, una libreria di riproduzione di DVD per freeware, può aiutare HandBrake a decodificare i DVD crittografati CSS. Tuttavia, libdvdcss non funziona per i DVD crittografati con altre tecniche DRM, come il codice regionale, Disney X-project e Sony ARccOS Protection. Per i DVD CSS, puoi seguire il tutorial per imparare come installare libdvdcss per copiare DVD protetti usando HandBrake.
Altri suggerimenti su HandBrake che potrebbero essere utili:
- Controlla sempre le note del copyright sui DVD che intendi copiare (è comunque legale eseguire il backup dei tuoi DVD). Assicurati di avere il diritto d'autore completo dei tuoi DVD o video sorgente e non utilizzare mai HandBrake per scopi illegali, ad esempio per pirateria o guadagno commerciale.
- Se vuoi copiare episodi TV invece di un film, devi convertire gli episodi uno alla volta o provare una soluzione più semplice: crea una coda: seleziona le opzioni Abilita coda > imposta tutte le opzioni per ogni episodio > fai clic su Aggiungi alla coda > ripeti per ogni episodio.
- Creare capitoli. Una caratteristica eccezionale. Ora puoi riprodurre e guardare film in DVD/video sul tuo PC, TV o dispositivi mobili con capitoli selezionabili liberamente. È proprio come godersi il DVD originale.
- Per aggiungere i sottotitoli. Usa la sezione dei sottotitoli di HandBrake per scegliere tra quelli disponibili sul tuo DVD/video. Una volta selezionato un sottotitolo, HandBrake lo imprimerà sul filmato finito.
2. Migliori impostazioni e preimpostazioni di HandBrake consigliate per i DVD
• Migliori impostazioni di qualità per i DVD
Innanzitutto, devi sapere che la risoluzione più alta supportata da un DVD NTSC è 720 x 480 e un DVD PAL 720 x 576. Qualsiasi impostazione superiore alla risoluzione è una perdita di tempo. Una qualità più alta dà al tuo file dimensioni maggiori. Se si desidera ottenere la qualità video e audio vicina al DVD di origine, utilizzare i seguenti suggerimenti.
Impostazioni di qualità |
NTSC DVD |
PAL DVD |
Dischi Blu-ray |
Preset |
Generale - Super HQ 480p 30 Surround. |
Generale - Super HQ 576p25 Surround. |
Generale - Super HQ 1080p30 Surround. |
Impostazioni video |
Codec H.264 (x264), framerate di picco 30, qualità costante 16 RF, preimpostazione dell'encoder (molto lento), livello dell'encoder 3.1, profilo dell'encoder alto. |
Codec H.264 (x264), framerate di picco 25, qualità costante 16 RF, preimpostazione dell'encoder (molto lento), livello dell'encoder 3.1, profilo dell'encoder alto. |
Codec H.264 (x264), framerate di picco 30, qualità costante 18 RF, preimpostazione dell'encoder (molto lento), livello dell'encoder 4.0, profilo dell'encoder alto. |
Impostazioni audio |
AAC, 160 bitrate. |
AAC, 160 bitrate. |
AAC, 160 bitrate. |
• Le migliori impostazioni per il ripping di DVD più veloce
Le impostazioni influenzano molto la decodifica e la velocità di codifica del DVD. Generalmente, una risoluzione più bassa e un preset più veloce renderanno il processo più veloce. È un compromesso tra qualità e velocità. Alcuni preset e impostazioni di alta qualità possono rallentare il processo di ripping del DVD, come i preset HQ/Super HQ/H.265 MKV 2160p60, Slow Encoder Preset, Placebo Quality in Video settings, Denoise NLMeans filtri, ecc. "Migliore" qui significa un buon equilibrio tra qualità e velocità. Consigliamo le seguenti impostazioni per una copia veloce di DVD e una qualità audio video accettabile.
- Preimpostazioni: Generale - Molto veloce 480p30 o Molto veloce 576p 25.
- Video: Medium Constant Quality and Encoder Preset.
Video: qualità media costante e impostazione predefinita dell'encoder. Nota: le impostazioni adatte alle tue esigenze sono le migliori, puoi regolare il cursore della qualità e selezionare i preset in base a come utilizzi il file di output. Scopri ulteriori istruzioni su come migliorare la velocità di codifica e decodifica di HandBrake DVD.
3. Oops, HandBrake non funziona. Cosa fare?
HandBrake è valido, ma può bloccarsi o comportarsi in modo insolito durante la codifica e la decodifica di DVD. Il messaggio di errore in sé non spiega cosa è andato storto. Selezioniamo i problemi più comuni di HandBrake e i passaggi di base per la risoluzione dei problemi. Prova i suggerimenti di seguito prima di postare sui forum.
• Scarsa qualità di output: Molti utenti riscontrano problemi di qualità audio e video di output scadente. I DVD rippati hanno video a blocchi o criptati e suono scoppiettante, l'output produce risultati pixellati, l'immagine ha una barra di sfarfallio, video e audio non sono sincronizzati, le proporzioni sono distorte, solo per citarne alcuni. Le cause principali degli errori sono la protezione dalla copia del DVD e le impostazioni errate. Puoi seguire le soluzioni ai problemi di qualità video di HandBrake
• HandBrake non legge i DVD correttamente: HandBrake non riesce a riconoscere/leggere i DVD, ad esempio, HandBrake non esegue la scansione di alcuni titoli DVD, troppi titoli per un DVD, nessuna fonte valida trovata, HandBrake sospeso tra il 50% e il 99%, ecc. Protezione da copia DVD, DVD danneggiati, HandBrake obsoleto e libdvdcss può portare a tali errori. Abbiamo soluzioni complete per questi problemi, controlla il suggerimento qui sotto. Errore fonte valida di HandBrake non trovata
• HandBrake rippa solo una parte di un DVD: HandBrake esegue il ripping solo di una parte del DVD. Trasmette i primi pochi minuti, un titolo/capitolo o altre parti di un DVD, invece di una copia completa. I motivi principali per cui HandBrake non copia un intero DVD possono essere la protezione dalla copia del DVD e l'errore del software. Prova le seguenti soluzioni.
- Riavvia il computer o riavvia HandBrake.
- Prima copia i DVD, quindi usa HandBrake per copiare i DVD.
- Aggiorna l'ultima versione di libdvdcss.
- Ripara i DVD graffiati o danneggiati.
• HandBrake non può eseguire il backup dei DVD: HandBrake non offre un'opzione di backup del DVD. Se vuoi clonare i DVD su Immagine ISO, cartella Video_TS, ecc. senza perdita di qualità, devi ricorrere ad altri software di backup DVD professionali.
• HandBrake si blocca: HandBrake si interrompe a metà/si blocca o si arresta in modo anomalo quando si apre un file DVD, si codifica un determinato segmento di DVD, ecc. L'errore può essere causato da un elevato utilizzo della CPU, un guasto dell'hardware, la protezione dalla copia e da bug del software. Prova a chiudere altri programmi in esecuzione in background, riparare guasti hardware, aggiornare HandBrake/libdvdcss. Controlla altri suggerimenti per risoluzione dell'errore di arresto anomalo di HandBrake.
4. HandBrake crea problemi? Ecco il tuo salvavita!
Confuso con le impostazioni di HandBrake e odi gli infiniti errori? Ecco il tuo salvavita: la migliore alternativa a HandBrake:
WinX DVD Ripper Platinum, un programma di copia di DVD per collezionisti di DVD che cercano facilità d'uso, elaborazione più veloce e prestazioni stabili. Guarda le sue caratteristiche principali di seguito.
- Funziona con qualsiasi tipo di DVD che non richiede l'aiuto di terzi, inclusi DVD fatti in casa e commerciali, DVD danneggiati, DVD a 99 titoli, dischi non riproducibili, DVD con settori danneggiati, DVD con codice regionale, DVD di allenamento e altro ancora.
- Copia i DVD con una velocità 5 volte maggiore rispetto a HandBrake grazie alla sua esclusiva accelerazione GPU di livello 3.
- Backup di DVD su immagine ISO senza perdita di dati, cartella Video_TS, copia titolo principale/completo, copia di DVD su file MPEG2 (Handbrake non ha modalità di backup).
- Copia DVD su MP4, MOV, MKV, H.264, H.265, iPhone, telefoni Android e tablet con oltre 350 profili, più di HandBrake.
Parte 2: Esercitazione su HandBrake: come convertire i video con HandBrake
Oltre a rippare DVD, HandBrake è anche comunemente usato per transcodificare video, ridurre le dimensioni del file video e fare alcune semplici modifiche. Qui, vorremmo mostrarti come utilizzare il software HandBrake per convertire i video individualmente o in batch, nonché le migliori impostazioni per scopi diversi.
1. Come utilizzare la transcodifica di un singolo video 4K/HD con HandBrake
Passo 1: Scarica e installa HandBrake sul tuo computer e aprilo.
Passo 2: Fare clic sul pulsante "Apri sorgente" e tocca "File" per aprire un singolo file video. Dopo il caricamento, le informazioni dettagliate sul video sono elencate nella sezione "Sorgente".
Passaggio 3: Fare clic sul pulsante "Sfoglia" per specificare il percorso della cartella di destinazione per salvare il video transcodificato.
Passaggio 4: Nella sezione "Impostazioni di output", scegli MP4 o MKV come contenitore di output. E nel seguito, ci sono un sacco di cose disponibili per regolare la qualità del video e dell'audio, aggiungere i sottotitoli e molto altro. Naturalmente, puoi anche scegliere direttamente i preset specifici in base alle tue esigenze.
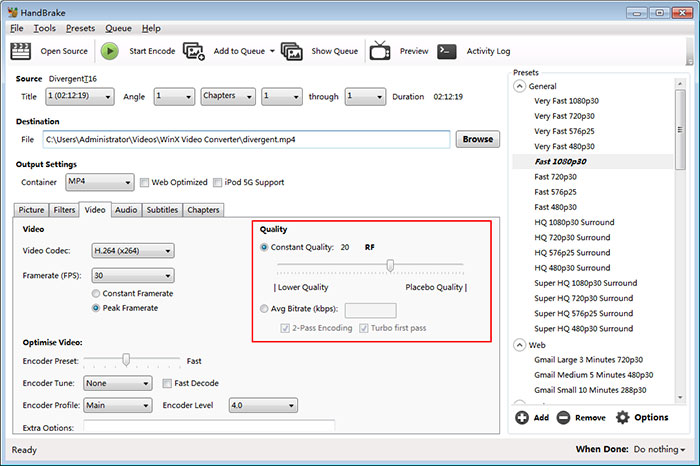
Scopri di più sulle migliori impostazioni e funzionalità di HandBrake
Gli utenti potrebbero convertire video per la riproduzione tramite Plex/Kodi, il caricamento su YouTube o la memorizzazione su disco rigido ecc., Il che richiede diversi parametri audio video, qualità, dimensioni e altro. Pertanto, le impostazioni di HandBrake variano da scopo a scopo.
Per comprimere video 4K/HD ma senza perdita di qualità: La dimensione del file video è strettamente correlata alla qualità del video. Per gli encoder x264 e x265, si consiglia RF 19-23 per 720p HD, RF 18-22 per 480p/576p SD, RF 20-24 per 1080p e RF 22-28 per 2160p 4K. L'aumento della qualità meno 1-2 RF può produrre risultati migliori e la riduzione delle impostazioni di qualità può essere utilizzata per produrre file più piccoli. Scopri maggiori dettagli su come usare HandBrake per comprimere i video >>
Per velocizzare la transcodifica video di HandBrake: Sì, HandBrake supporta Intel QSV e Nvidia Nvenc, e accelerazione GPU AMD VCE. Se il tuo computer è integrato con hardware supportato, vai su "Strumenti" > "Preferenze" > "Video" per abilitarlo. Quindi fai clic su "Video Codec" nel pannello "Video" per scegliere H.264/H.265 (Intel QSV) o H.264/H.265 (Nvidia Nvenc) per accelerare la transcodifica video. Inoltre, la preimpostazione dell'encoder (Pacebo, VerySlow, Slower, Slow, Medium, Fast, Faster, Veryfast, Superfast e Ultrafast) è importante anche per la velocità di elaborazione di HandBrake.
Nota: Nvidia Nvenc, Intel QSV e l'encoder hardware AMD hanno un set limitato di opzioni di encoder avanzate, e non è consigliabile modificare questi parametri.
Per fare alcune modifiche minori: Nell'interfaccia grafica di HandBrake, puoi facilmente tagliare, ritagliare, capovolgere, ruotare i video e aggiungere sottotitoli, ecc. Mentre se stai utilizzando l'interfaccia CLI, le vanno diversamente. È confusionario per i principianti utilizzare le righe di comando per tagliare, ritagliare, capovolgere, ruotare i video e altro ancora. Ad esempio:
Taglia i primi 390 frame e gli ultimi 200 frame: --inizia-al frame:390 --ferma-al frame:200
Ritaglia la dimensione del frame 20px in alto, 100px a sinistra e 10px a destra: -- taglia (20:0:100:10)
Ruota di 90 gradi in senso orario: --ruota=4
Ulteriori informazioni sui riferimenti della riga di comando di HandBrake >>
Passaggio 5: tocca il pulsante "Avvia Enocode" per transcodificare il tuo video in questo momento.
2. Guida passo passo all'uso di HandBrake per la conversione in batch
Passo 1: Segui lo stesso passaggio per installare e aprire HandBrake. Si prega di notare che la conversione in batch è disponibile solo su HandBrake 0.9.5 o versione successiva.
Passo 2: Vai su "Strumenti" > "Preferenze" e scegli "File di output". Assicurati che l'opzione "Denominazione file automatica" sia selezionata e fai clic sul pulsante "Sfoglia" per scegliere una cartella per il salvataggio dei profili di output. Al termine, fai clic sul pulsante "< Indietro" per tornare all'interfaccia principale.
Passaggio 3: Inoltre, fai clic sul pulsante "Apri sorgente", ma scegli "Cartella" per caricare una cartella con uno o più file (assicurati di aver inserito tutti i video da convertire in una cartella in anticipo).
Passaggio 4: Scegli i preset di output dopo la scansione dei file. Oppure imposta manualmente i preset di output in base alle tue esigenze e ai migliori suggerimenti per le impostazioni sopra.
Passaggio 5: Scorri l'elenco "Aggiungi alla coda" e scegli "Aggiungi tutto" per aggiungere più file per l'attività di conversione in bacth. È possibile visualizzare i lavori in sospeso toccando il pulsante "Mostra coda".

Passaggio 6: Quando tutto funziona. Premi il pulsante "Avvia codifica" per eseguire l'attività di conversione video in batch.
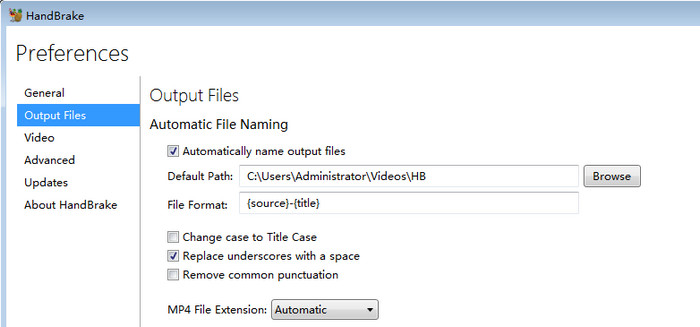
3. Quindi, la transcodifica video di HandBrake funziona?
Non proprio. Sapere come usare HandBrake non significa che puoi eseguire la transcodifica video con successo e senza intoppi. È stato criticato per gli infiniti problemi durante la conversione video 4K/HD.
• Arresto/congelamento imprevisti. Molti utenti si sono lamentati di aver installato HandBrake ma non converte nulla. Ad esempio, HandBrake non è in grado di eseguire la scansione dei file video di origine; Sullo schermo compare il messaggio "Si è verificato un errore sconosciuto"; o HandBrake si blocca all'avvio, ecc.
• La velocità molto bassa e l'accelerazione GPU HEVC sono disabilitate. La codifica lenta di HandBrake è stata un problema che ha afflitto molti utenti, anche se l'ultimo HandBrake è stato realizzato con encoder e decoder hardware, ovvero AMD VCE, Nvidia NVENC, Intel QSV e Apple VideoToolbox per l'accelerazione. Ciò è dovuto principalmente al fatto che il tuo HandBrake non è stato ottimizzato dall'accelerazione hardware o dall'utility CPU multi-core. Soprattutto quando la codifica di file HEVC 4K, H.265 (NVidia NVEnc) o H.265 (Intel QSV) di solito non è disponibile.
• La dimensione del file di output è maggiore di quella di input. Che cosa terribile che il file di output diventa più grande di quello che hai inserito. Ma a volte succede in HandBrake, quando hai abilitato l'accelerazione hardware o hai applicato un'impostazione di qualità errata in HandBrake.
• Modifica della riga di comando non funzionante. È quasi un luogo comune che la riga di comando di modifica di HandBrake non funzioni. Come transcodificatore video, HandBrake è davvero debole per l'editing video, consentendo semplicemente di tagliare, ritagliare, ruotare, capovolgere, aggiungere sottotitoli, ecc. Ma molti utenti vorrebbero convertire e modificare video con un programma solo.
• Audio video non sincronizzato e persino nessun audio. Il problema audio è anche un errore frequente in HandBrake. A volte l'audio è danneggiato o l'audio e il video non sono sincronizzati dopo la conversione con HandBrake.
Peggio ancora, essendo un programma open source, HandBrake non ha alcun supporto per risolvere punto per punto l'errore sopra menzionato. Vale a dire, devi cercare il problema simile nel forum HandBrake e capire se i suggerimenti forniti funzionano per il tuo problema. Quindi, come puoi sradicare questi errori di transcodifica video? Un’Alternativa a HandBrake è una buona scelta!
4. Qualche alternativa infallibile a HandBrake per la transcodifica video?
WinX HD Video Converter Deluxe è un'alternativa a HandBrake da non sottovalutare, in quanto è in grado di transcodificare video 4K/HD come HandBrake e ancora più veloce ed efficace, ma isolato dai problemi di elaborazione video di HandBrake. Ti consente di:
- Convertire video 4K/HD in MP4, MKV, HEVC, H.264, VP9, AVI, WMV, iPhone, iPad, Android, Xbox, PS4, YouTube, Instagram e oltre 420 profili.
- Comprimere con sicurezza le dimensioni del video 4K/HD sorgente, fino al 90% di riduzione, ma con quasi nessuna perdita di qualità visiva con il supporto del motore di alta qualità, algoritmi di codifica interframe, insieme alla codifica entropia avanzata.
- Un clic per semplificare la modifica dei tuoi video, come tagliare la lunghezza del video, ritagliare le dimensioni del fotogramma, ruotare, capovolgere, unire più clip in una, aggiungere sottotitoli esterni e incorporare filigrane, ecc.
- Accelera la velocità di transocding video (4K HEVC) a 47 volte più veloce quando è abilitata l'accelerazione Intel QSV, Nvidia CUDA/NVENC, AMD GPU. Nel frattempo, garantisce una conversione video fluida e stabile senza preoccuparsi di un crash a metà.
Dopo aver scaricato il convertitore video 4K sul tuo computer, segui la procedura guidata per installarlo, quindi aprilo per convertire i video seguendo i passaggi seguenti.
Passaggio 1: carica il tuo video sorgente.
Fai clic sul pulsante "+Video" o semplicemente trascina e rilascia per importare il video di destinazione che stai per convertire. Puoi anche caricare più video per la conversione in batch (non è diverso con un video singolo).
Passaggio 2: scegli il formato di output.
Dopo il caricamento, viene visualizzata una finestra del profilo di output incorporata con più di 420 profili disponibili per la tua scelta, dai formati tradizionali come MP4, MOV, MKV, AVI, FLV ecc., Gli ultimi dispositivi come iPhone 11/Pro/Max, iPad, Galaxy S10, Huawei Mate 30 Pro, Xbox, PS4, su YouTube, preset di Facebook. Ti consigliamo vivamente di andare su "Profili generali" > "Video MP4" > "OK" per un'ampia compatibilità.
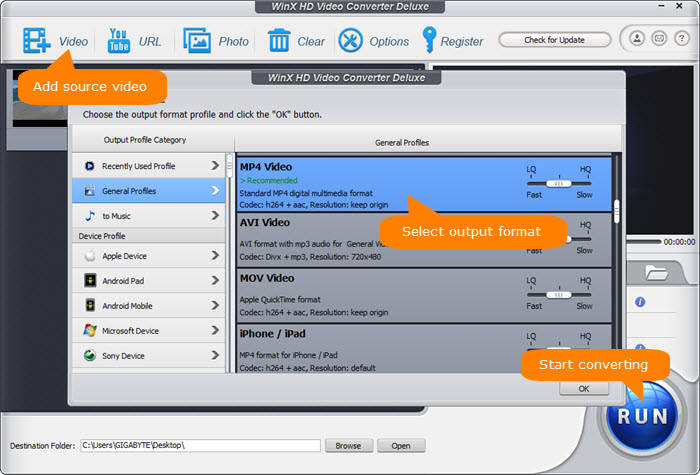
Prima di tutto, questa alternativa a HandBrake consente alcune impostazioni avanzate per personalizzare i parametri audio del video, migliorare la qualità del video, apportare alcune modifiche al video e aumentare la velocità di conversione video.
Modifica i parametri video/audio: Fai clic sul pulsante Impostazioni a forma di ingranaggio, quindi puoi ridimensionare 4K a 1080p, modificare la frequenza dei fotogrammi e il bitrate, regolare le proporzioni per soddisfare i requisiti di caricamento del video o modificare il bitrate audio, il canale, la frequenza di campionamento ecc.
Migliora la qualità del video in uscita: In realtà, puoi prima far scorrere il modulo su HQ/Slow nella finestra del profilo di output (sebbene influisca leggermente sulla velocità di conversione). Per migliorare ulteriormente la qualità del video in uscita, ti suggeriamo di spuntare le caselle "Usa High Quality Engine" e "De-interlacciamento" nell'interfaccia principale.
Effettua piccole modifiche video: Fare clic sul pulsante Modifica a forma di forbici per accedere a una finestra in cui è possibile regolare il volume dell'audio, aggiungere sottotitoli, ritagliare le dimensioni del fotogramma video e tagliare la lunghezza del video, ecc.
Accelera la velocità di transcodifica video: Allo stesso modo, puoi spostare il modulo su LQ/Fast nella finestra del profilo di output (non consigliato poiché ridurrà la qualità del video). Il modo migliore per spuntare la casella di Intel o nVIDIA Hardware Accelerator se il tuo computer è costruito con schede grafiche di accelerazione hardware.
Passaggio 3: inizia subito a convertire i video.
Al termine, premi il pulsante blu "ESEGUI" per avviare immediatamente la transcodifica dei video 4K/HD.
Maggiori informazioni su HandBrake
HandBrake, dopo aver raggiunto la versione 1.0.0 a dicembre 2016, ha anche sperimentato molti aggiornamenti per quanto riguarda i preset, i codec video e l'accelerazione hardware della GPU. Controlliamo solo alcuni miglioramenti cruciali delle prestazioni qui:
Altri preset General/Web/Devices/Matroska sono stati aggiunti a HandBrake per aggiornarlo. E dunque, puoi copiare DVD o convertire video in x264 (Intel QSV)/x265 e VP9 MKV su PC Windows utilizzando HandBrake per ottenere una migliore qualità dell'immagine più velocemente con dimensioni inferiori. In un non molto lontano passato, il miglioramento di questo transcodificatore video può essere attribuito a:
- Debutto di 4K e altri preset: vengono aggiunti nuovi profili su Generale, Web, Dispositivi, Matroska, Produzione, che includono YouTube, Vimeo, Chromecast, Xbox, Fire TV e Roku.
- Associato con x265/VP8/VP9/AMD/Nvidia: tra i vantaggi del progetto VP8/VP9, HandBrake ha una gran parte dei miglioramenti in termini di velocità, dimensioni e qualità. Il supporto HEVC a 10 e 12 bit sulla codifica è stato aggiunto per Kaby Lake e le CPU più recenti. Per la codifica hardware, HandBrake inizialmente supporta AMD VCE e Nvidia NVENC per Windows e Apple VideoToolbox per macOS.
- Libreria di decodifica principale di HandBrake: a partire dalla 1.2.0, HandBrake ha cambiato la libreria di decodifica principale da Libav a FFmpeg.
- Interfaccia utente rinnovata: in termini di parità delle funzionalità, questa 1.0 è la migliore rispetto alle versioni precedenti.