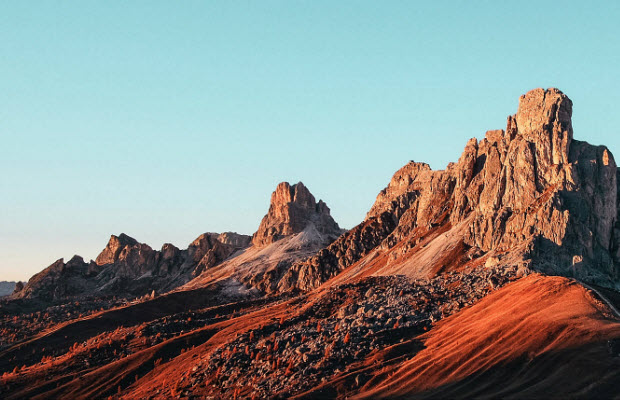How to Increase Video Resolution to HD, 4K, or Higher
 Mike Rule
Mike Rule
Updated on
Summary: Want sharper, clearer videos? This guide explains when and why to increase video resolution, how to do it with top AI tools like Winxvideo AI, and whether higher resolution is always better.
"If I take a video (1366x768 px for me) and put it in a sequence with a higher resolution (1920x1080 px for me) and scale up the video to a higher resolution, it looks blurry/low quality than the original, even after exporting. How to increase video resolution without blurry quality?"
"How can the quality of a low-resolution video be improved? Is it possible to use software or video editing tools to improve the video resolution to HD or at least better than its original quality?"
While boosting video resolution is a great way to achieve a sharper, clearer image, blindly increasing pixel count might result in larger file size only without quality improvements. To truly improve your videos, a strategic approach is necessary. This article will explore effective methods to increase video resolution while maintaining image quality and addressing potential issues.
Increase Video Resolution to HD/4K with High Quality
Winxvideo AI - best AI-powered video resolution enhancer, can easily increase the resolution of videos by 2x, 3x, and 4x to 4K quality. The AI Super Resolution tech ensures the best details and eliminates normal upscaling issues such as pixilated or blurry artifacts. It also lets users to change video resolution from 4K/8K to HD/SD to save space without quality loss.
Latest Winxvideo AI 4.0 has a big improvement, it introduces significant enhancements to its video upscaling and restoration capabilities. The Super Resolution model now delivers a 40% to 80% increase in processing speed, enabling faster and clearer video enhancements. This update includes two new AI models: Gen Detail V3, which enhances intricate details such as skin, hair, and textures, and Real Smooth V3, which focuses on smoothing and restoring videos with fewer details, like animations and line drawings. Additionally, a new DPI setting option has been added, allowing users to optimize images for high-quality printing.
 Free Download
Free Download  Free Download
Free Download
Winxvideo AI is for PC, while Macxvideo AI (from our MacXDVD brand) is for macOS.
How Video Resolution Affects the Video Quality?
Video resolution is essentially the number of pixels that make up a single frame. Imagine a video as a canvas composed of tiny dots (pixels). As you increase videos to higher resolutions, you get more dots and thus finer the details. Video resolution is akin to the canvas size, directly influencing the image quality.
Common resolution standards include 720p, 1080p, 2K, and 4K, with each level offering increased pixel count and visual fidelity.
- Higher resolution: The more pixels, the finer the details. A 1080p video, for example, consists of 1920 pixels horizontally and 1080 pixels vertically, totaling 2,073,600 pixels. In contrast, a 4K video boasts over 8 million pixels, providing significantly more detail.
- Lower resolution: with less pixels, when displayed on a larger screen, the pixels become stretched to fill the available space. For example, as you magnify an image, the individual pixels become visible, creating a blocky or grainy effect. The same principle applies to videos when displayed on larger screens.
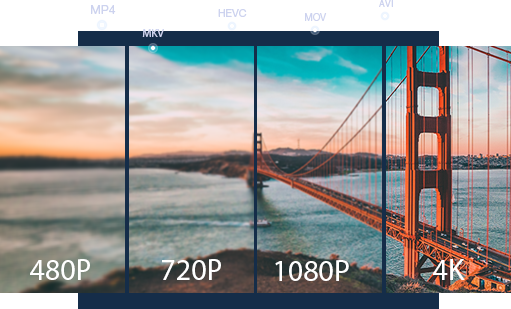
When Do You Need to Increase Video Resolution?
Increasing video resolution is essential when:
- Creating content for large displays: Whether it's a TV, digital billboard, or cinema screen, higher resolutions offer a significantly improved viewing experience, preventing pixelation and enhancing detail.
- Professional Projects: Film, television, and commercials often require high-resolution footage for editing flexibility, visual effects, and overall production quality.
- Future-proofing purpose: Increasing older, lower-resolution videos to higher resolutions can help accommodate emerging display technologies and provide longevity to your content.
- Post-Production: Activities like cropping, zooming, color grading, or adding visual effects benefit from improved video resolutions.
How to Increase Video Resolution with Best Quality?
Below we will share detailed steps on how to increase video resolution with AI tools, online tools, and professional editors.
1. Winxvideo AI
Winxvideo AI leverages advanced deep learning Super Resolution algorithms to enhance video resolution. By analyzing multiple frames, the software intelligently generates new pixel information, resulting in a significant improvement in image quality. By increasing video resolutions to HD and 4K, you can enjoy high clarity when both zoom in on distant objects and capture detailed close-ups.
More importantly, the video resolution increaser will fix common issues that are found in low-quality videos, such as blur, noise, pixelated artifacts, blocks, etc. By employing AI-driven algorithms, it can not only increase resolution but also stabilize footage, enhance detail, and even adjust frame rates to 60, 120, or 240fps.
Additionally, it provides flexibility in changing video resolution. Users can effortlessly change high-resolution videos to 4K, HD, or lower to accommodate storage limitations or specific display requirements. This adaptability ensures that the video is optimized for various platforms and devices.
 Free Download
Free Download  Free Download
Free Download
Winxvideo AI is for PC, while Macxvideo AI (from our MacXDVD brand) is for macOS.
Steps to Improve Video Resolution with Winxvideo AI
Step 1. Download and install the video resolution enhancer on your computer. Launch the software and click on "Video AI." Drag and drop your grainy videos directly into the Winxvideo AI interface. You can add multiple videos at once for efficient grain reduction in several clips simultaneously.
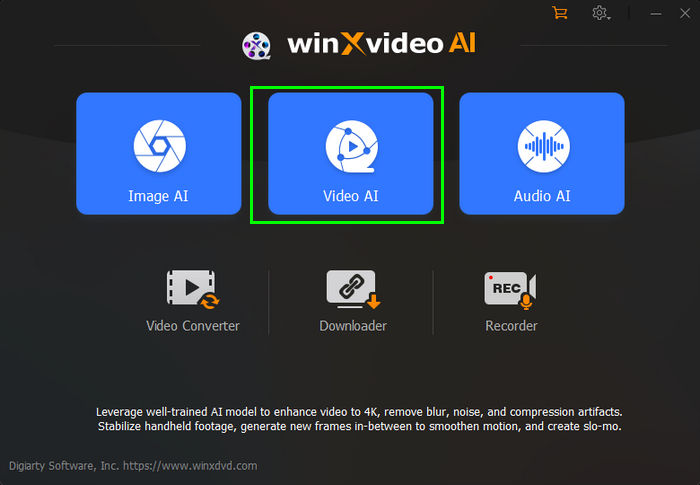
Step 2. Choose the "Super Resolution" mode to initiate the video resolution enhancement process. Select the optimal AI model for your video. The "Gen Detail" model is often recommended for general video enhancement.
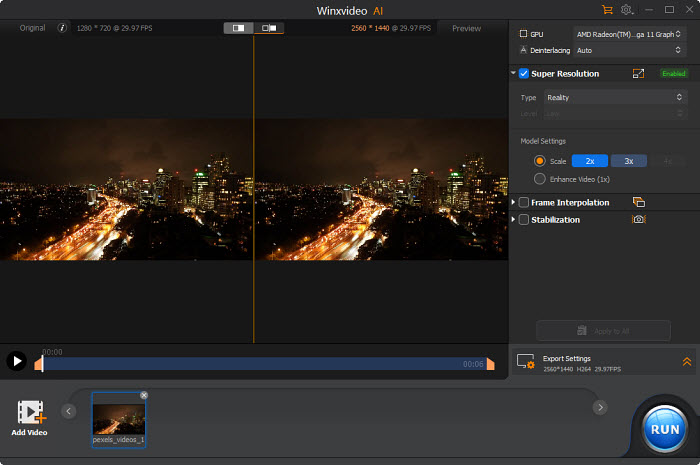
Step 3. Determine the desired output resolution by selecting a suitable upscaling level (2x, 3x, or 4x). You can also enable Resolution and select your desired output resolution (e.g., 720p, 1080p, 4K).
If necessary, enable features like video stabilization and frame rate increase. Click "Run" to begin the video enhancement process.
Also see: how to upscale videos to 4K

Step 4 (optional). If you want to change video resolution from high to low, you need to go back to the main interface, and click Video Converter. Then enter into the video parameter page and lower the resolution as you need. (see detailed steps to change video resolutions)
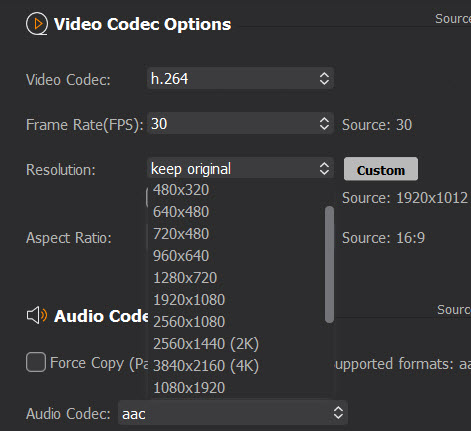
2. Topaz Video AI
Topaz Video AI, developed by Topaz Labs, introduces revolutionary features for effortless video resolution enhancement. It offers flexible options to increase video resolution by 2x or 4x, allowing users to select their desired output resolution. The software includes presets like "Upscale to 4K and convert to 60fps" and various resolution choices to meet diverse size requirements efficiently.
Among its standout capabilities are deinterlacing, enhancing low-resolution videos, eliminating motion blur, and creating captivating slow-motion effects. However, due to its intensive computational requirements, users should ensure their computer can handle the software's demands for optimal performance.
Related reading: Best Topaz Video AI alternatives
Steps to Increase Video Resolution with Topaz Video AI
Step 1. Download and install the AI video resolution increaser on your computer. The installation may take several minutes or longer. Once finished, open it and click Browse to load the source video.
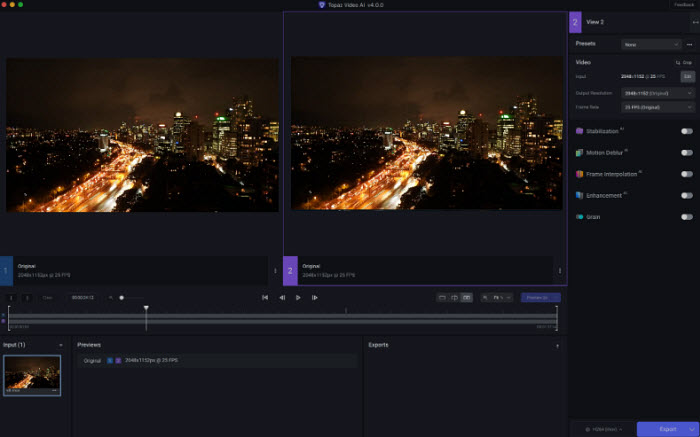
Step 2. Choose from different presets including 4x slow motion, 8x super slow motion, auto crop stabilization, convert to 60 fps, deinterlace and upscale to FHD, upscale to 4K, upscale to 4K and upscale to 60 fps, and upscale to FHD. If there is no proper preset for you, just leave it as none. Then continue to the Output Resolution, and choose to increase video resolution by 2x, 4x, or to a specific resolution.
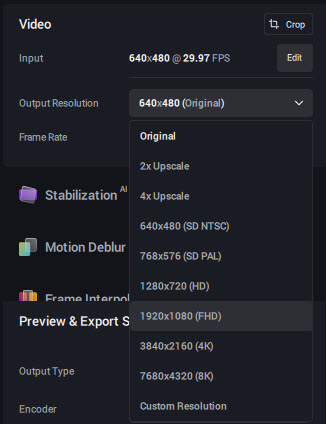
Step 3. When you choose to change the video resolution to a higher resolution, the video enhancement will be enabled automatically. Move to the Enhancement section and you can choose an AI model to improve the output video quality. The best AI filters for video resolution enhancement are (you're also suggested to try with different models and settings to achieve optimal results):
- Proteus: Excels in upscaling videos, particularly when increasing video resolution to 1080p or 4K resolutions. Its auto parameters often deliver impressive results without extensive manual adjustments.
- Artemis: While primarily designed for noise reduction and sharpening, Artemis can also be used for upscaling. It's particularly effective at handling lower-quality source material.
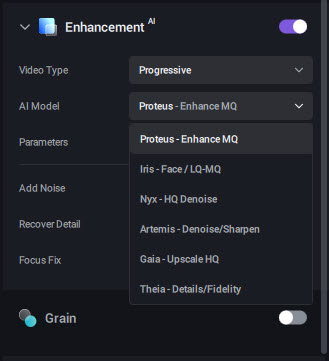
Step 4. Use the preview window to check the video, Topaz Video AI allows you to preview the upscaled video for 2s for free. Once satisified, click Export. The process will take several minutes based on your video and computer configuration. If you don't activate Topaz, the output video will contain a big watermark in the middle.
3. Vmake AI
Online tools offer convenient solutions for enhancing video resolution. If you only need to increase the resolution of a few videos, online video enhancers are worth considering. Many online tools provide free or affordable options, making them accessible to a broader audience. For instance, Vmake AI Video Enhancer is one such tool that can improve video resolution.
Vmake AI is an online platform that utilizes AI to improve video quality. It offers features like upscaling, noise reduction, and color correction. While it promises to enhance videos up to 4K resolution, actual output often maxes out at 2K. The platform automates several adjustments, including brightness, contrast, and saturation, but lacks granular control over the enhancement process.
While Vmake AI provides a convenient solution for quick video resolution improvements, users should be aware of its limitations. For example, it lacks control over the enhancement process, meaning you can't choose the specific resolution you want.
Steps to Increase Video Resolution Online
Step 1. Go to the website of the online video resolution increaser you choose. Here we go to the site of Vmake AI.
Step 2. Click the Upload button on the main page and choose the source video from your local computer or a cloud service.
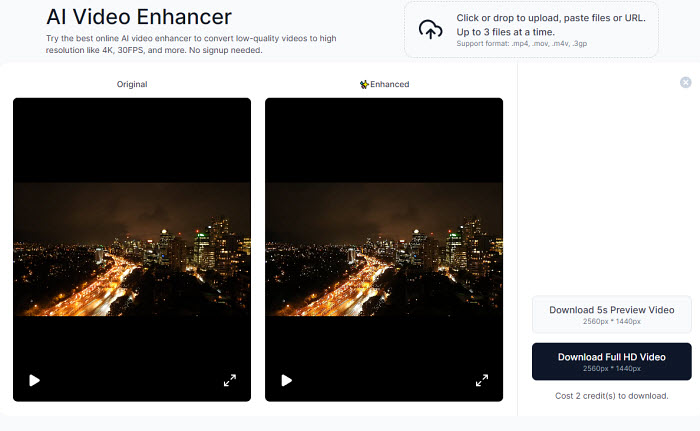
Step 3. Once uploaded, it will automatically increase the video resolution by 2x or 4x. Though the site claims that it can enhance video resolution to 4K, most of the output video are 2K.
Step 4. Then you can download the enhanced video to your local computer. However, to download the full video requires log-in and redits.
FYI: in addition to Vmake AI Video Enhancer, you can try other online video resolution increasers, such as Flixier, Cutout.pro AI Video Enhancer, Media.io Video Enhancer, etc. See 2025 best AI video enhancers >>
Is Higher Resolution Always Good?
While higher resolution often correlates with improved image quality, it's essential to consider the broader picture. Several factors influence the overall viewing experience:
- Storage and Processing Demands: High-resolution videos require substantial storage space and powerful hardware for editing and playback.
- Bandwidth Constraints: Streaming high-resolution content demands high-speed internet connections, which might not be universally available.
- Diminishing Returns: Beyond a certain point, the human eye may not perceive significant differences between extremely high resolutions.
- Content Suitability: Some content, like talking heads or simple animations, might not benefit significantly from ultra-high resolutions.
Increasing the resolution of a low-quality video to a higher resolution can introduce artifacts such as pixelation or blur. When upscaling, avoid selecting an excessively high resolution, as it may only increase file size without improving quality. It's important to note that resolution and image quality are not equivalent concepts.
Advanced techniques like deep learning and neural networks can enhance image quality by mapping low-resolution images to higher-quality versions. These methods aim to improve visual quality by enhancing details and reducing noise. By leveraging these technologies, it's possible to generate higher resolution images with superior visual quality.
Conclusion
Increasing video resolution using AI enhancers and online tools are the two easiest ways. For more advanced users, you can also try professional video editors, such as Premiere Pro and DaVinci Resolve. AI-based upscaling is particularly useful for older videos or content while enhancing details, reducing noise, and making the content more suitable for larger screens. For occasional use, online resolution enhancers provide a quick and easy solution.
However, it’s important to consider that upscaling may introduce artifacts if pushed too far and can lead to unnecessarily large file sizes without actual quality gains. Therefore, increase the resolution when the original content is of decent quality or when required for specific purposes like presentations or professional use. Avoid upscaling when the video’s original quality is very low or when the added resolution doesn't provide a meaningful improvement in viewing experience.
 FAQs
FAQs
To upscale a low-resolution video to a higher resolution, you can use several methods and tools that incorporate advanced techniques like deep learning and neural networks. There are also different tools to increase low resolutions to higher resolutions.
As mentioned in this article, you can choose specialized AI video resolution enhancers like Winxvideo AI, Topaz Video AI, HitPaw Video Enhancer, Waifu2x, and AVCLabs Video Enhancer AI. Many video editing programs like Adobe Premiere Pro, Final Cut Pro, and DaVinci Resolve offer basic upscaling features. You can also use online tools.
Yes, you can change the resolution of a video using various software tools. The process involves converting the video from its current resolution to a new one, either by upscaling (increasing the resolution) or downscaling (decreasing the resolution). There are different video converters (e.g., Winxvideo AI, Handbrake, VLC), online tools, video editors, and mobile apps that can help change video resolutions.
Older videos often suffer from issues like low resolution, grain, noise, and color fading. Traditional upscaling methods often fall short in addressing these challenges. However, AI-powered tools have emerged as effective solutions. By analyzing video patterns and structures, these tools can restore lost details, reduce noise, and enhance overall image quality, breathing new life into aged footage.