Quick Fix iPhone Not Showing up on Windows 10/11 PC
"Why does my iPhone not show up in my PC when it's plugged in with the USB cable?"
"iPhone not appearing in 'My Computer', but iTunes is working fine."
"iPhone picture not showing up in Photos when I connected iPhone to computer."
…
Seems like so many iPhone users have encountered the same problem – iPhone not showing up on PC properly as it should be when iPhone connected to computer with USB. Well, different iPhone devices and different hardware configuration stop us for being able to find all possible problems of iPhone not showing up on PC and solve them all. But, we do conclude the following reasons and quick fixes of the problem of "can't see iPhone in my computer", hope it's helpful.
Frustrated of fixing iPhone not showing up on PC problem? Try WinX MediaTrans
The best HEIC converter. Preview, export, and convert HEIC photos.
- Quick detect your iPhone once it is connected to your computer.
- No.1 fast transfer pictures, videos and music from iPhone to PC.
- Simply use your iPhone as an external flash drive to keep files.
Why iPhone Is Not Showing up on PC?
1. USB cord not working. Sometimes the USB wire could be broken within, change another USB cord to try again.
2. No pictures and no recorded videos in camera roll on your iPhone. iPhone will not show up in windows explorer if your camera roll is empty.
3. iPhone not showing up on PC is because you enabled your security lock. It may sound absurd, but disable the security lock did help a few people to solve iPhone not appearing in Windows. Go to Settings, tap Touch ID & Passcode and scroll down to find Turn Passcode Off and disable your security lock there.
If eliminated the above reasons and your iPhone is still not showing up on computer, there are other tips for your to solve the problem of iPhone not showing up on Windows PC.
Solution 1 to iPhone Not showing up on PC:
Step 1: Click on the Start button of your Windows PC, search "device manager" in the search box, click it and the Device Manager window will pop up.
Step 2: Click Portable Devices and then right click Apple iPhone that showing below.
Step 3: Choose Update Driver Software and next go to "Browse my computer for a Driver Software", and then hit "Let me pick a list of device drivers on my computer", and then choose to install a driver software.
Bang! You'll hear the sound that indicates your iPhone is successfully connected to PC. And the iPhone is now showing in "My Computer" as a portable device.
Now that you have successfully made iPhone show up on PC, chances are that you'll be puzzled by other problems such as iPhone not connecting to iTunes, click to view quickest fixes.
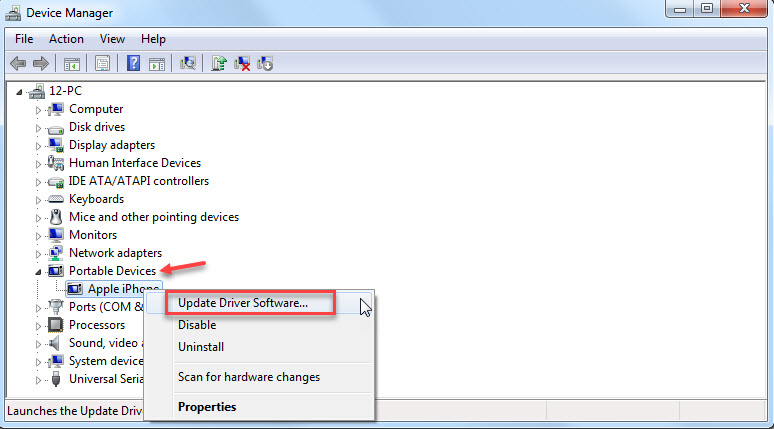
Solution 2 to iPhone Not showing up on PC:
If solution one is not helping to solve iPhone not showing up on PC or you could not find your device through Device Manager, try this solution.
Step 1: Click on the Start button of your Windows PC, search "devices and printers" in the search box, click it and the Control panel window will pop up.
Step 2: Under the Unspecified column, you can find the Apple iPhone, right click it and select Troubleshoot.
Step 3: It will detect the trouble as "the device was not enabled". Select "enable device" and here it is. The iPhone folder will show up in Windows at once.
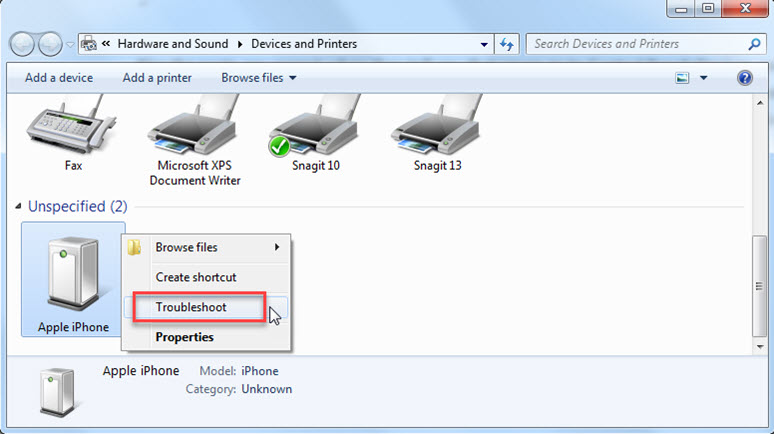
Now, hope this tutorial will help you fix your iPhone not showing up on PC problem. If it does, don't forget to try WinX MediaTrans to transfer your iPhone files to PC, you will find it is way easier and faster than iTunes and any other media transfer software.
Easiest Way to Transfer Pictures and Videos from iPhone to PC
People connecting iPhone to PC is mainly because they want to backup iPhone photos/videos to PC. Here recommends WinX MediaTrans - the best iPhone media (video, music, and picture) transfer tool for Windows. It allows you to transfer limitless pictures from iPhone to computer in a much easier and more organized way.
It is so tedious and bulky if your use iPhone as a portable device to copy or move the picture files from camera roll to PC after you solved iPhone not showing up on PC problem. With WinX MediaTrans, you are able to select and export iPhone pictures or videos by day, by month, by year or just move some specific pictures to PC. And you can preview every picture to decide which pictures you want to transfer.
It is better if you try itself, here shows the simple tutorial to transfer pictures from iPhone to PC with WinX MediaTrans.
Step 1: Free download and install WinX MediaTrans on this page if you haven't already.
Step 2: Launch this iPhone to PC media transfer tool and click Photo (make sure your iPhone is connected to PC with USB).
Step 3: Choose the pictures you want to transfer from iPhone to PC and then click Export. Your iPhone pictures will be saved on your computer.
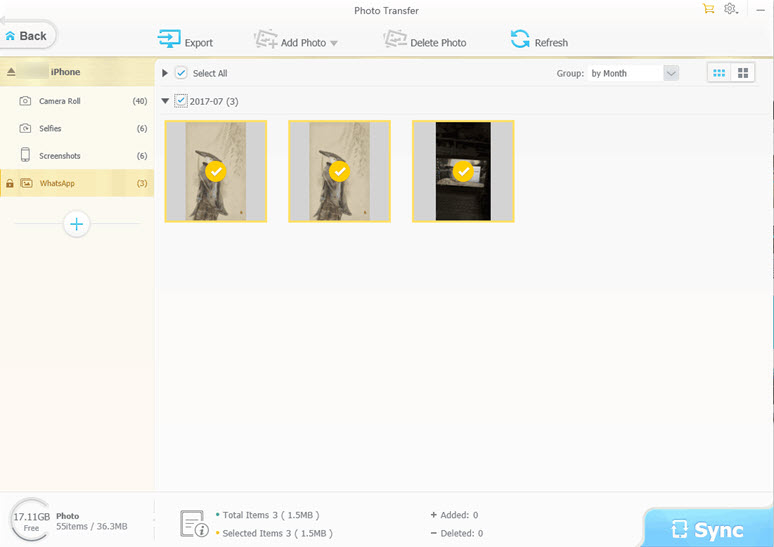
Step 1: Free download and install WinX MediaTrans on this page if you haven't already.
Step 2: Launch this iPhone to PC media transfer tool and click Photo (make sure your iPhone is connected to PC with USB).
Step 3: Choose the pictures you want to transfer from iPhone to PC and then click Export. Your iPhone pictures will be saved on your computer.
















