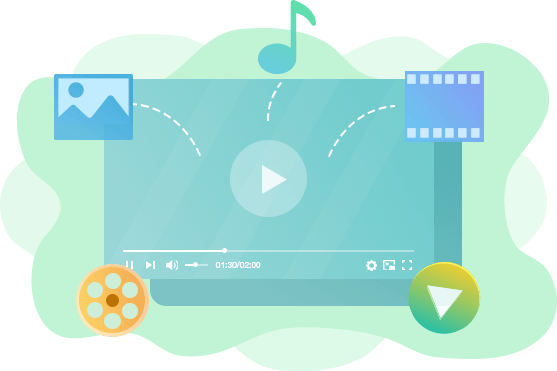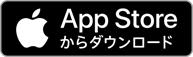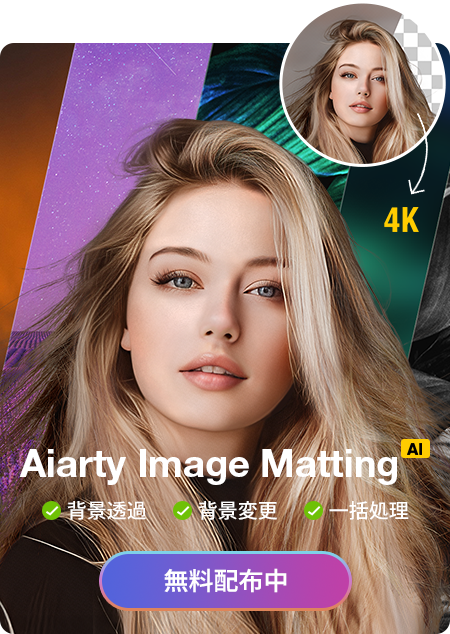HEVC再生できない原因と対処法〜Windows10/11でも無料でHEVC/H.265動画を再生できる
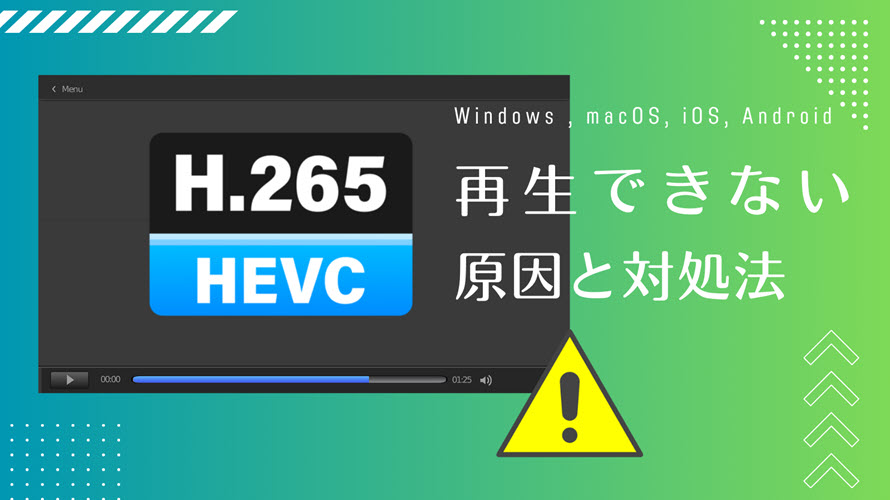
高度な圧縮技術と優れた画質を備えたHEVC動画は、現代の動画制作やストリーミングサービスで一般的に使用されています。
しかし、一部の環境ではHEVC動画の再生に関する問題が発生することがあります。
本記事では、HEVC再生できない原因や対策、おすすめのメディアプレイヤーや動画コンバーターについて詳しく解説します。
HEVC動画の再生にお困りの方は、ぜひ本記事を参考にしてください。
この記事の目次 [非表示表示]
HEVCとは何か
HEVC再生できない原因
HEVC再生できない時の対処法
HEVC/H.265対応のメディアプレイヤーおすすめ
HEVC/H.265対応のビデオコンバーター
まとめ
HEVCとは何か
- HEVCは、High Efficiency Video Codingの略称で、高効率な動画圧縮技術を提供する規格の一つです。別名としてH.265とも呼ばれています。HEVCは、前世代の規格であるH.264/MPEG-4 AVC(Advanced Video Coding)に比べてさらなる高い圧縮効率を持ち、同じ画質を維持しながらより小さなファイルサイズで動画を保存できる特徴があります。
- この規格は、動画のストリーミング、ビデオ会議、放送、デジタルテレビ、Blu-rayディスクなど、さまざまなメディアアプリケーションで利用されています。HEVCの高い圧縮効率は、帯域幅を節約し、ストレージスペースを最適に利用することが可能となります。特に、高解像度や4K、8Kの動画の普及において、HEVCはその能力を発揮しています。
HEVC再生できない原因
HEVC動画が再生できない場合、その原因はいくつか考えられます。
✅ ファイルの損傷
HEVCファイル自体が損傷している場合、正しく再生できない可能性があります。ファイルの損傷は、転送中のエラー、不正なシャットダウン、または保存媒体の不良などさまざまな原因により発生する可能性があります。損傷したHEVCファイルを再生しようとすると、ビデオの一部が欠落したり、画質が低下したりすることがあります。
✅ HEVCコーデックの非対応
デバイスで動画を再生するためには、通常は標準搭載のメディアプレイヤーを使用します。しかし、一部のデバイスはデフォルトでHEVC/H.265をサポートしていないため、HEVC動画を再生することができません。
- HEVC/H.265をサポートするOS
- ● macOS High Sierra以降
- ● Android 5.0以降
- ● iOS 11以降
- 補足:Windows 10 Fall Creators Update(1709)以降では、無償か有償の拡張機能をストアから導入すれば、エクスプローラーや「映画 & テレビ」といったOS標準ソフトでHEVC動画を再生することができます。
HEVCビデオ拡張機能がないWindowsパソコンでHEVC動画を再生すると、下記のようなダイヤログが表示されます。
- ビデオを再生するには、コーデックが必要です
- コーデックによって、このアプリで各種ファイルの読み込みや再生を行うことができるようになります。Microsoftストアでこのコーデックをダウンロードしてください。
- HEVCビデオ拡張機能¥120
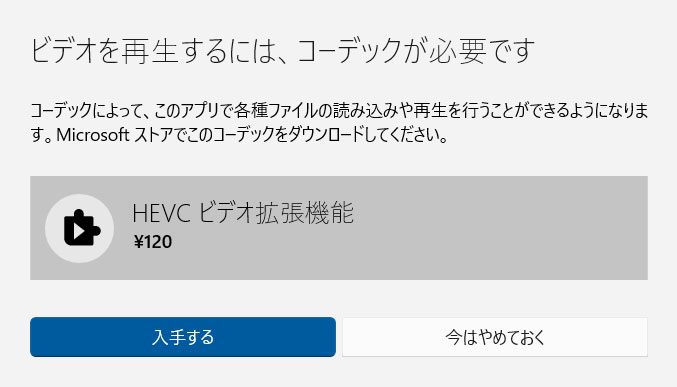
HEVC再生できない時の対処法
前述の原因から考えられる対策を紹介します。HEVCファイルを再生できない場合、以下の対処法を試してみてください。
✅ ファイルの確認と再ダウンロード
ファイルが損傷している可能性がある場合は、以下の手順を検討してみてください。
❶ ファイルの確認:最初に、問題のあるファイルが正常であるかどうかを確認します。ファイルが完全であるかどうかを検証するために、ファイルのサイズやタイムスタンプを確認します。
❷ 別のファイルを試す:同じコーデックと形式の別のファイルを使用して再生を試みてください。もし別のHEVCファイルが正常に再生される場合、元のHEVCファイルに問題がある可能性が高いです。
❸ 再ダウンロード:ファイルが損傷していると判断された場合、安定したネットワーク接続を確保した上で、元のファイルを再度ダウンロードしてみてください。これにより、正常なファイルを取得でき、再生の問題が解決される可能性があります。
✅ HEVC再生ソフトを利用する
お使いのWindowsパソコンやAndroidなどの標準アプリはHEVCに対応していない場合、別の解決策として、専門のHEVC再生ソフトを活用することも考えられます。HEVC非対応の標準アプリやデバイスでも、特定のプレーヤーを使用することでHEVC動画をスムーズに再生できる場合があります。これらの専門ソフトウェアは、HEVCコーデックに特化しており、高い効率で動画をデコードして再生します。この方法を選択することで、HEVC形式のメリットを享受しつつ、再生の適合性を向上させることができます。
✅ HEVCを変換する
お使いのWindowsパソコンやAndroidなどの標準アプリはHEVCに対応していない場合、ビデオコンバーターによって、HEVC/H.265形式の動画を汎用性の高いH.264にエンコードし、MP4形式で保存することが一つの解決策です。H.264のMP4ファイルは、ほぼ全てのデバイスでデフォルトで再生できるため、視聴環境の拡充と再生のスムーズな体験を実現できます。
HEVC/H.265対応のメディアプレイヤーおすすめ
HEVC/H.265コーデック非対応が原因でデバイス上でHEVC動画が再生できない場合、問題を解決するためには専門のメディアプレイヤーが必要です。ここでは、パソコンとスマホそれぞれにおいて、高機能で使いやすいメディアプレイヤーをご紹介いたします。
HEVC/H.265対応のメディアプレイヤーおすすめ〜Mac/Windowsパソコン版
Windows自体は初期状態ではHEVCコーデックに対応していません。一方で、MacではmacOS High Sierra以降でHEVCがサポートされていますが、それ以前のOSではHEVC形式の動画が再生できません。
パソコンでHEVCコーデックの動画を快適に再生するためには、専門のメディアプレイヤーを利用することがおすすめです。例えば、HEVCをはじめvp9やav1など、最新の次世代コーデックにも対応した最強のメディアプレイヤーとして、5KPlayerが挙げられます。これを使うことで、パソコン上で様々なコーデックの動画をスムーズに楽しむことができます。
-
5KPlayer - HEVCと相性が良い

対応OS:Windows XP/Vista/7/8/8.1/10/11; macOS X 10.7及びそれ以降
価格:無料
- 5KPlayerのおすすめポイント
- ● 広範な動画・音楽フォーマットに対応しており、HEVCをはじめ、H.264、VP9、AV1などの最新のコーデックもサポートする
- ● AirPlayやDLNAをサポートしており、ワイヤレスでスマホやタブレットとのデバイス間のメディア共有やストリーミングが行える
- ● 4K、8Kなどの高解像度動画もサポートしており、クリアで臨場感のある視聴体験を提供する
- ● ショートカットキーをサポートし、簡単な操作でストレスなくメディアを楽しむことができる
- ● 1000以上の動画共有サイトから無料で制限なしで動画&音声をダウンロードできる
💻 パソコンでHEVC/H.265動画を再生する方法
ここでは、筆者が使っているWindows 10パソコンでのH.265再生方法を解説します。
Windows 10エクスプローラーでHEVC動画を保存しているフォルダを開き、5KPlayerを起動して、エクスプローラーからHEVCファイルを5KPlayerの起動画面で文字のない黒い領域にドラッグ&ドロップすると、HEVC動画が再生されます。
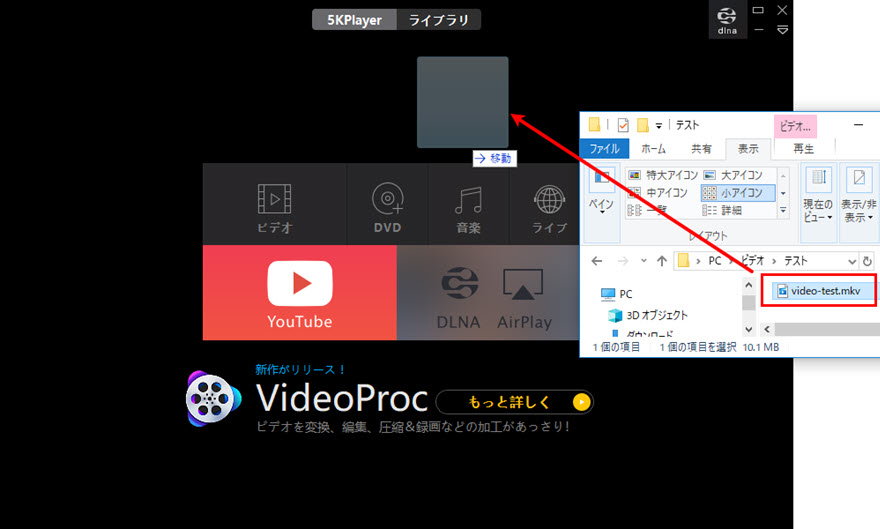
HEVC/H.265対応のメディアプレイヤーおすすめ〜iPhone/Androidスマホ版
Android 5.0以降ではHEVC/H.265コーデックがサポートされていますが、再生可能なファイル形式はMPEG-4(.mp4)とMatroska(.mkv)に限られ、MOV(HEVC/H.265)形式の動画は再生できません。同様に、iPhoneはiOS 11以降でHEVCに対応していますが、それ以前のOSではHEVCコーデックの動画を再生できません。
モバイルデバイスのOSに関係なく、HEVC動画をスムーズに再生するためには、専門の動画再生アプリを利用することがおすすめです。おすすめのiOSとAndroid両対応のメディアプレイヤーとして、VLCが挙げられます。VLCを使用することで、異なる動画形式やコーデックに柔軟に対応し、HEVCの動画もスムーズに再生できます。
 VLCメディアプレイヤー- 多彩な機能搭載
VLCメディアプレイヤー- 多彩な機能搭載対応OS:iOS 9.0またはそれ以降;Androidデバイスにより異なる…
価格:無料
📱 スマホでHEVC動画を再生する方法
VLCメディアプレイヤーを起動したら、HEVCファイルのサムネイルをタップしたら即時に再生します。再生画面で、左側にスワイプすると明るさが調整でき、右側にスワイプすると音量が調整できます。
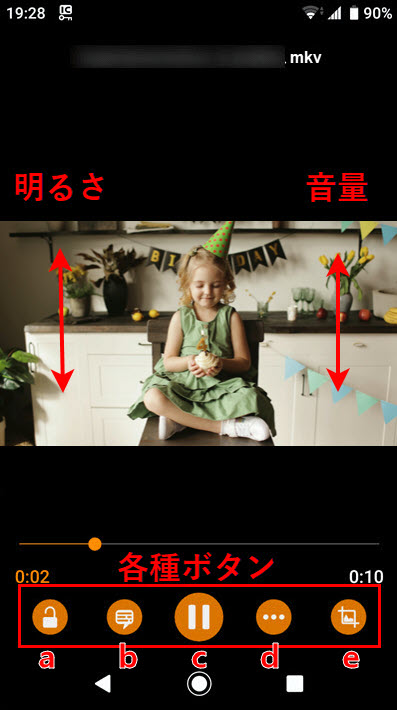
HEVC/H.265対応のビデオコンバーター
HEVCコーデック非対応のデバイスへの対策として、もう一つの手段がエンコードです。HEVC/H.265コーデックの動画を一般的なMP4(H.264)に変換することで、再生デバイスを問わずほぼ全ての環境で再生できるようになります。このため、パソコンとスマホそれぞれに対して、使いやすい動画コンバーターをおすすめします。
HEVC対応Windows変換ソフト
Windowsパソコンユーザーなら、Winxvideo AIというオールインワンAI加工ソフトがおすすめです。
 Winxvideo AI- Free!
Winxvideo AI- Free!対応OS:Windows 11/10/8.1/8/7 (32 & 64 bit)
価格:無料; 公式ページ>>
Winxvideo AIはAI高画質化や動画ダウンロード、画面録画などを効率的かつ高品質に行えるツールとして広く利用されています。
動画変換機能においてHEVC(H.265)などの先進的なコーデックに対応しており、様々な動画フォーマットやデバイスに簡単かつ効果的に変換できる特徴があります。
- Winxvideo AIのおすすめポイント
- ● hevc, av1, vvcなどの次世代コーデックに対応して、主流のコーデックに相互変換可能
- ● ビットレート、フレームレート、コーデック、カバーなど細かく設定できる
- ● AI(人工知能)を活用して、動画や画像の画質を上げることができる
- ● カット、クロップ、エフェクトなど簡単な編集機能も搭載している
- ● 高度なハードウェアアクセラレーション技術を使用して、動画変換を迅速かつ効率的に行い、大容量の動画ファイルでも高速な処理が可能!
- ● 複数のHEVC動画ファイルを一括で変換できる。
💻 パソコンでHEVC/H.265をMP4(H.264)に変換する方法
ここでは、筆者が使っているWindows 10パソコンでHEVC/H.265をH.264に変換する方法を解説します。
❶ Winxvideo AIを起動して、「変換」をクリックします。
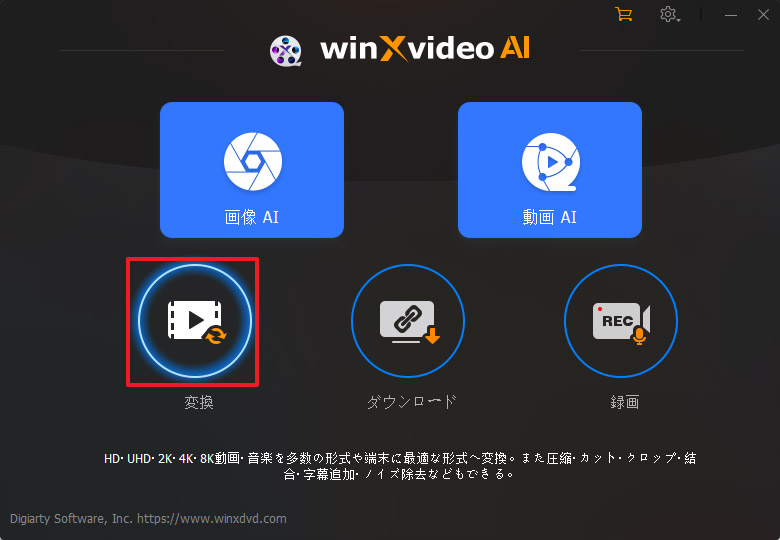
❷ 「動画」または「動画フォルダ」によって、HEVC動画を選択してソフトに追加します。
❸ 下部のフォーマット設定エリアで、「ビデオ」→「MP4(H264)」の順で選択してください。
❹ 「参照」によって、出力ファイルの保存先を指定して、「RUN」ボタンをクリックしたら、HEVCをH.264に変換する作業が始まります。
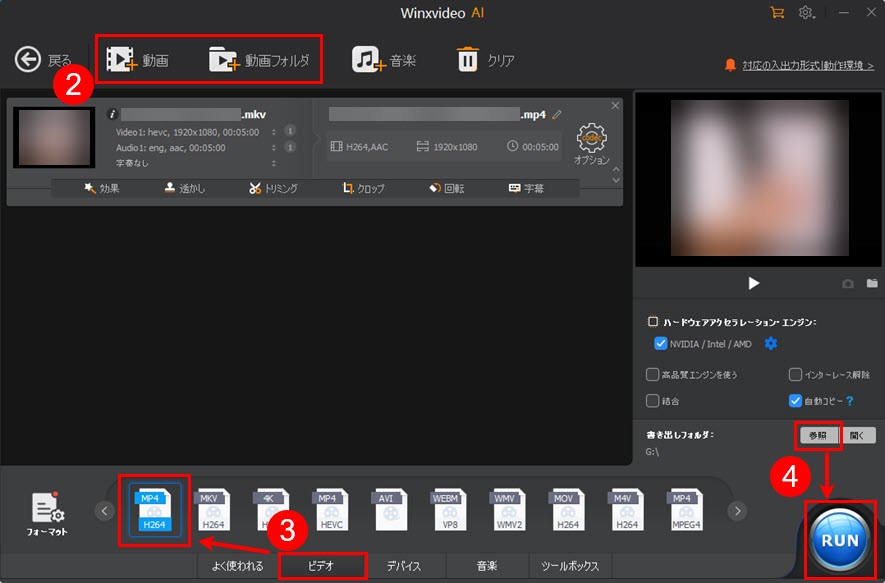
HEVC対応のiPhone/Android変換アプリ
続いてはiPhoneまたはAndroidスマホで再生できないHEVC動画をH.264に変換する方法のご紹介です。
ここで利用するH.264変換アプリはIce Cold Appsのファイルコンバーターです。
-
 ファイルコンバーター - iPhone・Androidスマホ
ファイルコンバーター - iPhone・Androidスマホ対応OS:Androidデバイスにより異なる;iOS 11.0以降
価格:無料(有料版あり)
このファイルコンバーターは、ビデオをはじめ、オーディオ、電子書籍、ドキュメントなど、2000以上のソースフォーマットを変換できます。スマホ上で処理が可能であり、さらにクラウドを利用してHEVCを変換することもできて、バッテリーの無駄使いを最小限にしながら、デバイスを使い続けながらも迅速な変換が実現されます。
📱 再生できないHEVC動画を変換する方法
❶ スマホでHEVC変換アプリを開き、「ビデオコンバーター」をタップします。
❷ 「ファイル」をタップして、変換したいHEVC動画ファイルをアプリに追加します。
❸ 「H264」を選択します。
❹ 「変換を開始」をタップしたら、スマホでHEVCをH.264に変換するタスクが開始します。
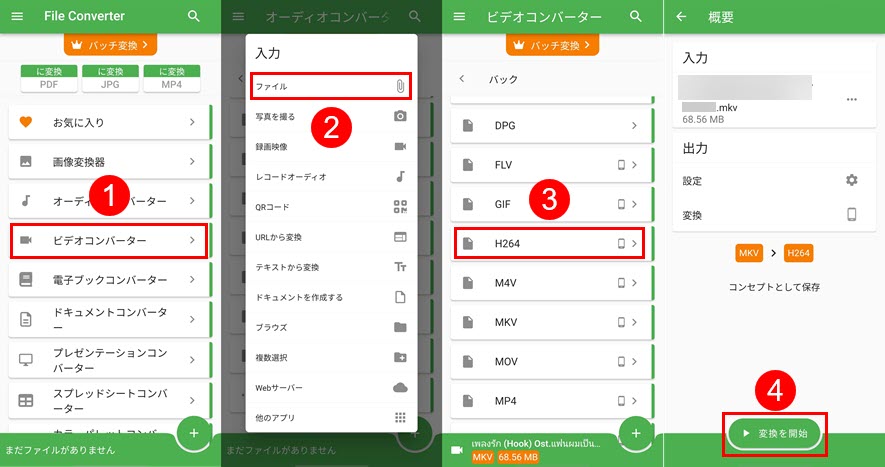
まとめ
HEVC再生できない問題に対処するために、本記事では様々な解決策を紹介しました。デバイスや環境によって異なる対応が必要とされる中、ファイルの損傷やコーデック非対応などの問題に直面した際には、冷静に対処し、適切な対策を取ることが重要です。
ファイルの確認と再ダウンロード、HEVCをH.264に変換する、専門の再生ソフトウェアを利用するなど、さまざまなアプローチがあります。また、5KPlayerやVLCなどの優れたメディアプレーヤーを活用することで、HEVC動画をスムーズに再生することが可能です。
このような対策を講じることで、ユーザーはより快適に高品質な動画視聴体験を享受できるでしょう。ユーザーのニーズや環境に合わせて、最適な解決策を見つけ、HEVC形式の動画を思う存分楽しんでください。
-

5KPlayer−高機能な無料メディアプレーヤー
☑ hevc, dvd, mov, h264, mp3...主流メディアの再生に全対応。
☑ Airplay/DLNAに対応、動画をミラーリングで再生可能
☑ ラジオ放送番組のURLを貼り付けるだけで聴ける。
☑ ストリーミング再生や動画編集などにも対応している。


















 キャンペーン
キャンペーン