How to Rotate Video in Windows Media Player?
"in WINDOWS MEDIA PLAYER....is there any way to rotate the image of video when it was filmed sideways??? I know how to do this with still pictures, but i don't see where I can rotate my videos. ??" – from Microsoft Community
Have you tried to rotate a video in Windows Media Player like this guy but failed? Actually, Windows Media Player is unable to change the wrong video orientation by rotation, such as portrait to landscape or flip video 90 degrees. If you want to play video file in Windows Media Player in right direction, you need this article.
Can’t Rotate Video in Windows Media Player? Try Its Alternative
5KPlayer is born to be a 4K video player with built-in video rotation feature to act as the best alternative to Windows Media Player. You can use it to rotate a video in right orientation temporarily, or L/R rotate and flip horizontal/vertical a video permanently for Windows Media Player.
Table of Contents
Part 1. Can You Rotate a Video in Windows Media Player?
Unfortunately, Windows Media Player can’t rotate a video. Windows Media Player is designed to satisfy the video music playback purpose only, including bonus features like playback speed control, volume adjustment, creating playlist, full screen, shuffle, repeat, etc.
It is a good option for playback of video files, including HD/Blu-ray standard, MP4 and MOV videos. However, video rotation and some other advanced features are not contained in this tool. If you want to play a video in Windows Media Player with right orientation, you can first rotate video for Windows Media Player with certain tool.
Part 2. How to Rotate a Video for Windows Media Player?
You can use the Windows built-in editing software Photos to rotate a video, or change the video orientation. The whole process is very easy if you follow our steps one by one.
Step 1. Open the Start menu by clicking on the small Window icon in the bottom-left corner of the screen.
Step 2. Now, click on the Photos app.
Step 3. Select Video Editor. BTW, Clipchamp has officially claimed as the built-in Windows 11 video editor if you are using a Windows 11 PC.
Step 4. Click on the New video project box, and then a pop-up window will ask you to name the video. Just press Skip.
Step 5. Click on the + Add button under Project library to add a video from your PC.
Step 6. Select the video you just added and then click Place in storyboard option.
Step 7. Now, click on the rotate icon on the right-hand side to rotate video 90 degrees, 180 degrees, 270 degrees. Tap on it until you set the desired rotation.
Step 8. After finish, click on the Export button in the up right corner to complete the process.
Step 9. After that, simply play the video with Windows Media Player in the right direction.
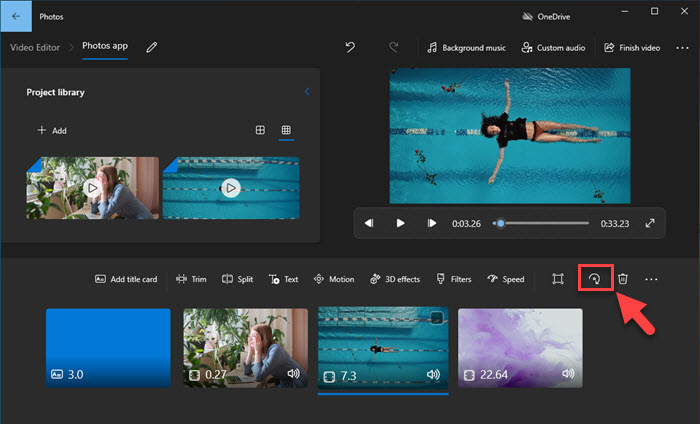
Part 3. How to Rotate Video in Windows?
Besides the native video editing software to help rotate a video for Windows Media Player, you can also use Windows Media Player alternative to rotate a video file while playing. Here, you have two good choices that both of them you can utilize to rotate a video temporarily during video playback and save the rotation forever on Windows.
1. How to Rotate a Video with 5KPlayer?
5KPlayer is a 4K video player that not only include video playback feature but also advanced video editing options like video rotation, cropping, deinterlace, flip, color change, video effect, etc.
Step 1. Free download 5KPlayer, install and launch it on your Windows PC.
Step 2. Drag and drop a video to it to play.
Step 3. Click on the Rotation button in left corner to L or R rotate your video temporarily.
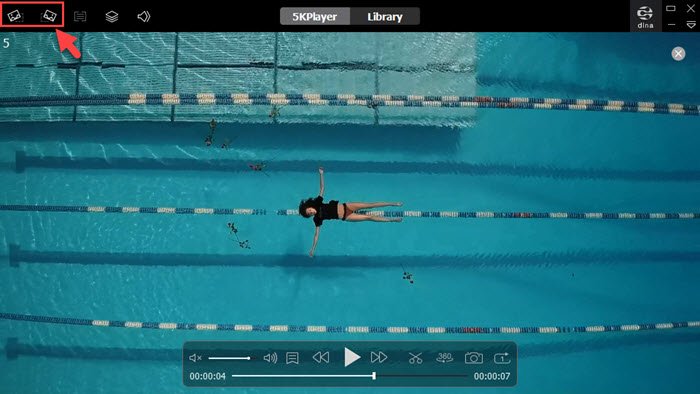
Step 4. If you want to save the rotation forever with 5KPlayer, you can click on the "scissors" icon on the playback progress bar to activate the video editing Window.

Step 5. In the new window, simply choose L Rotate, R Rotate, Flip horizontal, or Flip vertical to change the video orientation.
Step 6. Click on Save file button to save the changes forever.
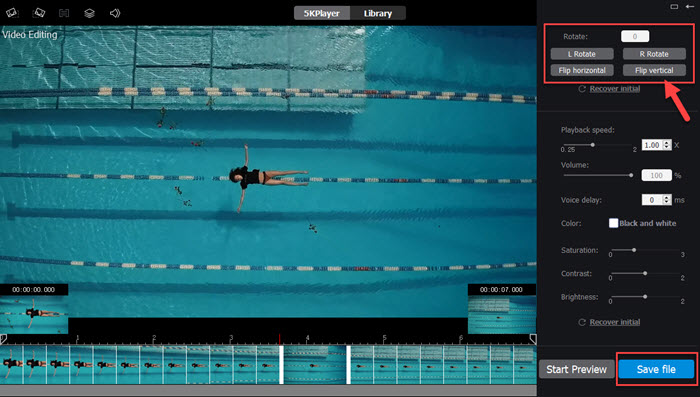
2. How to Rotate a Video with VLC?
VLC should never lose its place as the best open-source media player for Windows and Mac. To rotate a video with VLC, you should download and install it on your Windows PC first.
Step 1. After installation, open a video with VLC media player.
Step 2. Click on the Tools tab on the menu bar, and select Effects and Filters from the drop-down list.
Step 3. In the new pop-up window, click on the Video Effects section and choose the Geometry sub-tab.
Step 4. Here, you check the Transform option. Then choose from Rotate by 90 degrees, Rotate by 180 degrees, Rotate by 270 degrees, Flip horizontally, Flip vertically, Transpose, and Anti-transpose options to change the video orientation to a fixed angle.
Step 5. Also, you can change the rotation to a specific angle by checking the Rotate box, and then moving the dialer with your cursor.
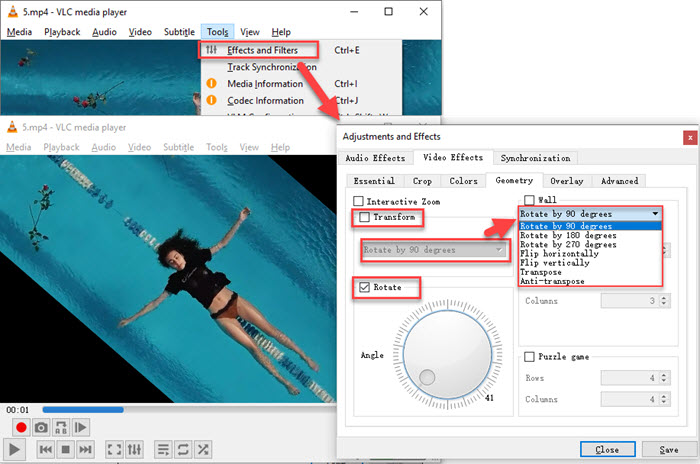
Step 6. Click on Close button when you’re done.
Step 7. If you want to permanently save the rotation in VLC, you need to go on clicking on Media and then choose Convert/Save.
Step 8. In the new window, click +Add button to add a video and then click Convert/Save to go on.
Step 9. Under Convert window, click on the Settings icon next to Profile option.
Step 10. Switch to Video codec option, and then select Filters.
Step 11. Scroll down to check the box next to Video transformation filter, and also turn Rotate video Filter on to set the orientation to a fixed angle. Then, click on Save.
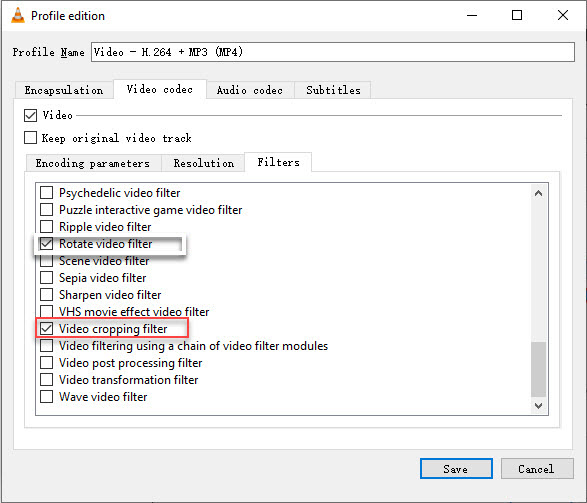
Step 12. Choose a destination folder, and then hit Start button.
In conclusion, there is no option for you to choose to rotate a video in Windows Media Player natively. Nevertheless, you still have ways to rotate your video. For example, you can use Windows built-in Photos app to rotate a video file for Windows Media Player. Optionally, use Windows Media Player alternative like 5KPlayer and VLC to play a video directly with video rotation function.





















