Movies & TV App Download in Windows 11/10/7
Microsoft rolls out a new Media Player app which is limited to playing local music and video content on Windows 11. The old Movies & TV app continues. If you want to use the app, follow to free download Movies & TV app for Windows 11/10/7. If you are having an issue with the Movies & TV app, such as black screen, not opening, not working, freezing, etc., just use our troubleshooting tips to fix your issue.
Note: Microsoft turned Movies & TV app in Windows to Media Player for streaming content. The Movies & TV app was updated with Windows 10 Creators Update and Fall Creator Update.
Table of Contents
Part 1. How to Free Download Movies & TV App for Windows 11/10
Users can go to the Microsoft store to free download Movies & TV app. Click the Get button, sign in with your Microsoft account and follow the popping up instructions to get the Movies & TV app. It's available on Windows PC, mobile devices, Xbox One, Xbox Series X/S, and Hololens.
Minimum requirements: Windows 10 version 18362.0 or higher, Windows 10 Mobile version 14393.0 or higher, Xbox, Windows 8 Mobile, Windows 8.1.
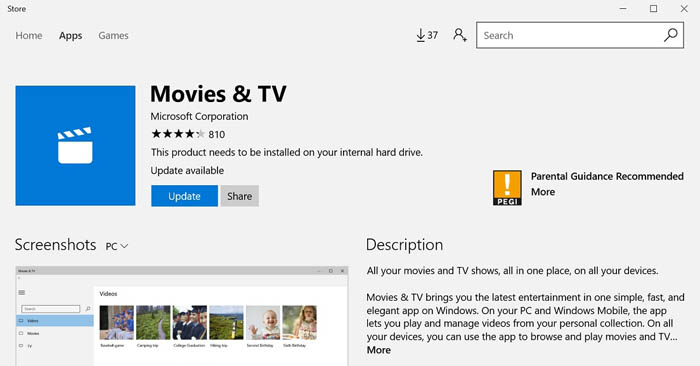
Updated: The Movies & TV app is renamed to Media Player. When opening Movies & TV app official site in Microsoft, you should see an error message saying "Sorry, we're unable to get you the application details". You can't get anything by clicking the Refresh button. To install the new Media Player app in Windows 11, you need to do the following steps.
Step 1. Open the Microsoft Store app on your Windows 11 based PC.
Step 2. Click on Library on the bottom left corner.
Step 3. Click the Get updates button to download and install the redesigned Movies & TV app (Media Player) for Windows 11 automatically.
Movies & TV app features overview
- Find, play, organize and manage video content.
- Play videos in all the video formats Windows supports.
- Cast videos from PC to Xbox, play movies and TV shows your rent, or buy from the Microsoft Store on Windows 11/10 and Xbox.
Recommended: 5 Best Free Video Player for Windows 11 >>
Part 2. How to Troubleshoot Movies & TV app Not Working
The Movies & TV app not working issues cover the black screen, not installing/downloading, freezing, no sound, or not opening. The Movies & TV app not working problem can occur on Xbox One, Windows 10, Windows 11, Samsung TV, Apple TV, and other devices. The problem may be caused by the Movies & TV app error or your device settings. If you are having issues with the Movies & TV app on your device, try the following troubleshooting tips.
Solution 1: Check your PC settings
Try verifying your Windows settings including time, date, language, and region settings when the Movies & TV app won't work properly on Windows 11 or Windows 10. Open Settings by hitting "Windows key + I", choose "Time & Language", tap "Date & time" or "Region & language", and verify settings.
Solution 2: Clear the temp folder on Windows 10/11
Step 1. Press the "Windows key + R "to open the "Run" box. Type "Temp" and press "Enter".
Step 2. Select all files and folders that you are not using currently, right-click files and folders, and click "Delete".
Solution 3: Restore default libraries on PC
Step 1. Open "Windows Explorer". In the left pane, click "Libraries" or select "View" at the top of the screen. Ensure that the "Show all folders" option is selected.
Step 2. Right-click the library and then click "Delete".
Step 3. In the left pane, right-click "Libraries" and click "Restore default libraries".
Solution 4: Reset the Movies & TV app
Resetting the Movies & TV app sometimes can fix all the app bugs and not working issues. To reset the app, go to Settings > Apps > Apps & Features > Movies & TV > Advanced Options > Reset. After you've all reset, restart your PC. Try opening the Movies & TV app again to see if it gets working now.
Solution 5: Uninstall and reinstall the Movies & TV app
Steps to reinstall the app varies on different devices. Use the following steps to uninstall the reinstall the Movies & TV app on Windows PC. Your movie or video collection won't be removed after reinstallation.
Step 1. Click the Start Menu > Settings > System > Apps and Features.
Step 2. Find out the Movies and TV App, and select it.
Step 3. Choose Move and Uninstall.
Step 4. Click on the Uninstall tab to uninstall the Movies and TV from Windows.
Step 5. Go back to reinstall the Movies & TV app from the Microsoft store.
Solution 6: Check your network connection
Network connection issues on your device can cause the Movies & TV app not to work properly. Try checking your network connection when the app fails to work.
On Windows 11: click the Start menu, choose Settings > Network & internet. You will see the network connection status appearing at the top.
On Windows 10: choose the Start button, go to Settings > Network & Internet > Status to check the network connection status. If you don't find out the connection status, run the Network troubleshooter on Windows 10.
Part 3. Tips for Movies & TV App Not Working on Xbox
The Movies & TV app not working error occurs more often on Xbox One/360 consoles. The error may be caused by the app error or improper setting on the console. You can try the following troubleshooting tips to resolve the issue across all of the Xbox console revisions.
1. Reset the app. On the Xbox Dashboard go to Settings > System > Storage, select the device > Games and Apps, choose Movies & TV, choose Delete.
2. Update to the latest software version of Xbox. Press the Xbox button on your controller > Profile & system > Settings > System > Updates to check for updates. If there's no updates, you should see "No updates available".
3. Delete the duplicate version of Movies & TV or/and reinstall the app. Launch the old version of Movies & TV app. When you see the update notice, choose Cancel on the update screen, choose the app and press the Menu button, choose Manage app > Uninstall all from the popping up screen.
4. Check for the network. Press the Xbox button on your controller, select Profile & system, choose Settings > General > Network settings > Test network connection. If you see any connection error and can't connect to the Xbox network, the Movies & TV app not working error is caused by Xbox network.





















