Fix VLC Chromecast Not Working - Cast VLC to Chromecast Successfully
, VLC media player has Chromecast support[1] on version 3.0 and later. That means users can cast media files from Windows (10) PC, Mac, and Android to Chromecast. If you don't know how to stream VLC from Windows or Mac to Chromecast, click here.
However, some users come across VLC Chromecast not working issue. They can't stream from VLC to Chromecast on Windows, macOS, or Android. The most common issues include Chromecast black screen, no video, not playing, freezes, Chromecast not showing up in VLC, and VLC render stuck on scanning. If you're troubled by these problems, just read on to find fixes.
Click to Fix VLC Chromecast not Working
When VLC Chromecast function is not working, you can try Winxvideo AI to directly play a video with subtitles and beautiful pictures, and Chromecast to devices easily. If necessary, convert your video with subtitles to a video format more compatible with VLC media player.
- Convert 4K to 1080p/720p for playback on VLC without crashing.
- Convert MP4, HEVC, H.264, MKV, MOV, AVI, WMV, MPEG, etc.
- Add SRT subtitles to videos for playback on VLC and Chromecast.
- GPU-accelerated HD/4K video converter & player.
Part 1. Fixes for Chromecast Not Showing up in VLC Renderer
When you launch VLC, click through to Playback -> Renderer, but find that you can't see your Chromecast device. What to do when Chromecast isn't detected by VLC? Try the tips below.
1. Check if VLC and Chromecast are under the same WIFI network. If not, reconnect them to the same network.
2. Under Renderer there's a Scan option. Click it to find your Chromecast. If VLC is stuck on scanning for renderer, you should use VLC to open a random multicast network stream in the range of address 224.0.0.X, where X is between 100 and 199. You should notice there is nothing played (since there is no such stream available). Wait for a while and then check for available renderers again. Now they should show up (might take a couple of seconds but not more than a minute). Note: once you have used a number X, you cannot use it again. A way to generate new numbers might be to set X to 100 + current date. If you get stuck more than once a day, then add 30 to the date or just use 100 + current minute as a random number. And when all numbers are exhausted, well then you have to powercycle the laptop unless that has already been done in a month. The complete syntax for the multicast network stream to open is udp://@224.0.0.X:5000
3. Click Tools in the top menu of VLC, tap Preferences, and then click Reset Preferences at the bottom left corner.
4. Reboot VLC and Chromecast. Update VLC and Chromecast. Ensure that you have the latest versions of VLC Media Player and Chromecast firmware installed. Outdated software versions can cause compatibility issues.
5. Restart devices. Power cycle both your casting device and Chromecast by unplugging them from the power source, waiting for a few seconds, and then plugging them back in. This can help refresh the connection and resolve any temporary glitches. Restart router. Restart your router to refresh its settings and network connections. This can help resolve any networking issues that may be preventing VLC from detecting the Chromecast.
6. Disable Firewall or antivirus. Temporarily disable any firewall or antivirus software on your casting device. Sometimes, these security measures can block the communication between VLC and Chromecast.
7. Disable VPN or Proxy. If you're using a VPN or proxy, temporarily disable them as they can interfere with the device discovery process. Try connecting without the VPN or proxy and see if the Chromecast appears in the VLC renderer.
Part 2. Fixes for VLC Chromecast Black Screen/No Video
When you attempt to cast files from VLC to Chromecast, you may be unable to watch video but see a black screen with only the title of the file displayed on TV. Hope the following methods can fix your problem.
1. Update VLC and Chromecast: Ensure you have the latest versions of VLC Media Player and Chromecast firmware installed. Outdated software can cause compatibility issues.
2. Restart Devices: Power cycle both your casting device (e.g., computer, smartphone) and Chromecast. This can help clear any temporary glitches and refresh the connection.
3. Check Network Connectivity: Ensure that both your casting device and Chromecast are connected to the same Wi-Fi network. Inconsistent or weak network signals can lead to video playback issues.
4. Adjust Video Output Settings: Open VLC, go to "Tools" > "Preferences," and click on the "Video" tab. Try changing the video output module to a different option (e.g., Automatic, DirectX, OpenGL). Restart VLC and attempt to cast again.
5. Disable Hardware Acceleration: In VLC's preferences, navigate to "Input/Codecs" > "Video Codecs" > "FFmpeg" and uncheck the "Hardware decoding" option. This can help mitigate compatibility issues related to hardware acceleration.
6. Transcode the Video: If the issue persists, you can try transcoding the video to a format compatible with Chromecast using VLC's conversion feature. Go to "Media" > "Convert/Save," add the video file, choose a suitable output format (e.g., MP4), and start the conversion. Then, attempt to cast the transcoded video.
7. Turn your firewall off, because it may block the ports. Alternatively, allow VLC port in firewall configuration.
8. Check your Chromecast settings in VLC and turn off Audio passthrough: click Tools -> Preferences -> click All at the bottom left -> search Chromecast -> uncheck Enable Audio passthrough -> click Save.
9. Try a Different Video: Test casting with a different video file to determine if the issue is specific to a particular video or applies to all content in VLC.
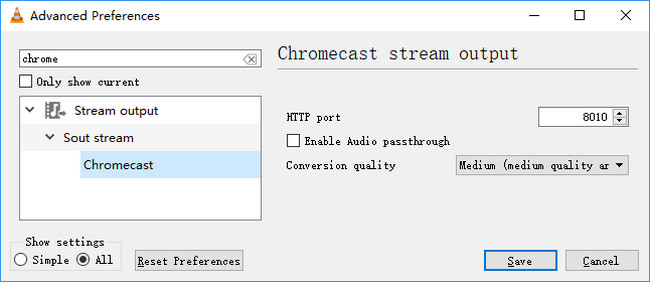
Part 3. Click OK for Performance Warning but Nothing Happens
VLC can stream to Chromecast even in formats not supported natively[2]. But if the format isn't supported by Chromecast, VLC will convert it first and you will see a Performance warning massage saying "Casting this video requires conversion. This conversion can use all the available power and could quickly drain your battery." You will see three options: <OK> <OK, Don't warn me again> <Cancel> . Normally, conversion will start after clicking OK button. But some users report that nothing happens after they tap OK. We haven't found a fix for this issue yet. But there's a workaround - convert the format first before you throw it to VLC. Once done, try casting from VLC to Chromecast again.
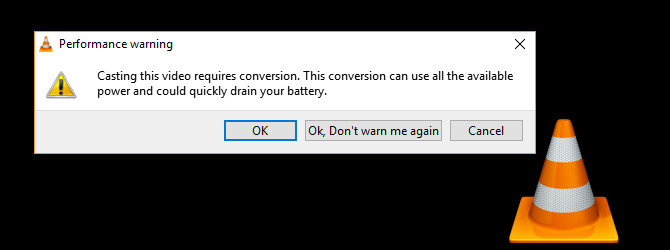
Winxvideo AI is a great tool you can use to convert virtually all video formats to VLC and Chromecast supported file formats. It won't damage the original quality and will finish conversion at super fast speed by utilizing Intel/NVIDIA/AMD powered hardware acceleration, multi-core CPU, and Hyper-threading technology. Now, let's check how to use it.
Step 1. Download and install Winxvideo AI on your computer ( for Windows,
for Windows,  for Mac).
for Mac).
Step 2. On the main UI, click on "Video Converter" button to navigate to the video conversion window.
Step 3. Open this converter, click +Video button to load the video you need to convert for streaming to Chromecast. If you have multiple files to convert, import them all for batch conversion.
Step 4. Choose an output format from "Target Format" at the bottom that VLC and Chromecast support. There're 420+ output profiles in total, among which there is a Chromecast preset in the PC General Video group.
Step 5. Hit "RUN" to begin conversion.
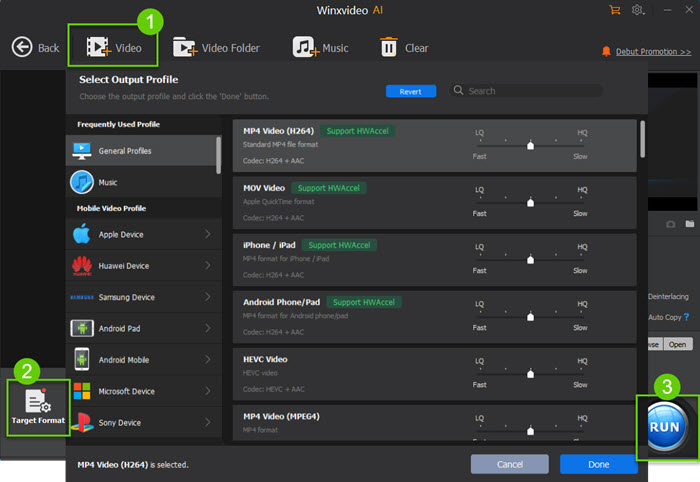
That's it. Now you will get rid of performance warning when casting VLC to Chromecast. Certainly, you can also put the resulting file to a flash drive and play it back via a smart TV or set-top box, if VLC is still not working with Chromecast.
Part 4. FAQs about VLC Chromecast Doesn't Work
1. Why doesn’t VLC cast to Chromecast?
Chromecast relies on the DIAL (Discovery and Launch) protocol, which allows compatible apps to discover and communicate with Chromecast devices on the same network. Unfortunately, older version of VLC does not natively support the DIAL protocol.
2. How do I use Chromecast with VLC?
To use VLC with Chromecast, follow these steps: Ensure your Chromecast device and VLC device are connected to the same Wi-Fi network. Install the latest version of VLC Media Player from the official website. Launch VLC Media Player. Open the media file you want to cast by going to "Media" > "Open File" or using the keyboard shortcut Ctrl + O (Windows) or Command + O (Mac). Go to "Playback" > "Renderer" and select your Chromecast device from the list. VLC will start casting the media to your Chromecast device, and you'll see it playing on your TV.
3. Why is the cast icon not showing in VLC?
If the cast icon is not showing in VLC, there are several potential reasons: using an outdated version of VLC, incomplete installation, missing Google Cast extension, network or firewall issues, or limitations on certain operating systems. To resolve the issue, ensure you have the latest version of VLC installed, reinstall if necessary, install the Google Cast extension for your browser, check network and firewall settings, and verify compatibility with your operating system. If problems persist, seek assistance from VLC's official support channels for further guidance.
References:
1. "VLC 3.0 adds Chromecast, HDR, and 360-degree video support". PCWorld
2. "VLC 3.0 Vetinari". VideoLAN





















