How to Play (4K) MOV with VLC & Solve VLC MOV not Playing?
Introduced in 1998 by Apple, MOV file format has been widely used in recorded videos from Cannon, DJI and other mainstream cameras with resolution up to 4K 2160p. Every time you want to play a MOV video, you need a player like VLC MOV player. As a leader in the media player field, VLC added support for MOV in its previous version in very early time. However, as MOV is a container format that can include different video audio codecs, VLC sometimes still can’t play MOV files. So, this VLC MOV guide will teach you how to play MOV with VLC smoothly and how to solve VLC not playing MOV files error.
Hot search: How to play MOV files on Windows 10/11 >>
VLC Can’t Play MOV on Mac/Windows? Solve It with Winxvideo AI
As MOV is a container format, some video or audio codecs in MOV files are hard to be recognized by VLC especially on the Windows computer. Based on that, you are highly suggested to convert MOV to MP4, AVI, WMV, etc. to VLC to play successfully on both Mac and Windows computer.
So, here comes Winxvideo AI that you can use to fast convert MOV videos for VLC to play without issues, or directly play any MOV files up to 4K smoothly. No extra codecs required.
Table of Contents
- Part 1. Can VLC play MOV files?
- Part 2. How to play MOV with VLC Media Player?
- Part 3. How to solve VLC not playing MOV files?
- Part 4. VLC MOV FAQs
Part 1. Does VLC Media Player Play MOV Files?
Yes. VLC media player can play MOV videos in most cases. However, MOV is file container format which contains various video audio codecs for different purposes, sometimes VLC will encounter problems when playing MOV files like VLC no sound, no video, black screen, green screen, etc. Besides, highly-compressed videos up to 4K or 8K are also hard to be playable as they often come with newer codec like HEVC and AVI, and the big file size has high requirements on both VLC software and computer hardware. But don’t worry, the errors are easy to tackle with by a video format converter.
Part 2. How to Play MOV with VLC Media Player?
You can use several ways to play MOV files with VLC media player, as easy as ABC. Before MOV video playback, simply go to VLC official website to free download, install and launch it on your computer.
- Way 1. Drag and drop your MOV media file you want to play to the main user interface of VLC, and then VLC will play it immediately.
- Way 2. Find the MOV video on your computer, right-click on it to choose Open with VLC.
- Way 3. On the main UI of VLC player, right-click to choose "Add File" or "Add Folder" to add the MOV video or video list to VLC, and then choose the specific MOV video to play.
- Way 4. Click on "Media" on the top bar of VLC MOV media player. Click on "Open File" to choose a MOV file to play, click on "Open Multiple Files" to add MOV videos playlist to play one by one in VLC automatically, or alternatively click "Open Folder" to import MOV file folder.
- Way 5. Click on "My Videos" under My Computer in the left bar, where you could find all videos on your computer have been listed here, just select the MOV video file you want to open through double click. Note, you should make VLC default first using this way.
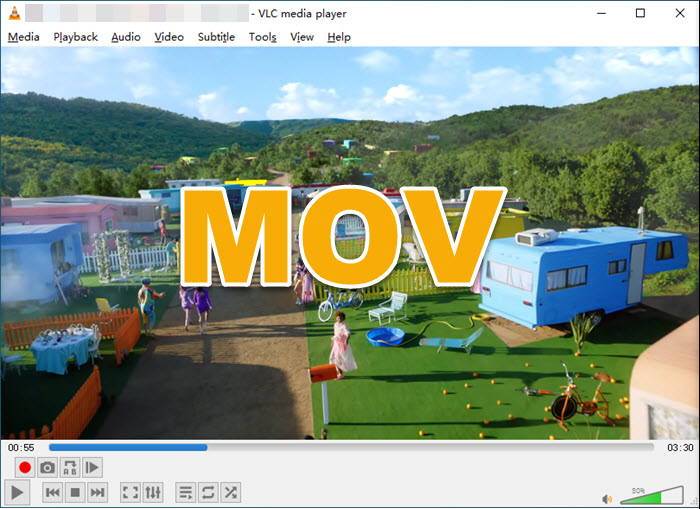
Part 3. How to Solve VLC not Playing MOV Files?
If you totally can’t play MOV files on VLC, the reason might be your contents are protected by digital rights management, or your MOV file is just damaged or corrupted. But the issue caused by that is easy to solve. For a damaged MOV video, you can try to repair MOV with a video repair tool or simply download the MOV video again. For encrypted MOV file, you can use DRM removal software to remove the protection for VLC to play.
If you encounter VLC MOV choppy, no video, no sound, washed out colors, it might be the missing of relevant MOV codecs. And this is the bigger headache that you need some guides as explained below to help solve.
Method 1. Optimize MOV with QuickTime & Play with VLC
According to VLC documentation, sometimes you can open the MOV file with QuickTime player for seconds to let it optimize the playback first. Then, pause the video in QuickTime and open up the stream info to copy the URL. Finally, use the URL to open the MOV file in VLC media player via "Open Network Stream" option.
Method 2. Download VLC MOV Codec
MOV codec download must be an ideal choice to help beef up your VLC media player to be able to support MOV files with all sorts of video and audio codecs. However, you should keep in mind that you often download a codec pack containing various codecs that may occupy much disk space and also conflict with the existed codecs on your computer. Even worse, those codecs from untrusted sites may contain adware or spyware, and even corrupt your computer operation system. So, this way is an option but not suggested.
Method 3. Convert MOV to VLC-supported Formats
For example, MOV file with Apple’s QuickTime codec included cannot be played by VLC media player on Windows PC. That is to say, codec download is not a perfect solution. If you still want to use VLC media player to play MOV files, another recommended and most popular workaround is to convert MOV to MP4, AVI, WMV, etc. that is supported by VLC with a video converter.

Step 1. Free download Winxvideo AI, install and launch it on your computer.
Step 2. On the main UI, click on the "Video Converter" button to navigate to the video conversion window.
Step 3. Click on the "+ Video" button to add a MOV file you want to convert to it.
Step 4. Pop up the "Output Profile" window by clicking on the "Target Format" option at the bottom, simply navigate to "General Profiles" and choose MP4 as the output format. Then, click the "OK" button to close the window.
Step 5. Now, click on the "Browse" button to pick the destination folder to save your converted file, and hit "RUN" to start converting MOV.
Method 4. Try VLC Alternative to Play MOV Files on Mac/Windows
This is the last solution that you should consider under the circumstance that you totally can’t tolerate the poor performance of VLC media player when playing MOV files especially the 4K videos. If you make the final decision to abandon VLC but turn to a new media player, the VLC alternative you select should not only play MOV videos but also other multimedia files.
5KPlayer is the best free MOV video player that you are looking for coming with necessary codecs for MOV files and other video audio codecs VLC owns. You can use it to play common MOV, MP4, MKV, AVI, etc. files in HD 1080p or up to 4K, and open HDR, AVI, 360-degree, etc. videos without errors.
Part 4. VLC MOV FAQs
1. Can VLC play MOV files?
Yes. With necessary codecs installed, VLC media player can play any types of MOV files.
2. How to play MOV files on Windows 10 with VLC?
MOV format is a QuickTime format developed by Apple for native playback on Macs, iPhones, or iPads. If the necessary VLC MOV codec is built in, you can simply drag and drop the MOV file to VLC media player to play.
3. How to convert MOV to MP4 with VLC?
Besides a MOV video player, VLC’s hidden feature is a video converter. To convert MOV to MP4 with VLC, the steps are quite simply.
- Step 1. Free download VLC media player, install and launch it.
- Step 2. Click the Media icon on the top bar and choose Convert/Save.
- Step 3. From the Open Media window, switch to File and click Add to import a MOV file you want to convert with VLC.
- Step 4. After importing, simply click Convert/Save button in the bottom of the window.
- Step 5. In the new window, from the drop down menu of Profile, choose MP4 option.
- Step 6. Click Browse button to choose a destination folder to save the converted file and then hit Start button to start converting MOV to MP4 with VLC.





















