MP4 No Sound? How to Fix MP4 File No Audio Error?
The MP4 no sound error is very common. It probably happens when you play MP4 videos with Windows Media Player/QuickTime/VLC, when you import and edit MP4 in iMovie/Premiere Pro/Davinci Resolve, or when you download or transfer MP4 to iPhone/Android for playback.
In brief, if there is audio while playing other file formats such as MKV, MOV or WMV, there is no problem with your hardware. Most of the time, the main reason to MP4 no audio issue is the missing/imcompatible audio codec, corrupted MP4 file or incompatible media player software. Based on these reasons, below are quick solutions to fix MP4 no sound issue.
MP4 No Audio/Sound? Transcode MP4 to Be Playable
MP4 is a container format which can contain different video audio codecs. If there is missing or faulty audio codec, your media player or video editor won’t play an MP4 file with sound. By re-encoding MP4 with necessary audio codecs with Winxvideo AI, your MP4 file can be recognized and opened by any media player with good images and sounds.
Table of Contents
Part 1. Why Is MP4 No Sound?
Part 2. How to Solve MP4 File No Sound Error?
Part 3. FAQs
Part 1. Why Is MP4 Video No Sound?
MP4 has no sound because of a variety of reasons. Sometimes it is the fault of the MP4 file itself, and sometimes it is the fault of the software. Whatever, codec incompatibility is the root cause. So, below are detailed analyses to help you find a right solution to your MP4 file no sound problem.
Reason 1. MP4 no sound is caused by missing or incompatible audio codec.
You can hear audio from your MP4 video as there are right audio codecs. If there is no proper codec associated with your MP4 file, the audio function will be affected. Then, the media player app which doesn’t have a supported audio codec may show a no sound error when playing your MP4 file. Even, you can’t hear sound when importing MP4 to Premiere Pro, iMovie, Davinci Resolve, etc. editing software which don’t contain certain audio codec. Besides, MP4 is a container format which can different video and audio codecs, among which may not be supported by your media player, video editor or something else. Thus, MP4 no sound error also occurs.
Reason 2. The MP4 file has no sound because the file has been corrupted.
This is easily understood. Most of time, you are not able to play corrupted, damaged or broken video files. When the audio part is broken, the MP4 may play but there is no sound. Simply put, various factors may lead to the corruption of a video, including virus attack, wrong video conversion, downloading, transferring, compression, etc.
Reason 3. The media player, video editor or something is corrupted so it can't play an MP4 video with audio.
No matter you want to play MP4 videos with a media player like Windows Media Player/QuickTime/VLC, or import to video editor software to edit, you should make sure your tool is in the right condition. Have a newest update or re-installation will help wipe away the MP4 file no sound error.
Besides these three main reasons, there are also some other factors you should consider. For example, you should check the audio settings of your media player is not muted. The speakers or headphones are pluged in correctly. If necessary, you should update the audio driver of your computer.
Part 2. How to Fix MP4 File No Sound Issue?
Now that you have figured out the real reasons, you should take action now. According to different situations, we provide corresponding workarounds. Each solution works to fix a particular cause of the error of no sound when playing or editing MP4 video.
Solution 1. Repair the Corrupted MP4 Files
First and foremost, you should make sure your MP4 video is not corrupted especially the audio part. If you are not that lucky, you can make up for that by using a tool to repair MP4 files first to fix MP4 no sound issue.
Solution 2. Install Required Audio Codecs for Your MP4 File
This applies to the situation when the required audio codec is missing. As there is slight difference when downloading MP4 codec, you need some guides based on the software you are using to play or edit MP4 files. Here, we will give a typical example about how to download MP4 codec for Windows Media Player.
You can play MP4 files with audio in Windows Media Player when you install DirectShow-compatible MPEG-4 decoder packs, or turn to the help of online codec packs like K-Lite and CCCP. To install MP4 codec for Windows Media Player, you can follow the below steps:
Step 1. Go to "Start" and type "Windows Media Player" in the search field. Then, press the "Enter" key.
Step 2. Go to Windows Media Player’s "Help section" by pressing the keys "Alt + H" on your keyboard. Then, select "About Windows Media Player".
Step 3. Tap on "Technical Support Information" in the new window that appears.
Step 4. When you are asked where you wish to open the file, just go for "select your Web Browser" where all the information concerning the audio and video codecs of your system will appear.
Step 5. If there is no required audio codec, simply download codec pack from online sites for Windows Media Player.
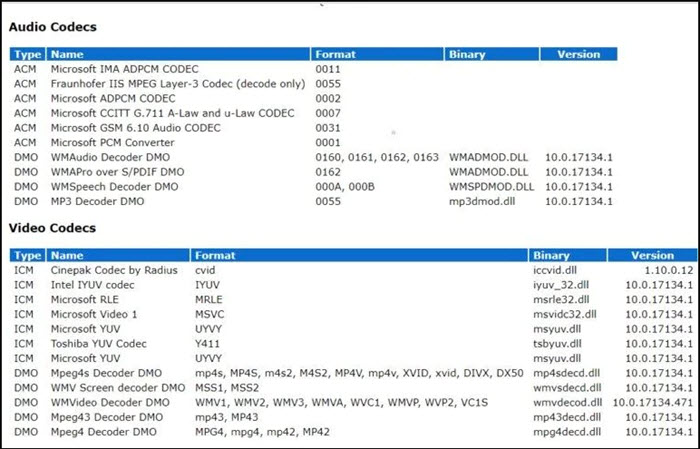
Note: You should keep in mind that codec installation is not a very safe way as some codec packs may contain malware or adware. At the same time, these codecs may conflict with that on your computer and may crash your computer.
Solution 3. Change Default Media Player to A Professional MP4 Player
As you can see, downloading codec pack for your default media player is quite complicated. And the MP4 codec pack from 3rd-party site maybe unsafe to your computer system. Besides, your Windows Media Player or QuickTime does not update frequently. So, turning to a more powerful MP4 player is suggested. Out the market, there are tens of choices for you to choose from, including 5KPlayer, VLC, PotPlayer, KMPlayer, GOM Player, etc.
Solution 4. Transcode MP4 to Be Playable with Audio - Most Recommended
If you insist in using the current media player to play MP4 files or video editor to edit MP4 videos, converting MP4 to a more compatible format is the best choice. You can convert MP4 to Windows Media Player, QuickTime, Premiere Pro, iMovie, iPhone, Android, etc. playable formats without worrying about the MP4 file no sound error and other MP4 file not playing issues.
To achieve that, you need a professional MP4 video converter named Winxvideo AI which can be used to convert between any formats for any media player, video editor, platform, device, and so on. Famous for its conversion and compression abilities, you can also use it to compress MP4 to smaller file size while converting.
Step 1. Download Winxvideo AI, install and launch it on your computer.
Step 2. On the main UI, click on the "Video Converter" button to navigate to the video conversion window.
Step 3. Click the "+ Video" button to add your MP4 file.
Step 4. Choose a preferred format or MP4 with required audio codec as the output format from "Target Format" at the bottom.
Step 5. Click "Browse" button to choose a destination folder to save the converted file.
Step 6. Hit "RUN" to start conversion or adding the necessary audio codec for your MP4 file.

By following the above methods, your MP4 no audio error should be fixed. To say even more, Winxvideo AI is the ultimate tool to help repair and convert MP4 that normal troubleshooting cannot handle. With this 4K video converter and compressor, you can handle any types of MP4 file from iPhone, Android, GoPro, DJI, etc. and other hundreds of video audio formats without worrying about the MP4 no audio problem.
Part 3. Frequently Asked Questions
1. Why does my MP4 file not have audio?
- The required audio codec for an MP4 file is missing or incompatible.
- The MP4 file has been corrupted.
- The media player you are using is outdated or incompetent.
As MP4 is a container format that can contain various video and audio codecs, there maybe one or more audio codecs that your media player can't recognize. As a consequence, the MP4 file no sound error occurs. Also, if the MP4 video is damaged, you may play the MP4 video with no audio. Additionally, if your media player is outdated or incompetent, it won't handle the newer MP4 codecs.
2. How do I get the sound back on my MP4?
You can have several checks to solve the MP4 no audio issue and get the sound back on your MP4 file.
- Check whether the MP4 video itself has sound.
- Check if you have muted your computer.
- Try another media player.
- Install the necessary audio codecs or reinstall the media player.
- Change the video format or transcode the MP4 file.
- Repair the corrupted MP4 video.
3. Do MP4 files have audio?
Yes. MPEG-4 Part 14 or MP4 is a digital multimedia container format most commonly used to store video and audio, but it can also be used to store other data such as subtitles and still images.





















