How to Fix GeForce Experience Error Code 0x0003 on Windows 11/10
 Mike Rule
Mike Rule
Updated on
GeForce Experience is a valuable tool for NVIDIA graphics card users, providing features like game optimization, recording, and streaming. However, you might encounter error code 0x0003, which typically indicates a problem with the software's connection to NVIDIA's servers. This guide will provide detailed steps to help you resolve this issue, along with common causes for the error.
Part 1. Common Causes of GeForce Experience Error Code 0x0003
"How do you fix this Error code 0x0003? I've tried resetting my pc and everything. It still don't work" - CheckerzCN from Reddit
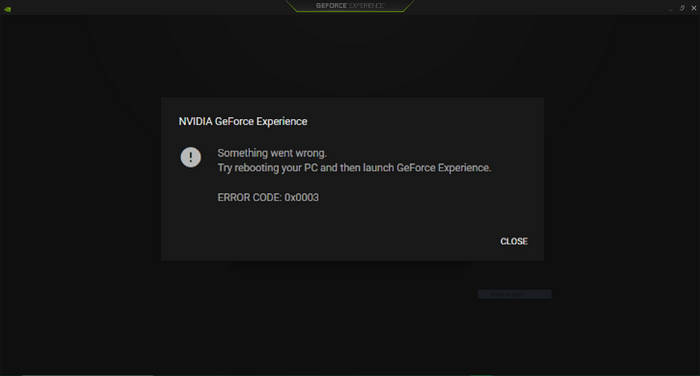
Error code 0x0003 in GeForce Experience often indicates a problem with the software's connection to NVIDIA's servers. Here are some of the primary causes for this error:
- Network connectivity issues: A weak or unstable internet connection can prevent GeForce Experience from communicating with NVIDIA's servers. This could be due to fac
- Firewall or antivirus interference: Security software might mistakenly block GeForce Experience, preventing it from accessing the internet. This can happen if the software is not configured correctly or if there's a conflict with other applications.
- Outdated GeForce Experience or NVIDIA drivers: Using outdated software can lead to compatibility issues and errors. Ensure that both GeForce Experience and your NVIDIA graphics card drivers are up-to-date.
- Software conflicts: Other applications running on your system might interfere with GeForce Experience's functionality. This could be due to compatibility issues or resource conflicts.
- Server issues: Occasionally, NVIDIA's servers might experience temporary downtime or technical difficulties. This can prevent GeForce Experience from connecting and cause the 0x0003 error.
By identifying the underlying cause of the error, you can take the appropriate steps to resolve it.
Part 2. How to Fix GeForce Experience Error Code 0x0003
The GeForce Experience not recording error code 0x0003 can be a significant inconvenience, disrupting your workflow and gaming experience. Fortunately, there are several effective solutions available. This section will outline 7 methods to fix this issue, including:
1. Restart PC and GeForce Experience
If you encounter GeForce Experience error code 0x0003, follow the on-screen prompt: reboot your PC and then launch GeForce Experience. This is the most common and effective solution. Here are the specific steps:
Step 1. Shut down your computer completely and then turn it back on. This can often resolve temporary glitches or conflicts that might be causing the error.
Step 2. After your computer has restarted, open the GeForce Experience application. This will allow you to see if the error has been resolved.
2. Restart Nvidia Services
If you're experiencing the GeForce Experience not working issue and suspect it's related to unresponsive NVIDIA services, restarting these services can often resolve the issue. This is a common troubleshooting step that can help address problems with the software's connection to NVIDIA's servers. By restarting NVIDIA services, you're essentially refreshing their processes, which can help resolve any temporary glitches or conflicts that might be causing the error.
Step 1. Press Win + R on your keyboard, then type services.msc and press Enter.
Step 2. Find services that start with "NVIDIA" in the list.
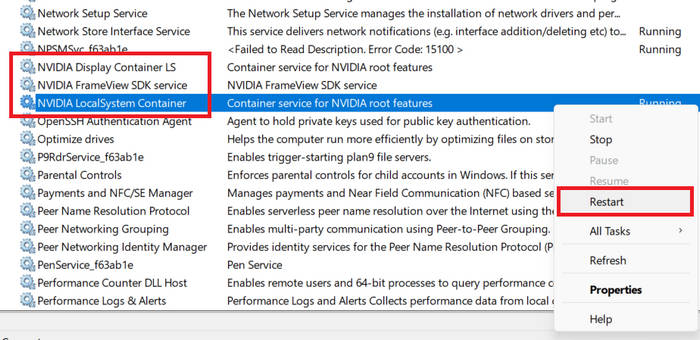
Step 3. Right-click on each service and select Restart.
Step 4. After restarting the services, open GeForce Experience again to see if the error is resolved. If not, try the next solution.
3. Verify NVIDIA Driver Installation
Outdated GPU drivers are a common culprit behind the 0x0003 error. To address this issue, it's essential to keep your drivers updated. Here's a step-by-step guide:
Step 1. Press Win + R on your keyboard, then type devmgmt.msc and press Enter to open Device Manager.
Step 2. Go to Display Adapters and expand it. Right-click on your NVIDIA GPU driver and select Update driver.
Step 3. Choose Search automatically for drivers and follow the on-screen instructions. Once the update is complete, restart GeForce Experience.
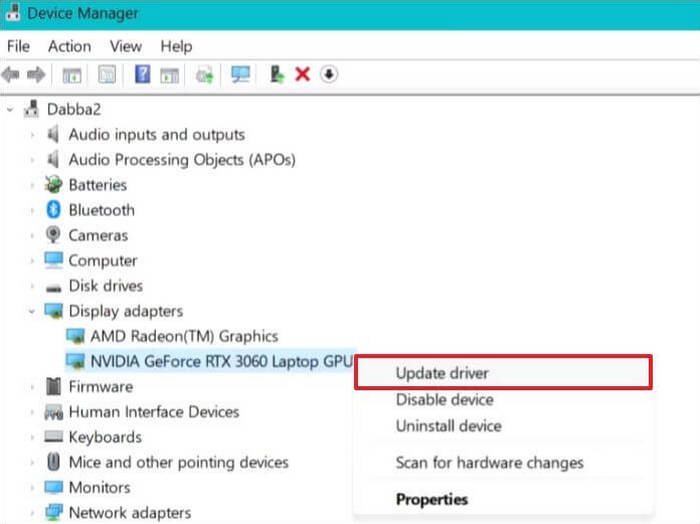
Step 4. If the drivers are outdated or corrupted, reinstalling them might fix the issue.
4. Disable Antivirus and Firewall Software
Your antivirus and firewall software could be interfering with NVIDIA processes, triggering the GeForce error code 0x0003. To troubleshoot this, let's temporarily disable these security measures. Keep in mind, this is only a temporary solution, not a permanent one.
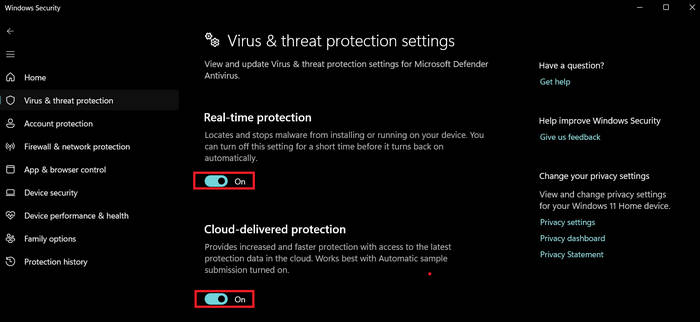
5. Check Network Connectivity
Network connectivity problems can often lead to the GeForce Experience error code 0x0003. This error occurs when the software is unable to communicate effectively with NVIDIA's servers, and network issues can be a primary culprit.
To troubleshoot network-related problems, follow these steps:
• Verify internet connection: Ensure your computer is connected to the internet and has a stable connection. If you're using Wi-Fi, try switching to a wired connection to rule out any wireless interference.
• Restart router or modem: A simple restart can often resolve network-related issues. This can help clear temporary glitches or reset the connection.
• Test network speed: Use an online speed test to verify your internet connection's speed and stability. A slow or unreliable connection can contribute to the error.
6. Reinstall All Nvidia Components
If you suspect corrupted NVIDIA components, try reinstalling them. Here's how:
Step 1. Press Win + R, then type appwiz.cpl and press Enter.
Step 2. Find all NVIDIA-related programs and uninstall them.
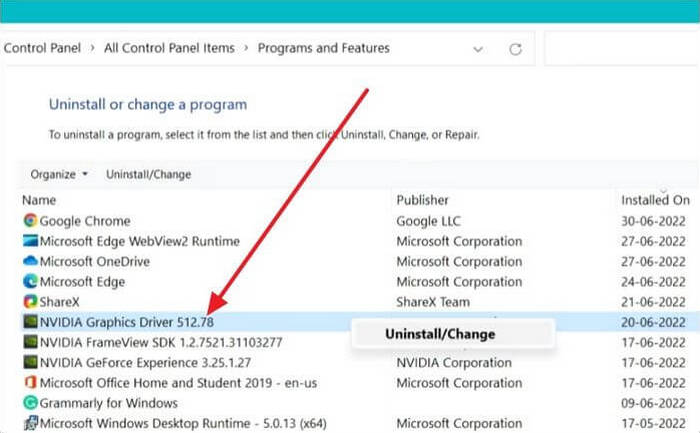
Step 3. After uninstalling, restart your computer.
Step 4. Download and install the latest version of GeForce Experience. This will also install the necessary drivers.
Step 5. Check if the error is resolved after the reinstall.
7. Remove Temporary Files
Temporary files can sometimes interfere with GeForce Experience's functionality. Deleting these files might resolve the error without affecting your system's normal operation.
Step 1. Press Win + R to open the Run dialog.
Step 2. Type temp and press Enter to go to the Temporary Files folder.
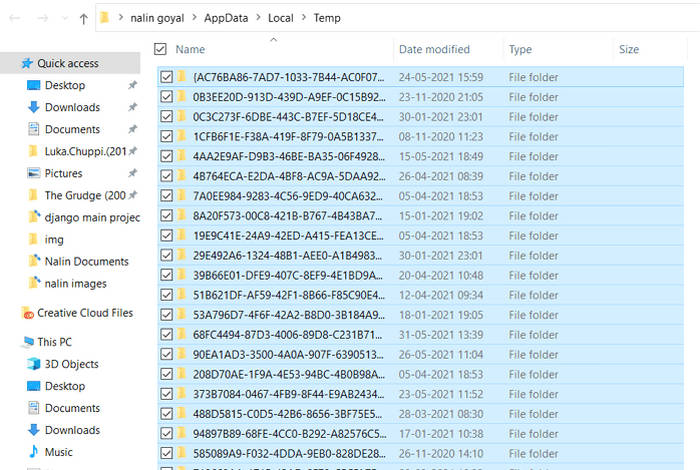
Step 3. Select all files (Ctrl + A) and delete them.
Step 4. Relaunch GeForce Experience to see if the error is resolved.
Here are some common solutions for the GeForce Experience error code 0x0003. If you have tried all of the above and the issue persists, you can reach out to NVIDIA's official support for further assistance. We also welcome any other solutions that you may have found effective.
Bonus: How to Record Gameplay without 0x0003 Code Error
As a gamer, once you've resolved the GeForce Experience error code 0x0003, you might want to capture your gameplay for future reference, sharing with friends, or for any other purpose. If you're wondering how to record high-quality gaming videos, Winxvideo AI is your best bet. This tool enables you to record games in stunning 4K UHD quality and share those moments on social media.
This game recorder also allows you to capture gameplay at up to 60 frames per second with zero lag. If you're a gaming pro, this software makes it easy to create online tutorials, teaching your audience different gaming strategies.
 Free Download
Free Download
 Free Download
Free Download
Note: AI tools for Mac are currently unavailable, but they're coming soon. Stay tuned.
Step 1. Open Winxvideo AI and choose "Recorder" to get ready for gameplay recording.
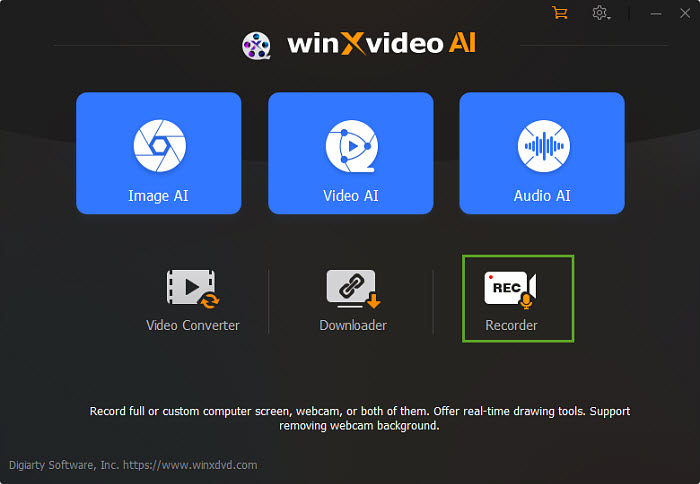
Step 2. Choose the "Screen" to capture the screen activities on your monitors.
Step 3. Tap the Setting icon on the top right corner of the UI and choose Recorder to adjust settings if needed.
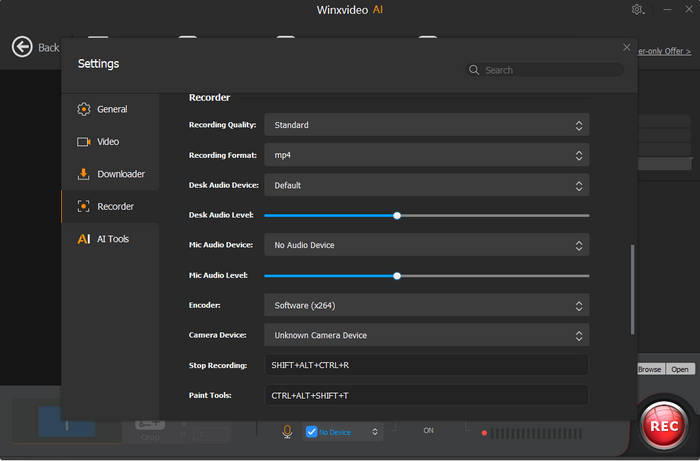
Step 4. Set the recording resolution in "Crop" section. you can record the gameplay upto 60 FPS at 4K resolution. Select your microphone from the audio settings menu, and adjust the volume accordingly.
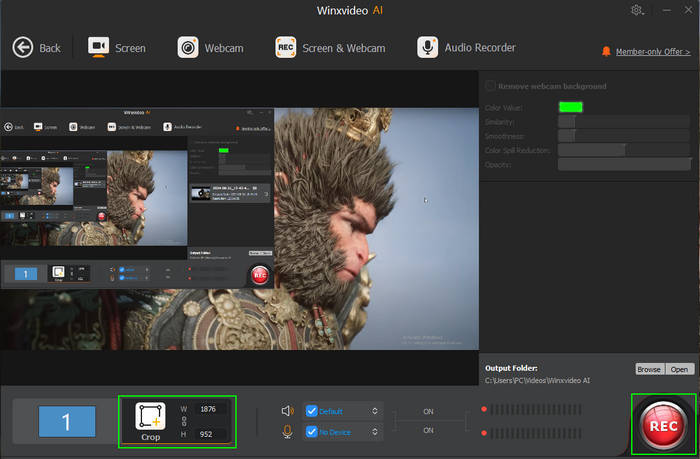
Step 5. Click the "REC" button to start recording.When you finished, tap "Stop" to quit the recording process.
 FAQs
FAQs
Error code 0x0003 in GeForce Experience typically indicates a problem with the software's connection to NVIDIA's servers. This can be caused by various factors, such as network connectivity issues, outdated drivers, or software conflicts.
There could be several reasons why GeForce Experience isn't working. Common causes include:
- Network issues: A weak or unstable internet connection can prevent GeForce Experience from communicating with NVIDIA's servers.
- Outdated drivers: Ensure your NVIDIA graphics card drivers are up-to-date.
- Software conflicts: Other applications might be interfering with GeForce Experience.
- GeForce Experience issues: The software itself could be experiencing a glitch or bug.
GeForce Experience might fail to load due to various factors, including network problems, outdated drivers, conflicts with other software, or internal glitches within the GeForce Experience application itself.
Here are some general troubleshooting steps to try if you're encountering issues with GeForce Experience:
- Check network connectivity: Ensure your computer has a stable internet connection.
- Update NVIDIA drivers: Make sure your graphics card drivers are up-to-date.
- Restart GeForce Experience and your computer: A simple restart can often resolve temporary glitches.
- Scan for malware: Malware can interfere with GeForce Experience.
- Disable overlay: The overlay might be causing issues.
- Clean install GeForce Experience: If nothing else works, try reinstalling GeForce Experience.
















