How to Fix GeForce Experience Not Working or Opening
 Mike Rule
Mike Rule
Updated on
GeForce Experience might not work as expected for some NVIDIA graphics card users. Common problems include a failure while opening GeForce Experience, a dark login screen, invalid login credentials, a blank login page, or inability to sign in. These issues can arise due to various factors, but fortunately, they can often be resolved with relatively simple solutions. Let's explore some effective troubleshooting steps to fix GeForce Experience not working or opening error.
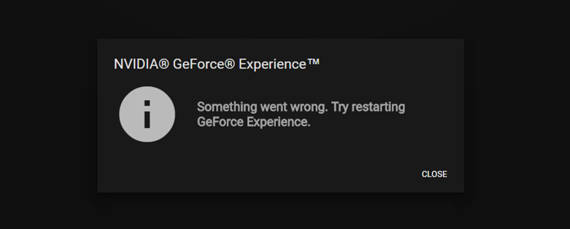
Part 1. Why GeForce Experience Not Working?
Firstly, we should know that GeForce Experience is a powerful software suite designed to enhance your NVIDIA GPU gaming experience. It offers features like automatic driver updates, game optimization, and in-game overlay for easy access to settings and performance metrics.
If you're experiencing GeForce Experience not working issue. You can check several factors that can contribute to GeForce Experience malfunctioning, including:
1. Outdated or Corrupted Drivers
When your NVIDIA drivers are outdated, they might not be compatible with the latest version of GeForce Experience or your specific system configuration. Outdated drivers can lead to suboptimal performance, crashes, GeForce Experience not recording error, or even prevent GeForce Experience from opening. Moreover, using outdated drivers can expose your system to security vulnerabilities.
2. Conflicting Software
Certain third-party applications, especially antivirus software, firewalls, or other system optimization tools, can interfere with GeForce Experience's processes and cause conflicts, naturally it doesn't work. These applications might compete for system resources, leading to insufficient memory or CPU power for GeForce Experience to function properly.
3. Corrupted GeForce Experience Files
Incomplete or faulty installations of GeForce Experience can result in corrupted files, leading GeForce Experience not opening or crashing during the use. Additionally, updates or unexpected system shutdowns can sometimes damage GeForce Experience files, leading to instability or errors.
4. Insufficient System Resources
If your system doesn't have enough RAM, GeForce Experience might struggle to allocate the necessary memory for its operations.Then you might be unable to open GeForce Experience. Besides, a slow or overloaded CPU can hinder GeForce Experience's performance, especially when running demanding tasks or games. Insufficient storage space can prevent GeForce Experience from installing updates, caching game data, or storing recorded gameplay.
Part 2. Troubleshootings for GeForce Experience Won't Open/Work
Let's explore practical solutions to address the common causes of GeForce Experience problems and get it working again. These five steps will guide you through troubleshooting and resolving issues so you can enjoy a smooth gaming experience.
1. Update Your NVIDIA Graphics Card Driver
As mentioned, a faulty or outdated NVIDIA driver could be the reason GeForce Experience isn't opening. Try updating the driver to see if it resolves the issue.
Step 1. Go to the official NVIDIA website, use the "Detect My Graphics Card" tool or manually enter your graphics card model.
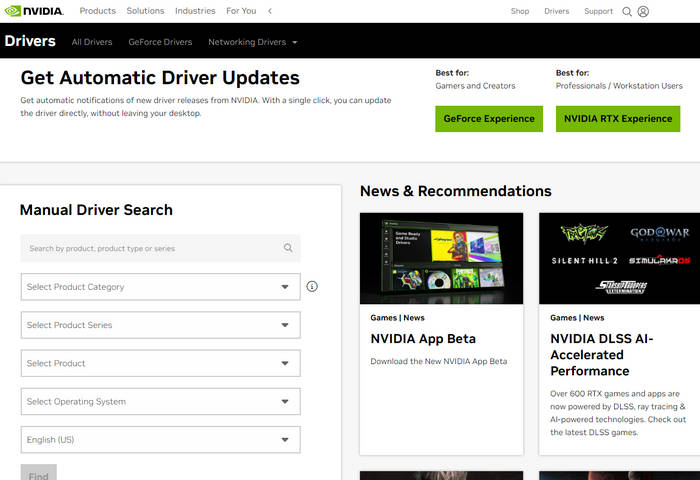
Step 2. Choose the correct operating system for your computer. Download the latest compatible driver for your graphics card and operating system.
Step 3. Follow the on-screen instructions to install the driver on your computer.
2. Disable Software That May Conflict
Disable the software that may conflict is an effective troubleshooting for GeForce Experience not working issue. For example, antivirus software can sometimes interfere with GeForce Experience's functionality. To determine if this is the case, temporarily disable your antivirus and see if GeForce Experience starts working. If the issue is resolved, you may need to adjust your antivirus settings or consider disabling Windows Defender to allow GeForce Experience to run without conflicts.
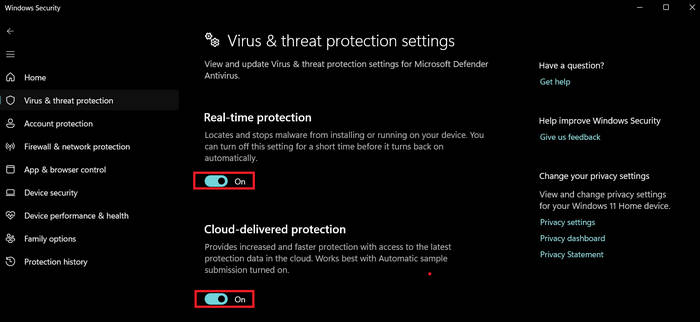
3. Restart GeForce Experience
As you know, GeForce Experience relies on other NVIDIA processes to function. If these background processes are not working correctly, you may experience problems with GeForce Experience.
Step 1. Press Ctrl + Shift + Esc on your keyboard to open Device Manager.
Step 2. Navigate to the Services tab.
Step 3. Locate and restart the following services: NVIDIA Display Container LS, NVIDIA LocalSystem Container, and NVIDIA NetworkService Container.
Step 4. After restarting these services, try launching GeForce Experience again.
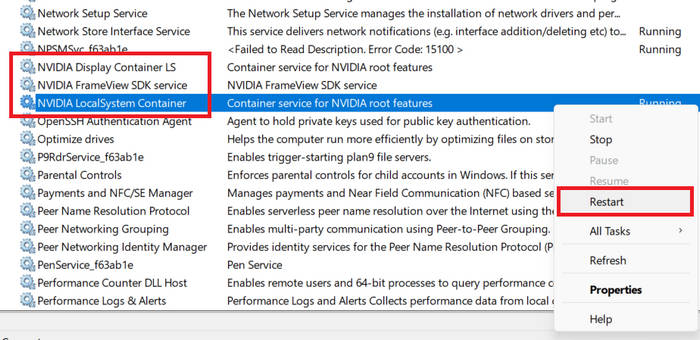
Is the GeForce Experience error 0x0003 hindering your gaming experience? This guide provides 7 reliable solutions and explains the common reasons behind this issue.
Click to Fix GeForce Experience Error Code 0x0003 on Windows 11/10 >>
4. Verify Game Integrity
If you're encountering GeForce Experience not working problem with specific games, it's possible that the game files themselves are corrupted or incomplete. Verifying game integrity through the platform you used to purchase them (e.g., Steam, Epic Games Store) is a troubleshooting step that can often resolve these issues.
Take Steam as an example:
Step 1. Launch the Steam client.
Step 2. Go to your game library, and right-click on the game you're experiencing issues with.
Step 3. Choose the "Properties" option.
Step 4. Navigate to the "Local Files" tab. Then click the "Verify Integrity of Game Files" button.
Step 5. Steam will scan your game files and report any issues.
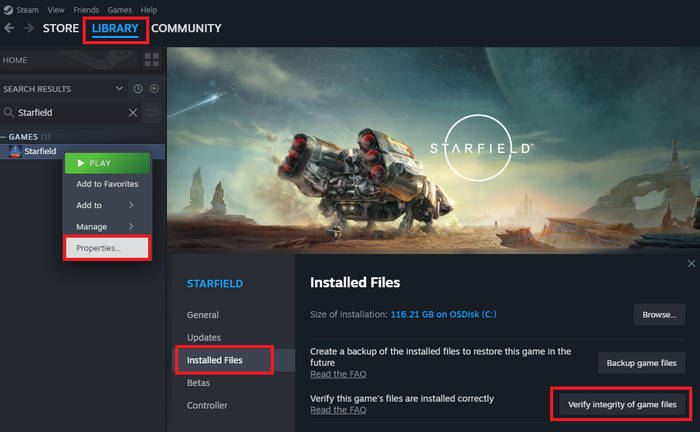
5. Check System Resources
GeForce Experience, like any software application, requires a certain amount of system resources to run smoothly. If your system doesn't meet the minimum requirements, you may encounter issues such as slow performance, crashes, or even the inability to launch the application.
Here's how to check your system resources and ensure they are adequate for GeForce Experience:
1. Review Minimum System Requirements
Visit NVIDIA's official website or the game's website to find the minimum system requirements. Compare your system specifications (CPU, RAM, GPU, storage) to the recommended requirements.
2. Use System Information Tools
Windows offers built-in tools like Task Manager to check your system specifications. You can also use third-party tools like Speccy or HWMonitor for more detailed information.
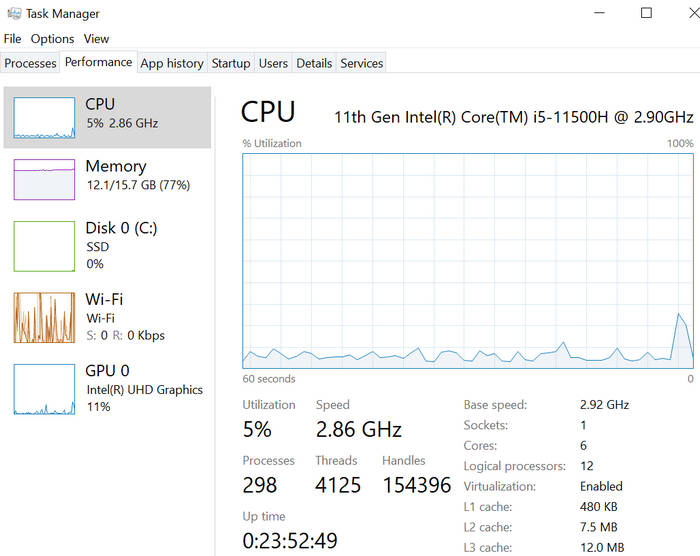
3. Monitor Resource Usage
While running GeForce Experience or playing games, monitor your CPU, RAM, and GPU usage. Pay attention to whether these resources are being pushed to their limits or if there's significant overhead.
If your system falls short of the minimum requirements, consider upgrading the following components: CPU, GPU, RAM, and Storage. By ensuring that your system meets the minimum requirements and monitoring resource usage, you can help prevent GeForce Experience from experiencing issues due to insufficient hardware.
6. Reinstall GeForce Experience
If you've tried the previous troubleshooting steps and GeForce Experience is still not working, you may need to completely reinstall the application. To do this, uninstall the existing version from your system using the control panel or uninstaller. Then, download the latest GeForce Experience installer from NVIDIA's website and install it fresh. This can often resolve issues caused by corrupted or missing files.
Step 1: Open the Run dialog box by pressing the "Windows" key and the "R" key simultaneously.
Step 2: In the Run dialog box, type "appwiz.cpl" and press Enter. This will open the "Programs and Features" control panel.
Step 3: Locate "NVIDIA GeForce Experience" in the list of installed programs.
Step 4: Right-click on "NVIDIA GeForce Experience" and select "Uninstall."
Step 5: Go to the official NVIDIA website and download the latest version of GeForce Experience.
Step 6: Install the downloaded .exe file and launch the GeForce Experience app to see if the issue has been resolved.
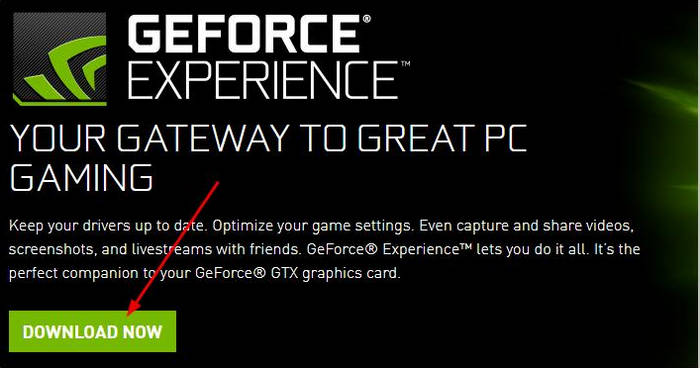
7. Update Windows
Windows updates often include critical bug fixes, security patches, and performance improvements that can directly impact the stability and compatibility of applications like GeForce Experience. Keeping your Windows operating system up-to-date is essential for ensuring optimal performance and resolving potential conflicts.
Here's how to update Windows:
Step 1. Click on the Start button. Search for "Update & Security" and open the settings. Select "Windows Update."
Step 2. Click on the "Check for Updates" button. Windows will search for available updates.
Step 3. If any updates are found, click on "Download and install" or "Install now." Windows will download and install the updates.
Step 4. After the updates are installed, you may be prompted to restart your computer. This ensures that the changes take effect.
Once your Windows system is up-to-date, try launching GeForce Experience again to see if the issue has been resolved.
Once you've fixed the GeForce Experience issue, you might want to capture your gameplay for sharing, archiving, or other purposes. Winxvideo AI is an excellent choice for recording high-quality gaming videos. This tool allows you to record in stunning 4K UHD resolution upto 60fps without lags, making it perfect for capturing and sharing your best gaming moments on social media.















 Free Download
Free Download Free Download
Free Download
