How to Fix GeForce Experience Won’t Record Video/Audio/Screen
 Kistent Waung
Kistent Waung
Updated on
In the realm of gaming, GeForce Experience has become an indispensable tool for capturing and sharing unforgettable moments. However, even the most reliable software can encounter glitches, and GeForce Experience is no exception. Many gamers have reported issues with the recording feature, leaving them frustrated and unable to capture those epic gameplay clips. Geforce Experience not recording issues can be caused by insufficient storage, outdated drivers, or other technical hurdles. Here are actionable steps to get your recordings back on track. Discover the best ways to troubleshoot and resolve GeForce Experience not recording video/game audio/screen issues.
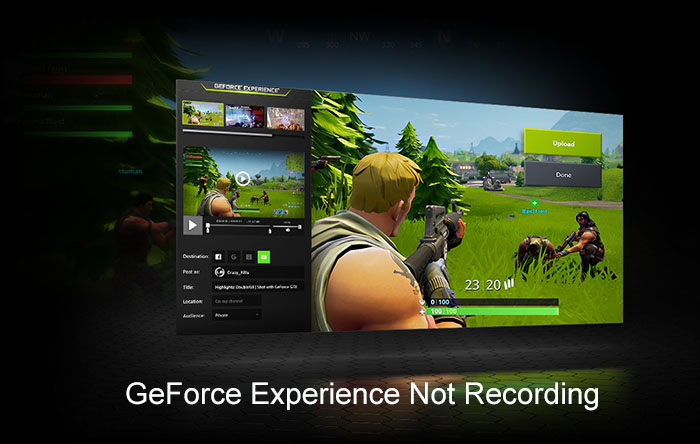
Reasons for GeForce Experience Not Recording Failure
GeForce Experience is a valuable tool for capturing and sharing your gaming moments. However, there are several factors that can prevent it from recording your screen, audio, or video. These issues can range from simple configuration errors to more complex compatibility problems. Understanding the common reasons behind recording failures can help you troubleshoot and resolve the issue effectively.
1. Outdated GeForce Experience. Having an outdated version of GeForce Experience can lead to compatibility issues and prevent proper recording functionality. Outdated versions may lack essential features or improvements that are necessary for proper recording.
2. Insufficient permissions. GeForce Experience requires specific permissions to access your microphone, camera, and screen recording. If these permissions are not granted, recording will fail.
3. Hardware incompatibility. Some older or less powerful graphics cards might not be able to handle the demands of screen recording, especially at high resolutions or frame rates. Insufficient system resources, such as RAM or CPU power, can also hinder recording performance. Outdated or incompatible graphics card drivers can cause conflicts and prevent proper recording.
4. Antivirus software. Such software can sometimes mistakenly block GeForce Experience's access to system resources or network connections, preventing recording. Firewalls may restrict outgoing network traffic, which can interfere with GeForce Experience's ability to upload or stream recorded content. Other applications running in the background can compete for system resources and impact recording performance.
5. Corrupted settings. Incorrectly configured settings within GeForce Experience, such as resolution, frame rate, or bitrate, can lead to recording failures. Corrupted configuration files can prevent GeForce Experience from functioning properly. Other software or processes can interfere with GeForce Experience's settings and cause issues.
Related: GeForce Experience Error Code 0x0003 on Windows 11/10.
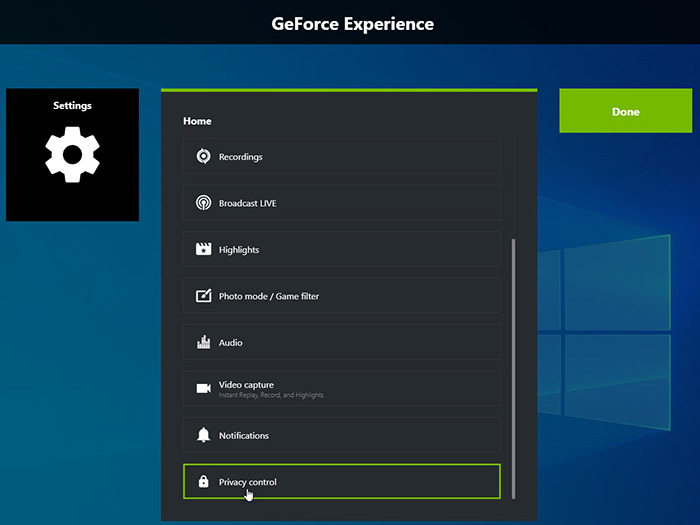
How to Troubleshoot GeForce Experience Not Recording
By following these troubleshooting steps, you should be able to resolve most common recording issues with GeForce Experience. If you've tried these solutions and are still encountering problems, it's recommended to check Nvidia's official forums or community websites for known issues or workarounds related to your specific situation. You may also want to contact Nvidia's customer support for further assistance.
1. Update GeForce Experience
- Check for updates. Check within the GeForce Experience app or on Nvidia's official website for the latest version.
- Install any available updates to ensure you're using the most recent version with bug fixes and improvements.
- Restart. After installing updates, restart the application to apply the changes.
2. Grant Necessary Permissions
Locate privacy settings: Open your system settings and navigate to the privacy or permissions section.
Enable microphone, camera, and screen recording: Ensure that GeForce Experience has permission to access these features if Geforce Experience not recording game audio/screen issue occurs.
Check for specific permissions: Some operating systems may require additional permissions for screen recording or audio capture.
- Launch the GeForce Experience application and navigate to the Settings menu.
- Look for a section related to privacy or permissions. It might be labeled "Share" or "Privacy Settings."
- Locate the option to enable screen recording or sharing. This will typically be a switch or toggle that you need to turn on.
- Once enabled, try using the hotkeys assigned to recording within GeForce Experience to see if it captures your desktop successfully.
3. Check Hardware Compatibility
Visit Nvidia's website: Navigate to the support or driver section. Search for compatibility information related to your specific graphics card and system configuration. GeForce Experience seamlessly integrates with games built on DirectX versions 9, 10, 11, and 12. These are some of the most common graphics APIs used in modern games.
Upgrade hardware if necessary: If your hardware is not supported, consider upgrading your graphics card or other components. Although less common, GeForce Experience can also record games that utilize the OpenGL graphics API. However, this recording typically functions in desktop mode, meaning it might capture your entire screen rather than just the game window.
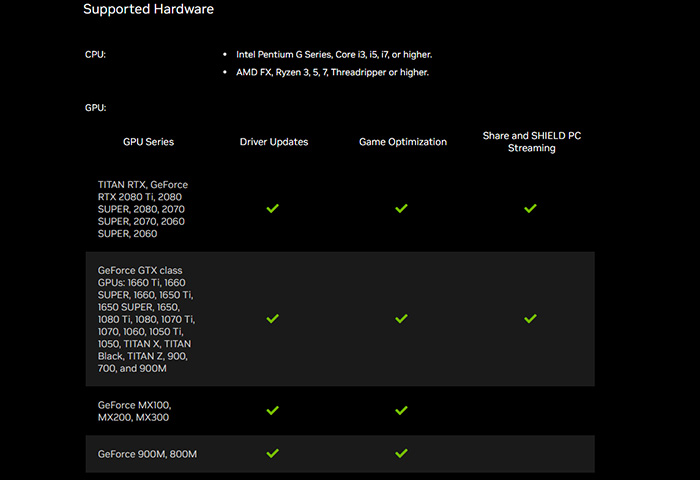
4. Disable Conflicting Software
Identify potential conflicts: Temporarily disable any third-party antivirus, firewall, or other software that might interfere with GeForce Experience.
Test recording: Try recording again with the conflicting software disabled to see if the issue is resolved.
Configure exceptions: If necessary, configure exceptions or allowlists in your security software to allow GeForce Experience to access the necessary resources.
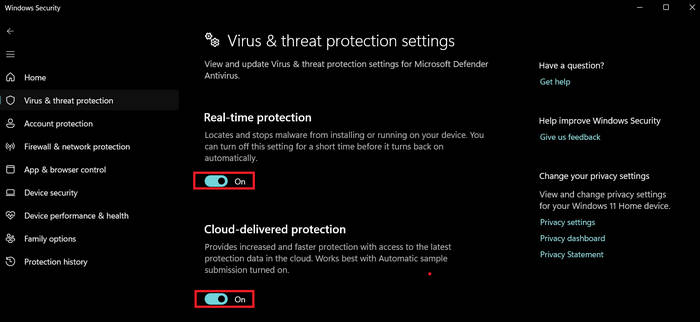
5. Reset GeForce Experience Settings
Access settings menu: Open GeForce Experience and navigate to the settings or preferences section.
Locate reset option: Look for a button or option to reset settings to their default values.
Confirm reset: Follow the prompts to confirm the reset and restart GeForce Experience.
6. Verify Driver Updates
Check for driver updates: Visit Nvidia's website and search for the latest drivers for your specific graphics card.
Download and install: Download the appropriate driver and install it according to the provided instructions. Restart computer: After installing the driver update, restart your computer to apply the changes.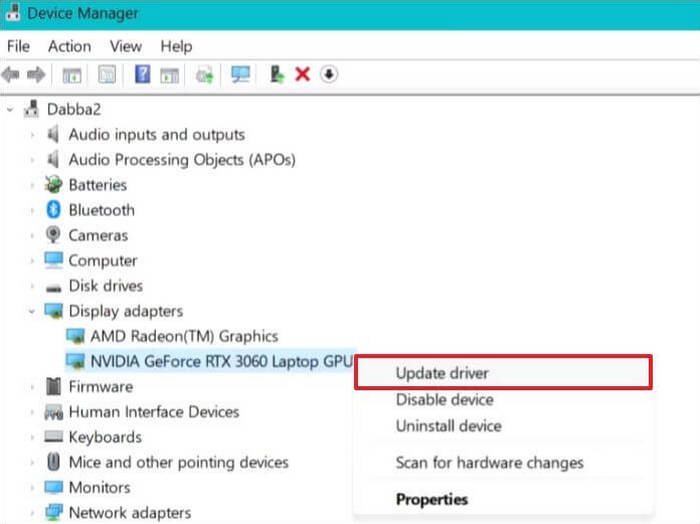
7. Disable Fullscreen Optimizations
- Find the executable file for the game or application you're trying to record.
- Right-click on the executable file and select "Properties."
- Navigate to compatibility settings. Go to the "Compatibility" tab.
- Check "Disable fullscreen optimizations". Enable the "Disable fullscreen optimizations" option.
- Click "Apply" or "OK" to save the changes.
8. Check Disk Space
- Regularly check the free space on the drive where you're saving your recordings.
- If the drive is running low on space, delete unnecessary files or move them to a different drive.
- If the default recording location is on a drive with limited space, change it to a drive with more available space.
9. Clear Temporary Folders
- The temporary folders used by ShadowPlay are typically located in the same directory as your recordings.
- If you have any important files within the temporary folders, back them up before proceeding.
- Delete the contents of the temporary folders to free up space and potentially resolve recording issues.
- After clearing the temporary folders, restart GeForce Experience to apply the changes.
10. Check for Known Issues
Search Nvidia forums: Visit Nvidia's official forums or Reddit to see if others have encountered similar problems.
Look for solutions: Search for posts discussing your specific issue and read through the comments for potential solutions or workarounds.
Contact support: If you can't find a solution, consider contacting Nvidia's customer support for further assistance.
Use an Alternative to GeForce Experience
If hardware limitations are preventing recording, explore alternative software options like Winxvideo AI. Unlike GeForce Experience, Winxvideo AI provides a smooth and lag-free experience without crashes. You can record entire gameplay sessions or focus on specific areas, and it captures both system sound and microphone audio. With customizable settings and the ability to highlight key moments, Winxvideo AI offers a comprehensive solution for preserving your gaming experiences in high-quality recordings.
 Free Download
Free Download
 Free Download
Free Download
Note: AI tools for Mac are currently unavailable, but they're coming soon. Stay tuned.
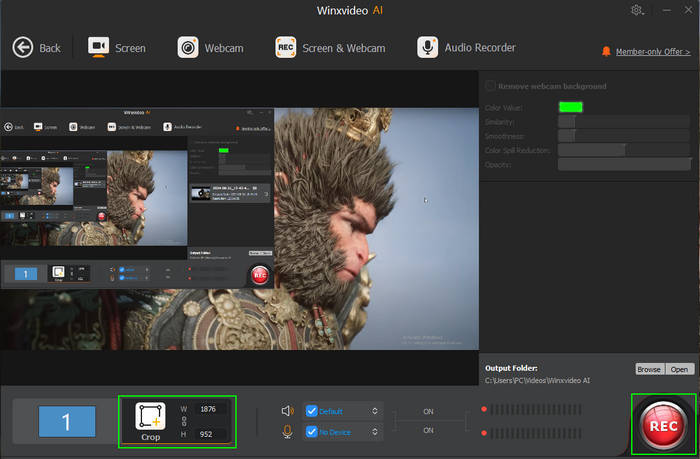
FAQs about GeForce Experience Not Recording
1. Why is GeForce Experience not recording my screen, audio, or video?
If you're experiencing issues with GeForce Experience not recording your screen, audio, or video, there are a few common reasons. First, ensure you have the latest version of GeForce Experience installed, as outdated software can cause compatibility problems. Second, verify that GeForce Experience has the necessary permissions to access your microphone, camera, and screen recording. Finally, consider hardware compatibility, as some older systems or specific configurations might not be fully supported.
2. I've tried everything, but GeForce Experience still won't record. What can I do?
If you've already checked for updates, granted permissions, and ensured hardware compatibility, but GeForce Experience is still not recording, try uninstalling and reinstalling the software. Sometimes, a clean installation can resolve underlying issues. Additionally, check for any conflicts with third-party antivirus or firewall software that might be interfering with GeForce Experience's recording functionality. If you're still encountering problems, reach out to Nvidia's customer support for further assistance.
3. How do I enable GeForce Experience recording?
Open GeForce Experience: Launch the GeForce Experience application on your computer. Click the "Share" button: This button is usually located in the top-right corner of the main interface. Select "Record: Choose the "Record" option from the dropdown menu. Adjust settings (optional): If desired, customize the recording settings, such as resolution, frame rate, and bitrate. Start recording: Click the "Start Recording" button to begin capturing your gameplay.
4. How do I optimize GeForce Experience for better recording performance?
To optimize GeForce Experience for better recording performance, consider the following tips: Adjust recording settings: Experiment with different recording resolutions, frame rates, and bitrates to find the best balance between quality and performance. Close unnecessary applications: Running multiple programs in the background can consume system resources and impact recording quality. Update graphics drivers: Ensure you have the latest graphics drivers installed to improve overall performance and compatibility.

















