How to Record YouTube Video (Streaming Live) with Sound on Windows Mac iPhone Android
 Mike Rule
Mike Rule
Updated on
The legality of screen recording YouTube videos or live streaming videos can be confusing. It is acceptable to record a video for personal use that is irrelevant to any re-production or commercial use. However, re-uploading a copy of that video would break YouTube's terms of rules.
If you do need to screen capture YouTube videos (esp. those non-downloadable videos) for personal legal use, stay here for roughly 3 minutes to read the top ways to screen record YouTube videos with sound on Windows 10/11, Mac or iPhone iPad Android without any time limitation or watermark.
Top Free YouTube Screen Recorders for Windows Mac iPhone Android
1. Winxvideo AI
Operating system: Windows, macOS
Screen record YouTube video or YouTube live streaming video with Winxvideo AI, which lets you free record a full YouTube screen, record a part of YouTube video, capture webcam video, record picture-in-picture video, record audio, etc. without time limit, no watermark! Meanwhile, it makes recording TikTok video, Facebook live video, Dailymotion streaming video, YouTube shorts, work a breeze.
The widely supported recording formats (be it MP4, MOV, TS, MKV, FLV) and Chroma key background removal functions are the other impressive draws. Thus, you can record YouTube videos and make the recording file playable on iPhone iPad Android, sharable on youtube, facebook, instagram, etc. any platform. It also offers you a large batches of additional features including add annotations or draw while recording, crop/trim recording, capture screen up to 4K, AI enhance recording video, add effects to polish recording file, etc.
 Free Download
Free Download
 Free Download
Free Download
Note: AI tools for Mac are currently unavailable, but they're coming soon. Stay tuned.
How to screen capture YouTube video with sound on PC without time limit/watermark?
Step 1. Launch Winxvideo AI after installation and select Recorder on the main interface.

Note: tap the Setting icon on the top right corner of the UI and choose Recorder to adjust settings if needed. You're allowed to change recording quality, format, audio level/device, and know the shortcut for drawing (Ctrl+Alt).

Step 2. Select a recording mode on the top. Tap "Screen" here to capture YouTube video clips.

Step 3. Choose to record the entire YouTube video screen or part of the YouTube video screen at the lower-left corner.
Step 4. Enable audio device(s). It supports recording both system and microphone audio at the same time.
Step 5. Click on the REC button to start recording YouTube live streaming video on Windows 10/11 PC. The recording time is unlimited. Thus, you can record as long as you want. When everything is OK, click on the Stop button to end. And the resulting recording file will auto be saved to the destination folder you chose before. Preview your recording and there is no watermark thereon.
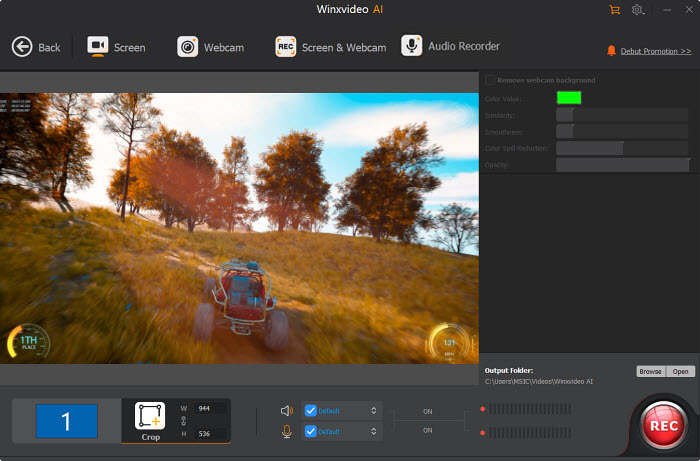
Hot search: How to record Black Myth: Wukong Gameplay >>
2. OBS Studio
Operating system: Windows, macOS, and Linux
To record YouTube video on Windows 10/11 or Mac, OBS Studio is your silver bullet, helping you easily capture YouTube gameplay video, funny cats video, YouTube shorts, YouTube streaming videos and save them as MP4 MOV MKV etc. various types of formats playable on Windows PC, iPhone iPad and Android mobile devices. You can free adjust youtube recording size, full or part of video, with or without audio sound. Moreover, it gives you a wide selection of customization to customize YouTube recording, including scenes, sources, audio mixer, scene transitions, filters, video/audio parameters, etc.
Yet, it requires higher skills at this point. The demanding customization would be not so nice to beginners. If you simply try to use OBS Studio for recording screen YouTube video without watermark, you can just keep its default settings and proceed your recording.
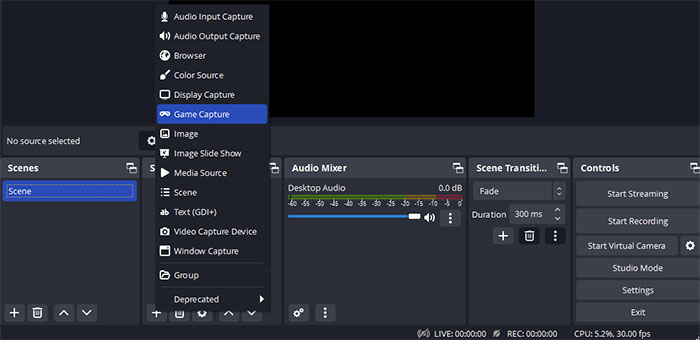
3. Xbox Game Bar
Operating system: Windows 10, Windows 11
Windows 10 and Windows 11 come with a built-in screen recorder for YouTube - Xbox Game Bar, which lets you easily capture gameplay video with system/mic sound, as well as record YouTube video without time limit or watermark. Just press the Windows logo key+Alt+R to enable Xbox Game Bar for YouTube screen recording on Windows PC.
Xbox Game Bar appeals to users because of its simplicity. Just 3 steps are needed: launch Game Bar, start recording and end recording. Yet, its rivals would leave it in the dust when it comes to draw on screen while recording, remove background from YouTube recording or edit YouTube recording file. So it's a single-sided screen recorder for YouTube to satisfy your basic need. For advanced features, you need to look the above-mentioned screen recording software or the following alternatives.
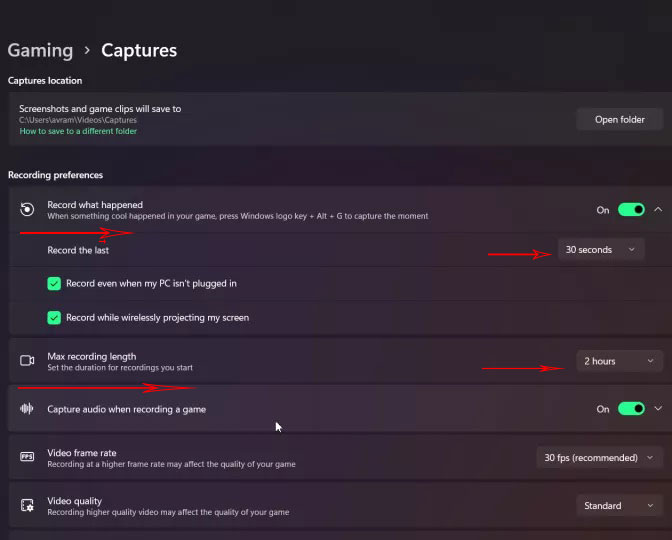
4. Loom
Operating system: a browser extension for Windows, macOS, and Linux desktop browsers
Another big name in YouTube video recorder we have to mention is Loom, which can be installed to your Chrome, Edge or Brave desktop browsers for online recording YouTube screen. This online free YouTube screen recorder also enables you to free capture YouTube full screen, a part of YouTube video or record both YouTube screen and your face simultaneously with sound, no watermark.
But it comes with YouTube video recording duration limit, as well as recording quantity limit. It only allows you to free record YouTube streaming video on Windows 10/11 laptop with 25 videos and each one within 5 minutes. To capture more screen activities, you're required to upgrade to its paid version.
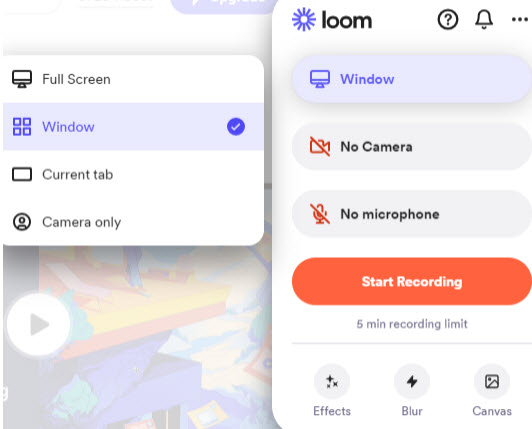
5. Camtasia
Operating system: Windows, macOS
Camtasia is a robust screen recording software, equipped with a plethora of features to facilitate the creation of high-quality recording videos. Tailored for users in education, business, vlog or entertainment, Camtasia boasts a user-friendly interface that simplifies the process of recording, as well as editing, and sharing video content. You can take advantage of it to capure YouTube live streaming video, YouTube shorts video, YouTube playlist with sound in 720p, 1080p, 4K 2160p with 3 mouse clicks only: tap Record, start Screen Record and end Recording.
Certainly, if you're familiar with Camtasia, you can also use its advanced features like cursor effects, green screen effects to highlight your Youtube recording or turn YouTube recording into virtual background. More video editing features are accessible to further polish your YouTube recording file, such as trim recording, clip speed adjustment, extract audio from YouTube video recording, add effects to video, etc.
This screen recorder for YouTube is not 100% free. You need to pay after the free trial is expired.
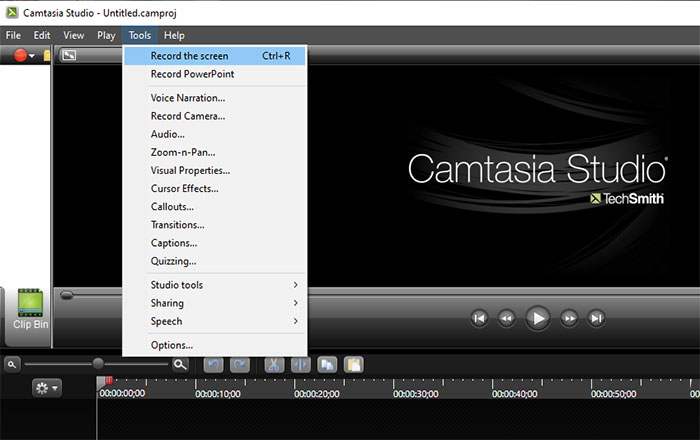
6. Filmora Scrn
Operating system: Windows, macOS
Let's have a meet with Filmora Scrn - a comprehensive screen recording and video editing software to let you easily capture YouTube video with sound you need. It has what other screen recording software has: capture audio, screen, webcam or both without annoying watermark or duration limit.
On top of recording YouTube video, it's also a nice option to record gameplay video at 120 FPS by dint of its Full-Speed Gaming Recording mode. To make a teaching video for school, its animation cursor will make educational video more interesting and engaging, with 4 color options: green, yellow, red, and purple. You will find more fun with this cover-all YouTube live stream recorder.
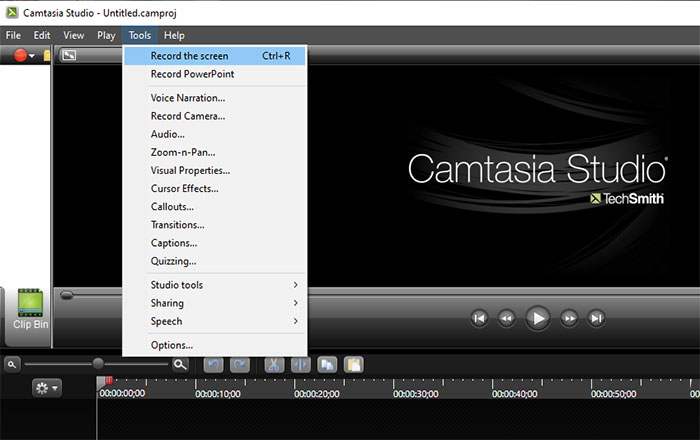
7. Awesome Screenshot & Recorder
Operating system: a screen recorder browser extension for both Windows and macOS
This free tool features a seamlessly efficient select and capture function, enabling quick zooming in and out, capturing a full YouTube video or part, marking up, and saving selected areas with ease, all within a matter of seconds.
Its speed is noteworthy, making it convenient for instant sharing vis its CloudDisk, adding text and annotating content during chat video conferences. Of course, if you want to keep a screenshot from YouTube video, you can directly make screenshots within it. And it also make it possible to capture YouTube screen and facecam at the same time without watermark.
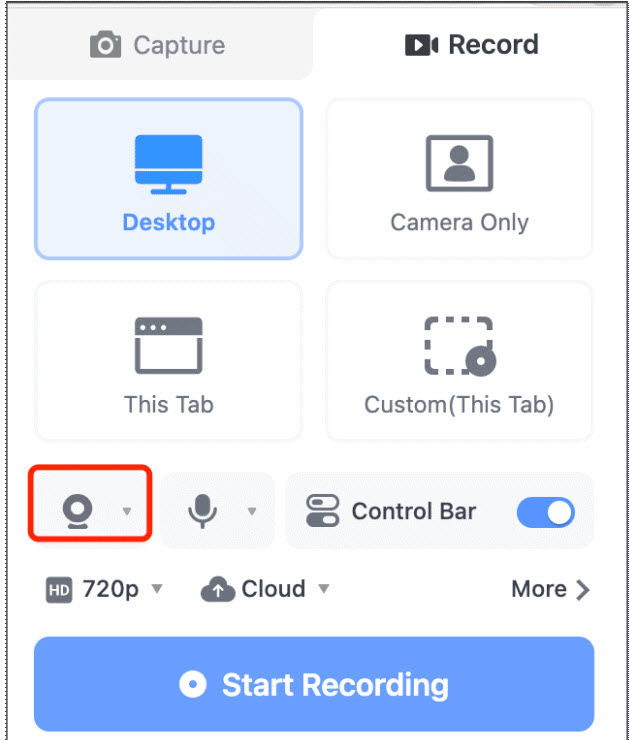
8. QuickTime Player
Operating system: macOS
Your Windows PC has built-in Xbox Game Bar for screen YouTube recording. Similarly, macOS computer also has its internal free screen recording software - QuickTime player. QuickTime player makes itself a respectable showing because of its video playback feature. Yet, seldom did we know its low-profile Mac screen recording function.
Follow the below guide to screen capture YouTube video, YouTube streaming video, YouTube shorts in high quality via the free QuickTime player.
Step 1. Utilize Finder to navigate to Applications > Utilities > Screenshot. Alternatively, you can quickly locate 'Screenshot' by searching in Launchpad or using Spotlight.
Step 2. Choose 'Entire Screen' and click 'Record' to initiate the recording process. Subsequently, open the YouTube video you wish to record, and the built-in recorder will commence capturing the content.
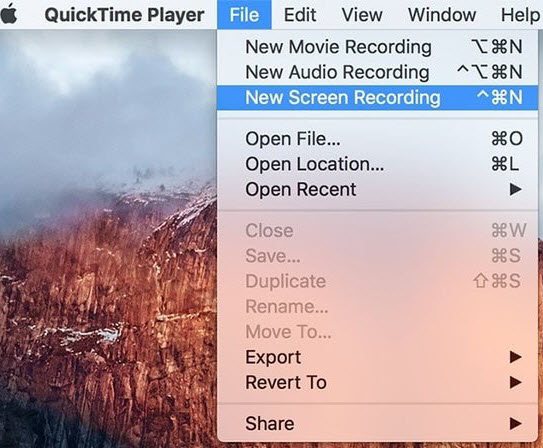
Step 3. Upon completion, click 'Stop.' The recordings are automatically saved on the desktop by default, allowing you to easily share them with anyone you choose.
9. iPhone Screen Recorder
Operating system: iOS
To screen record YouTube video on iPhone iPad, you can directly leverage the built-in iOS screen recording feature to capture YouTube live streaming video or YouTube shorts with audio in high quality. And the whole process is damn easy, needless to consult any guide. Check the below tutorial if you're new to iOS operating system:
Step 1. To enable screen recording on your iPhone or iPad, navigate to the device settings. Open the 'Control Center' settings and activate 'Screen Recording' to add the record button to the Control Center.
Step 2. Return to the iPhone's home screen and swipe up to access additional settings. Then, choose the 'white dot' to commence the recording process.
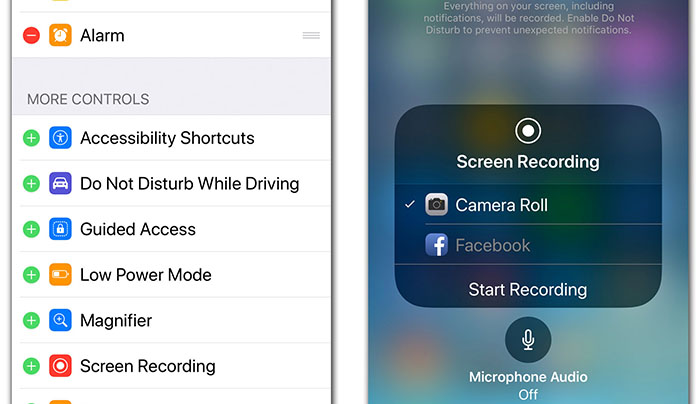
Step 3. Open the YouTube video you wish to record, and the recording will automatically start. Once done, click the 'Stop' button to end the ongoing recording, and it will be automatically saved to the 'Photos' application.
10. Android Screen Recorder
Operating system: Android
Don't envy iOS iPhone iPad users. Android mobile phones also come along with a built-in screen recording feature to let you free yet conveniently capture YouTube videos with sound. Follow these simple steps to screen record YouTube videos on Android phone.
Step 1. Navigate to YouTube and open the desired video. Swipe down from the top of the screen, revealing various icons, among them 'Screen Recorder.'
Step 2. Select the 'Screen Recorder' option and then click the 'Start' button. This will initiate the recording of everything on your screen, including the YouTube video.
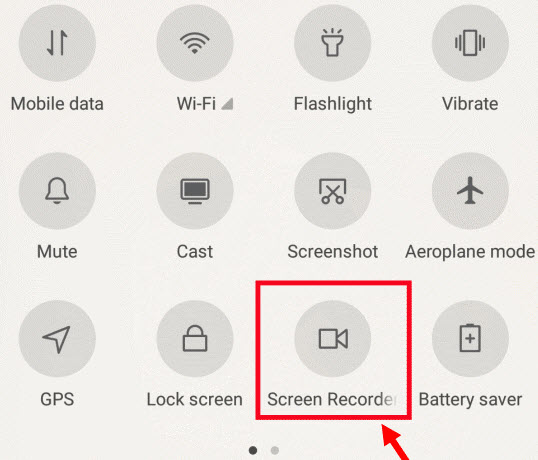
Step 3. To conclude the recording, choose the red 'Stop' button, and the recording will be automatically saved to the Gallery app. Then, you can play it to have a review or edit it if needed.
In conclusion, creating and recording YouTube videos is an exciting and rewarding endeavor that allows individuals to share their passion, knowledge, and creativity with a global audience. Whether you're a seasoned content creator or just starting, the key lies in authenticity, consistency, and a genuine connection with your viewers. Embrace the journey of crafting compelling content, experimenting with new ideas, and building a community around your channel.
Remember, the possibilities are endless, and the impact you make through your videos can resonate far beyond the screen. So, pick up that camera, hit record, and let your unique voice be heard in the vast and vibrant world of YouTube.
















