[6 Ways] How to Screen Record on Dell Laptop Steps with Pictures
 Mike Rule
Mike Rule
Updated on
Gamers and content creators know the importance of capturing their gameplay or creative process. If you own a Dell laptop, you're in luck! There are several ways to record your screen on a Dell laptop. In this guide, we will explore the most popular methods for screen recording on Dell laptops running Windows 11/10/8/7, from using the built-in Xbox Game Bar to third-party software.
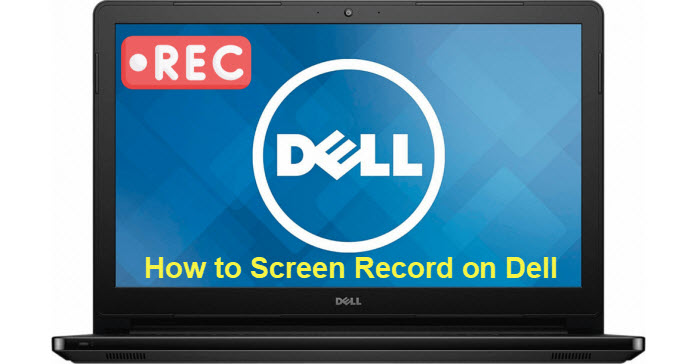
#1. How to Record Screen on Dell Laptops with Winxvideo AI
Capture your Dell laptop's screen with ease, regardless of model (Inspiron, Latitude, XPS, Vostro, Precision, or others). Winxvideo AI offers high-quality audio and video recording on Dell laptops for a variety of purposes.
- Flexible Dell laptop screen recording modes: record screen, record webcam or PIP, record system/microphone sound, record full screen, a custom screen, etc.
- Add texts, lines, arrows and more real-time annotations to highlight key points.
- Green Screen effect to create professional-looking videos with virtual backgrounds.
- Capture your Dell laptop's screen in stunning 720p, 1080p, or 4K 2160p resolution.
 Free Download
Free Download
 Free Download
Free Download
Note: AI tools for Mac are currently unavailable, but they're coming soon. Stay tuned.
Download the Dell laptop screen recorder to capture gameplay, zoom meeting, online videos, video call, online class, product demonstrations, and more on Dell.
Step 1. Launch Winxvideo AI after installation and select Recorder on the main interface.
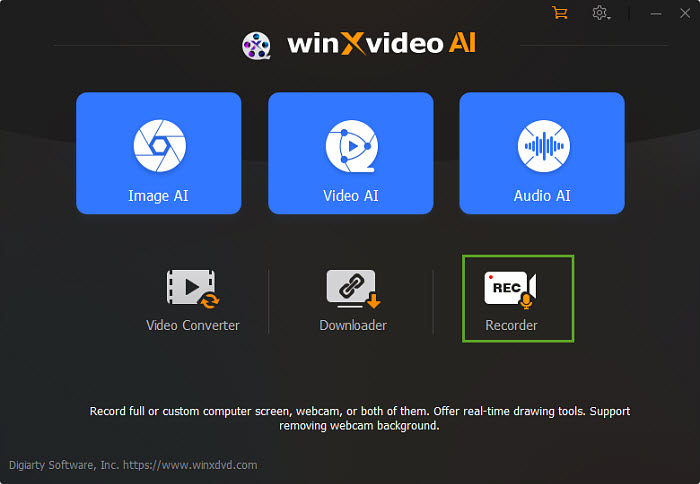
Step 2. Click the gear icon in the top right corner to access the Settings menu. Navigate to the Recorder section, where you can customize various options, such as setting up shortcuts, choosing the recording quality and format, and deciding whether to display the mouse, mouse clicks, keystrokes, and a countdown timer on the screen.
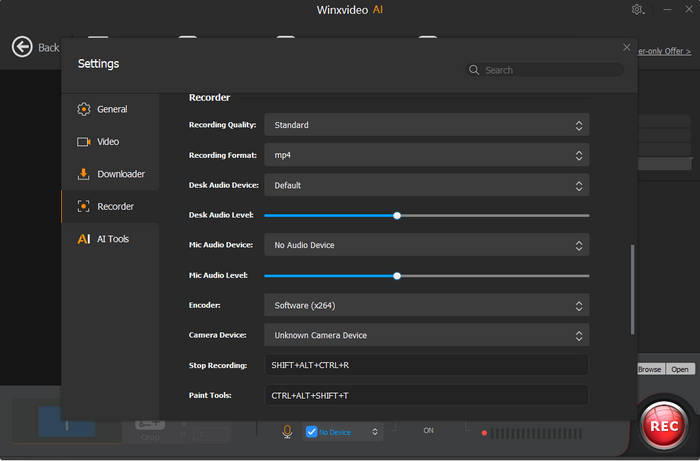
Step 3. To record screen on Dell laptops, select Screen on the top. Choose to record the entire screen or part of the screen using Crop at the lower-left corner.
Step 4. Enable audio device(s) if you want to screen capture on Dell laptop with audio.
Step 5. Click on the REC button to start recording screen on Dell laptop. When everything is OK, click on the Stop button to end.
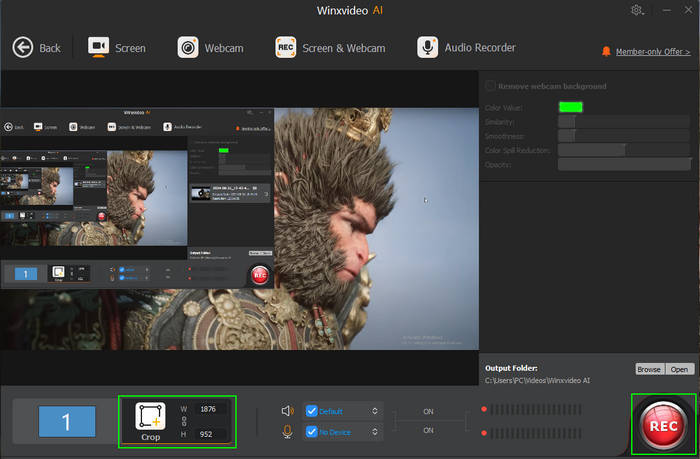
Shortcut keys:
Ctrl+Alt+Shift+R to stop recording
Ctrl+Alt+Shift+T to open paint tools
Beyond capturing your Dell laptop's screen, Winxvideo AI offers a comprehensive suite of editing tools. Easily trim, edit, add effects, cut, compress, or convert formats to fine-tune your recordings and achieve professional-quality results.
#2. How to Record Screen on Dell Laptops with Game Bar
The Game Bar is a built-in feature in Windows 10 and 11 that allows you to record your gameplay, take screenshots, and access other gaming-related features. It works on a variety of computers, including desktops, laptops, all-in-one PCs, and gaming handhelds. The Game Bar is primarily designed for recording gaming activities, but it can also be used to capture other screen activities, such as video calls or presentations. So you can use it to record screen on Dell laptop computers, including Inspiron, G-Series, XPS, and Alienware.
In order to use it, your Dell laptop’s video card must support one of three encoders (an encoder translates video input into a compatible digital format): Intel Quick Sync H.264, Nvidia NVENC, or AMD VCE encoders. Meanwhile, Xbox Game Bar does not support recording a specific area of the screen on your Dell laptops.
Hot search: Top Screen Recorders for PC without Watermark >>
Step 1. Press the Windows Key + G simultaneously. If prompted, confirm that you want to use the Game Bar for gaming.
Note: If this doesn’t open Game Bar, you may need to enable it:
- Go to the Start Menu
- Click on the cog icon to open Settings
- Click on "Gaming"
- Make sure the switch at the top labeled "Record game clips, screenshots, and broadcast using Game bar" is toggled to On
- This page also has keyboard shortcuts for Game Bar commands like opening the Game Bar, taking a screenshot and starting and stopping a screen recording. You can come up with your own shortcuts for these commands and enter them here if you wish.
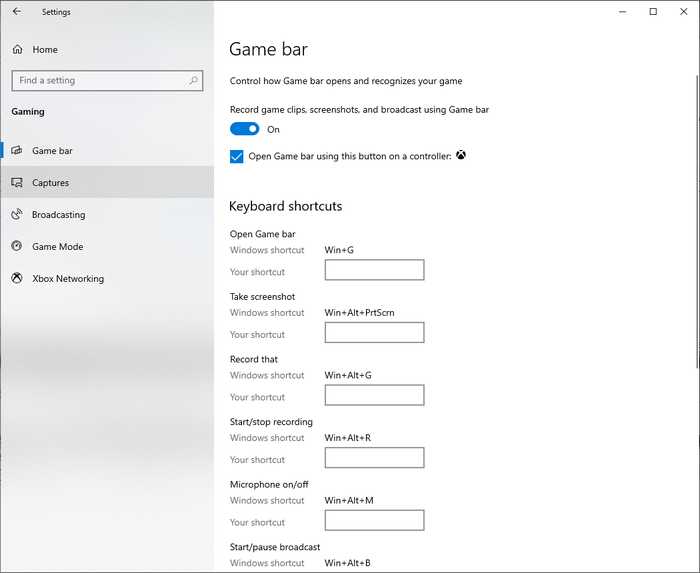
Step 2. Once the Game Bar is open, click on the microphone button to record Dell laptop screen with sound. After that, click the Record button to start recording.
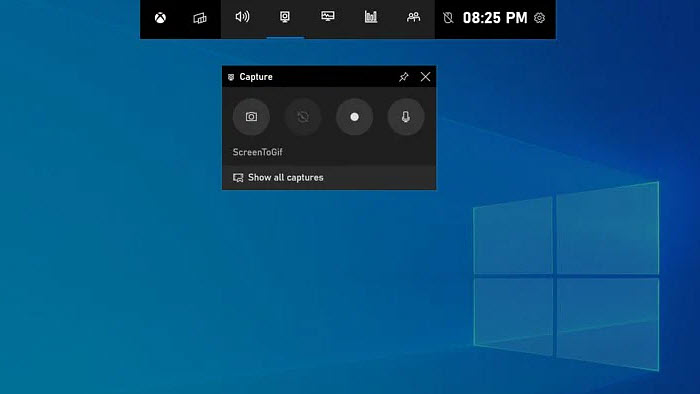
Step 3. To stop recording, click the Record button again. The recording will be saved to your "Captures" folder, typically located in your "Videos" folder.
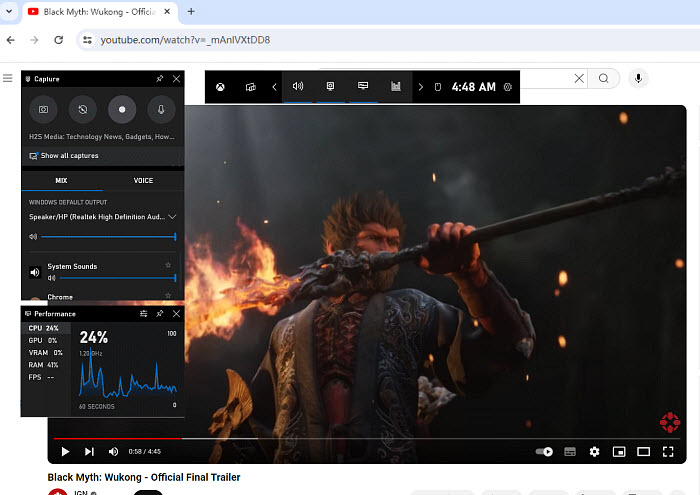
Shortcut keys:
Press Windows logo key + G to open Game Bar
Press Windows logo key + Alt + G to record the last 30 seconds
Press Windows logo key + Alt + R to start recording
Press Windows logo key + Alt + R again to stop recording
#3 How to Record Screen on Dell Laptops with OBS
OBS is open source and free screen recording software for Dell laptops. It offers a wide range of features, including multi-screen capture, audio mixing, customizable overlays, filters, and support for popular streaming platforms. You can also customize OBS to fit your specific needs, with options for layouts, hotkeys, and settings. Whether you're recording lectures, gameplay, webinar, online streaming (like YouTube, Twitch, etc.), OBS provides the flexibility and power you need.
Recording Dell laptop screen using OBS requires technical knowledge and system resources. While powerful, OBS can be complex to set up, especially for beginners. Ensure your Dell laptop has sufficient processing power and graphics capabilities to handle demanding recordings.
Step 1. Download OBS Studio from its official site for your Dell laptop computer running Windows 11/10/8/7.
Step 2. Open it, click the + button under "Scenes" and name it (e.g., "Screen Recording"). Click the + button under "Sources" and select Display Capture to add your screen. For webcam footage, choose Video Capture Device.
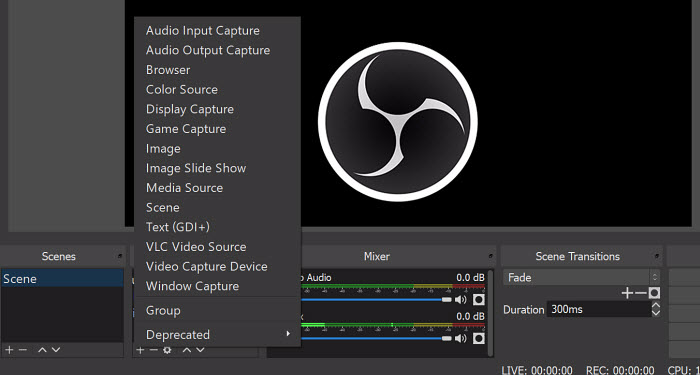
Step 3. Before you start screen recording on Dell laptop, you need to customize OBS for recording.
- Video Sources: Click on Sources > Video and select Display Capture to add your screen as a source.
- Audio Sources: Click on Settings > Audio and select your preferred audio input source (e.g., microphone, system audio), parameters, channel, quality, etc.
- Output Settings: Go to Settings > Output and choose your desired output format (e.g., MP4, FLV), resolution, bitrate, and output folder on Dell for recorded screen.
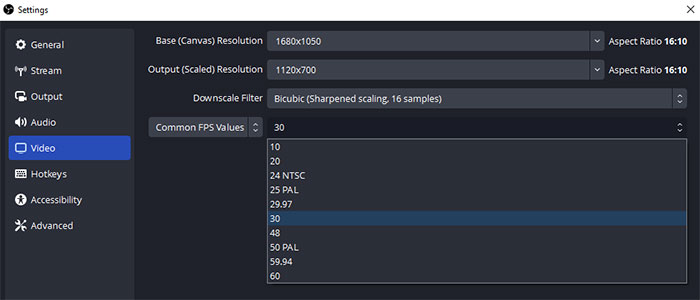
Step 4. Click on the Start Recording button in the OBS Studio window. Once finished, click on the Stop Recording button to end the recording. Your recorded video will be saved in the output folder you specified in the settings.
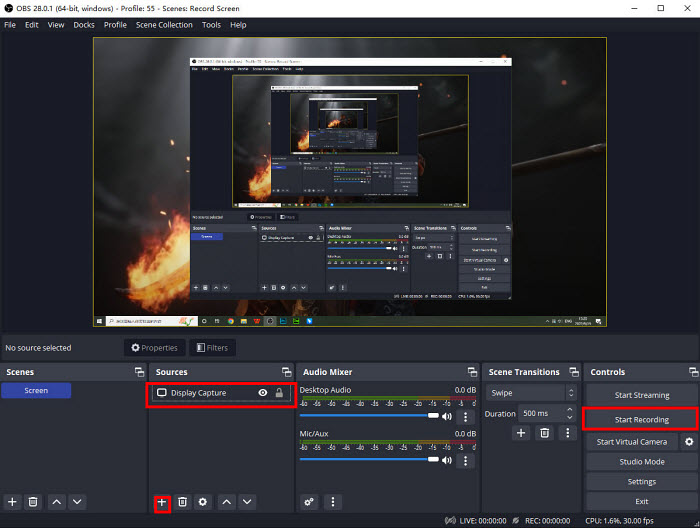
For your reference: Best settings to record screen on Dell laptop using OBS (see best OBS recording settings here)
- Video: Aim for Full HD (1920x1080) or higher for quality. Use 60 FPS for smooth motion, especially with fast-paced content.
- Output: Set a higher bitrate (e.g., 10,000 kbps) for better quality, but consider file size. Use software encoders like x264 for balance. Use NVIDIA NEVNC and AMD VCE if you want smoother recording.
- Audio: Adjust sample rate (44.1 kHz or 48 kHz), channels (stereo or mono), and bitrate (e.g., 128 kbps). Enable noise suppression if needed.
- Recording Format: Choose MP4 for versatility; FLV might suit specific platforms.
#4 How to Record Screen on Dell Laptops with VLC
If you have VLC installed on your computer, you can also try to record Dell laptop screen with audio using it. VLC Media Player is a versatile tool that can be used for basic screen recording tasks.
As it's not specifically designed for this purpose, VLC can suffice for simple, one-off screen recordings, VLC can suffice. But it lacks advanced features compared to dedicated screen recording software. For example, VLC may not allow you to select a specific area to record. Additionally, users have reported issues with incorrect screen orientation in some cases. For more complex or frequent recording needs, try other Dell laptop screen recorders on the list.
Step 1. Launch the VLC Media Player on your Dell laptop computer Windows 11/10/8/7. On the top menu bar, click on Media > select Convert/Save. On the Open Media window, click on the Capture Device tab. In the "Capture Mode" dropdown, select Desktop.
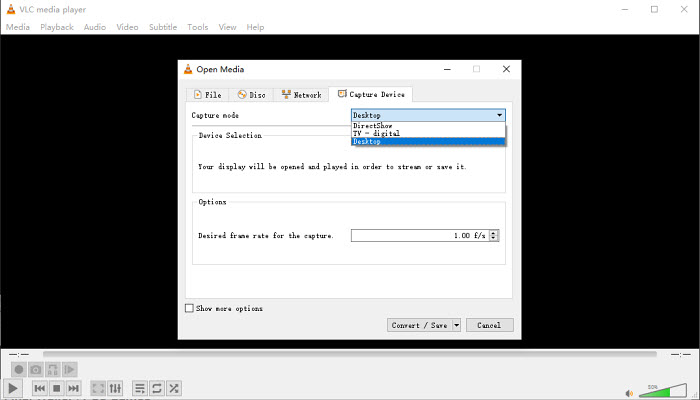
Step 2. You will need to set a recording frame rate. You're suggested to set the frame rate to 30fps. Higher frame rates may result in lags or fraps. Then click Convert/Save and open the Convert window. Then you can customize frame rate, audio input, and other settings as desired. Note that the recorded screen will be saved in MKV on Dell laptop.
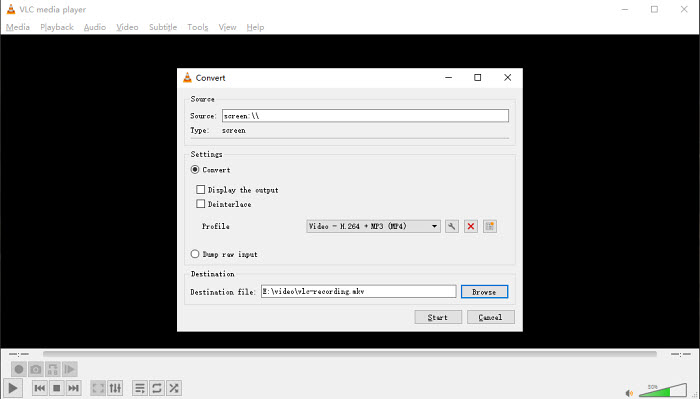
Step 3. Click Start and it will then start screen recording your Dell laptop. Once finished, click on the Stop button. on the Start Recording button in the OBS Studio window. Once finished, click on the Stop Recording button to end the recording. Your recorded video will be saved in the output folder you specified in the settings.
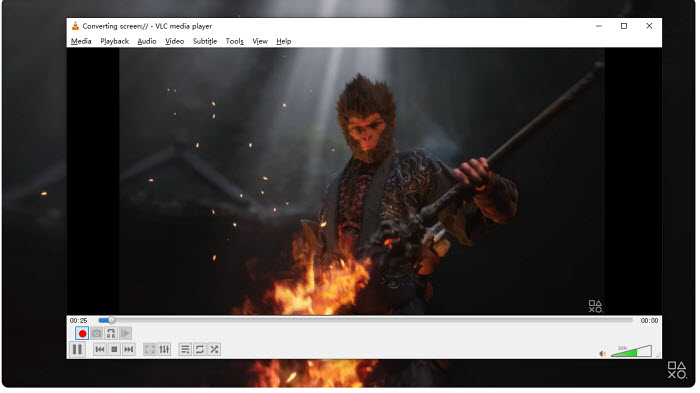
Note: the recorded Dell laptop screen video will be saved in MKV format. If you need other formats, you can convert it in VLC.
#5 How to Record Screen on Dell Laptops with Bandicam
Bandicam is one of the best screen recording software for Dell laptops. It contains three recording modes: Screen Recording Mode, Game Recording Mode, and Device Recording Mode. With the Screen Recording Mode, users can capture partial or full of the Dell laptop screen with audio. When recording Dell laptop screen, you can add effects, draw lines, highlights, etc. using the mouse. It also allows you to add a webcam to record PIP. You can record Dell laptop screen in HD 1080P with high video and audio quality.
Step 1. Visit the Bandicam website and download the appropriate version for Windows 11/10/8/7. Install the software following the on-screen instructions.
Step 2. Launch Bandicam on your Dell laptop. In the main Bandicam window, choose the screen recording option. Click the drop-down menu and choose if you need to capture full or part of the Dell desktop screen. For example, if you want to record a specific part of the Dell desktop screen, choose the 'Rectangle on a screen' mode.
From the list resolution, choose a proper resolution & aspect ratio as you need.
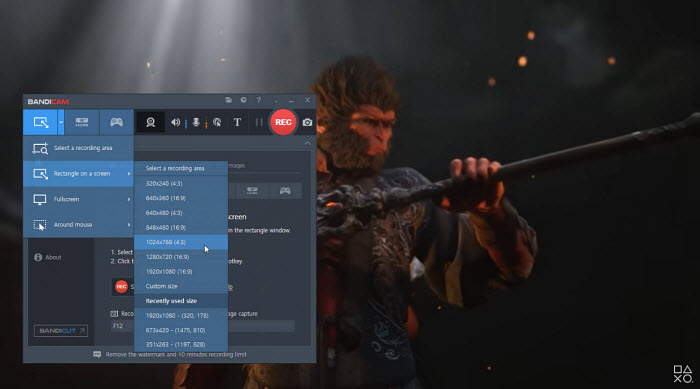
Step 3. Next, choose the area of the screen that you want to record. Then click the red REC button or press the hotkey (F12) to start/stop the recording. During recording, you can use the drawing, effects, other tools at the same time.
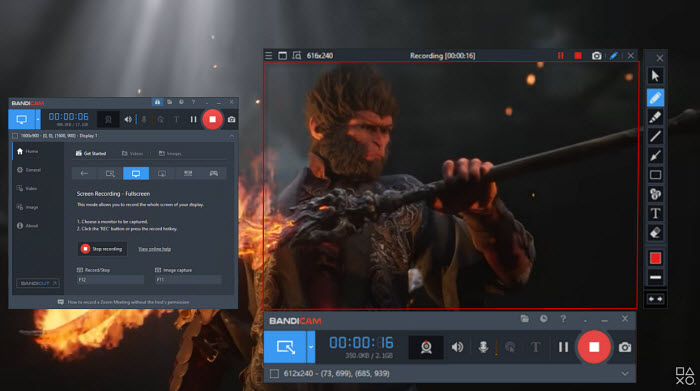
Some users reported that they experienced frame rate drops when recording videos or computer games with high frame rates. Note that if you are not using the pro version, you are limited to a ten-minute recording at a time.
#6 How to Record Screen on Dell Laptops with Online Tools
There are several online tools that allow you to record your Dell laptop screen without installing any software. For example, there is an online tool named Free online screen recorder. It offers a fast and easy way to capture high-quality videos with no watermark for free. You can use it to record your Dell laptop screen, webcam, and voice. It's able to record a single browser tab, a window of the app you open, or the whole screen. You can also record the Dell laptop and webcam with audio at the same time. It records the screen in the background so you can do other things while recording.
Step 1. Open the browser on the Dell laptop, whether Inspiron, Latitude, XPS, Vostro, Precision, or others. Find and open the online tool Free online screen recorder.
Step 2. Click Start Recorder and it will ask you to select the browser tab, window, or full screen to record. Then click Share.
Step 3. Click the big red icon to start recording. Draw and zoom while recording and add fun screen effects as you need. Once finished, click Done Recording. Then you can choose to Save Video to get the recorded video.
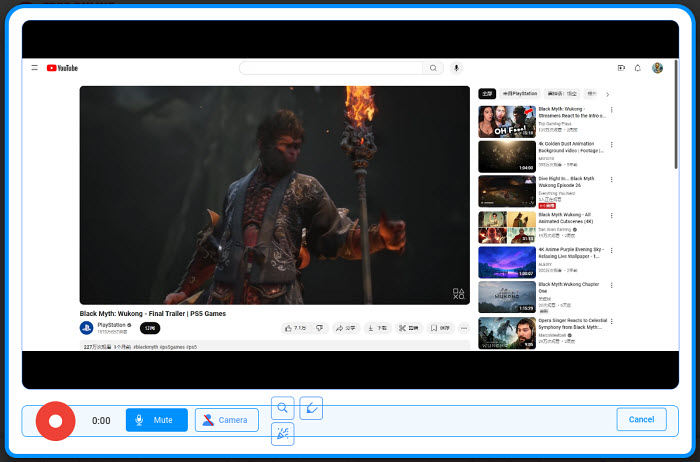
However, online tools often have limitations such as recording duration, watermarks, and quality. While this online tool doesn't have a time limit or watermark, it restricts you to full-screen recording and doesn't allow you to select specific areas.
Conclusion
In this guide, we've explored various methods to record your Dell laptop screen. From dedicated software like Bandicam and OBS to online tools and even built-in Windows features like Game Bar, there's a solution to fit your needs. Consider your specific requirements when choosing a method: For occasional recordings, VLC, online tools or Game Bar might suffice. If you need advanced features like editing, annotations, or webcam overlays, dedicated software like Bandicam or OBS is ideal. For a simple, no-fuss approach, Game Bar or Winxvideo AI might be the best option.
By understanding these options, you can effectively capture your screen on your Dell laptop for tutorials, presentations, or any other purpose.
 FAQs about Screen Recording on Dell Laptop
FAQs about Screen Recording on Dell Laptop
There are several ways to capture screen on Dell laptops:
- Press the PrtSc key. This will capture a screenshot of the entire screen of Dell laptop.
- Press Alt + PrtSc. This will capture a screenshot of the active window.
- Press the Windows logo key and the PrtScn key simultaneously to capture the entire screen of Dell laptop.
- Press the Windows logo key and the PrtScn key simultaneously to capture the entire screen of Dell laptop.
- Press Alt + PrtScn to capture a screenshot of the active window.
Yes, Dell laptops include two ways to capture screen:
- Xbox Game Bar: This is a built-in feature in Windows 10 and 11 that allows you to record your screen while playing games. You can access it by pressing the Windows Key + G.
- Snipping Tool: Windows 11's Snipping Tool now includes a screen recording feature. You can select the area you want to record and save the recording as a video file.
All the recorders mentioned in this article can record yourself on your Dell laptop. You just need to enable the webcam recording feature and then you can record yourself via the webcam camera.
















