5 Ways to Screen Record on HP Laptop on Windows 11/10
 Mike Rule
Mike Rule
Updated on
Screen recording is an essential method for creating tutorials, recording gameplay, capturing presentations, or documenting software issues. On an HP laptop, there are several methods to record your screen, using both built-in tools and third-party software. This article will guide you through different methods to screen record on a HP laptop, along with helpful tips to ensure a smooth and high-quality recording experience.
Part 1. How to Screen Record on a HP Laptop?
Way 1. Screen Record on HP Laptop with Winxvideo AI
Winxvideo AI is a powerful screen recorder for HP laptops that allows users to capture the entire screen, a selected area, or webcam footage, including Picture-in-Picture (PIP) mode, while recording audio from both the system and the microphone as desired. It enables the high-quality recording of any desktop activity, supporting resolutions up to 4K, whether for online meetings, product demonstrations, lectures, online courses, video calls, streaming videos, or gameplay.

- Record live stream from YouTube, Facebook, TikTok, Instagram, etc.
- Capture gameplay and create virtual background with Chroma key for live streaming.
- Record online meetings, conferences, webinars from Zoom, Microsoft Teams, Google Meet, etc.
- Record video calls from Skype, Facetime, Snapchat, Discord, WhatsApp with sound.
- Record instructional sessions, online courses, TED talks, and students feedback.
- Draw while recording full screen and custom screen in high quality.
 Free Download
Free Download
 Free Download
Free Download
Note: AI tools for Mac are currently unavailable, but they're coming soon. Stay tuned.
How to screen record HD laptop with Winxvideo AI?
Step 1. Download Winxvideo AI, install and launch it on your computer.
Note: Tap the "Setting" icon on the top right corner of the UI and choose "Recorder" to adjust settings if needed. You're allowed to change recording quality, format, audio level/device, and know the shortcut for drawing (Ctrl+Alt+Shift+T).

Step 2. On the main UI, click on the "Recorder" button to open up the screen recording window.
Step 3. Choose the screen recording mode from "Screen", "Webcam", "Screen & Webcam", and "Audio Recorder".

Step 4. Click on the "Crop" button or input a value at the bottom to select the record region, full screen or custom screen. Also, choose the system or the microphone to record HP laptop screen with audio.
Step 5. Optionally, if you choose to record webcam, you can check "Remove webcam background" to create a virtual background.
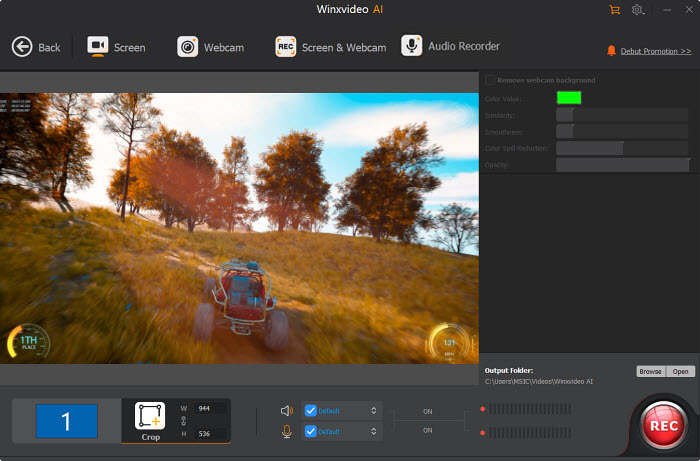
Step 6. Tap the "REC" button to start screen recording your HP laptop, and click "Stop" to end screen recording.
FYI: If needed, you can click the "Edit" icon to trim and cut off unnecessary clips from recording.
- High-quality recording.
- AI-powered features.
- User-friendly interface.
- Record videos up to 4K.
- Simple editing.
- Requires installation.
- Limited free version.
Way 2. Screen Record on HP Laptop with Windows Game Bar
The Windows Game Bar is a built-in tool that primarily targets gameplay recording but can also be used for general screen recording in Windows 10 and 11. It's a convenient option for quick and easy captures without downloading any software.
Step 1. Adjust the screen capture settings first.
In Windows 10 or 11, go to Settings > Gaming > Captures. The screens look different between Windows 10 and 11, but the settings are all the same. In the new window, you can enable the "Background recording", adjust the max recording length (30minutes ~ 4 hours), turn on the "Recorded audio" to record with audio, choose to record videos in 30fps (recommended) or 60fps, and set record video quality (up to 1080p).
By default, your screen recordings are saved in your user folder under Videos\Captures, but you can change the location if you wish.
Step 2. Control keyboard shortcuts.
Several keyboard shortcuts are available to control the Game Bar. You can view and even change the shortcuts in the Settings screen. For this, go to Settings > Gaming > Game Bar. The following shortcuts are ones you'll want to keep in mind:
- Windows key+G: Open Game Bar.
- Windows key+Alt+R: Start or stop recording.
- Windows key+ Alt+G: Record the last 30 seconds of screen activity.
- Windows key+Alt+B: Turn HDR on or off.
- Windows key+Alt+PrtScn: Take a static screenshot of your screen activity.
Step 3. Start recording screen on HP laptop.
- Press Win + G to open the Game Bar.
- Click the Capture option.
- Choose whether to record the entire screen or a specific window.
- Click Start Recording to capture your screen.
- Press Win + Alt + R to stop recording.
- Go to c:\users\[username]\Videos\Captures. You'll see your videos saved as MP4 files.
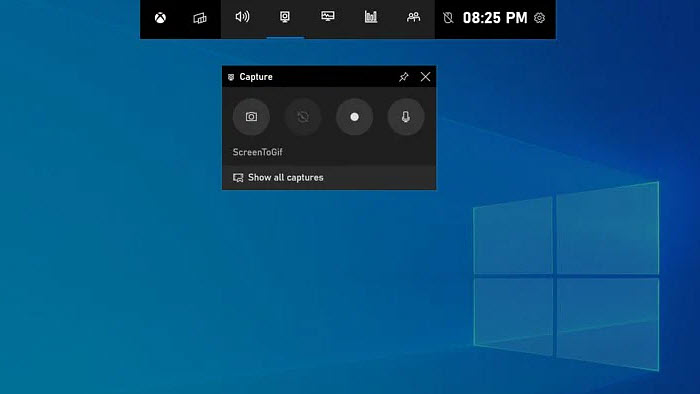
- No installation required.
- Easy to use.
- Works on all modern HP laptops.
- Limited to full-screen recording.
- No video editing features.
- Record videos up to 1080p.
Way 3. Record Screen on HP Laptop with OBS Studio
OBS Studio (Open Broadcaster Software) is a professional-grade, open-source software widely used by streamers and content creators. It offers more advanced features, including real-time audio/video mixing, multiple scene transitions, and high-quality screen recording. If you need screen recording and live streaming at the same time, this is the best free screen recorder to help you. Also, OBS Studio is the best choice if you have an older computer or if you need a program that doesn’t take up a lot of system resources.
Step 1. Free download OBS Studio from the official website and install it.
Step 2. Open OBS and go to the "Sources" panel.
Step 3. Click on the "+" icon and select "Display Capture".
Step 4. Choose the display you want to record.
Step 5. Click "Start Recording" to begin, and "Stop Recording" when done.
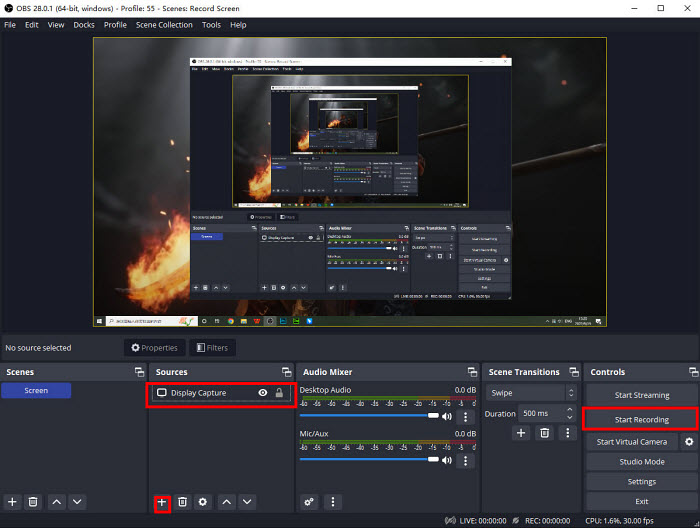
- Advanced features.
- Customizable settings.
- Open-source and free.
- Save computer resources.
- Steep learning curve for beginners.
- Sometimes, OBS game capture not working issue happens.
Way 4. Record HP Laptop Screen with Microsoft PowerPoint
Should you require the ability to record a presentation, it is noteworthy that Microsoft PowerPoint includes a built-in screen recording feature that is particularly effective for producing presentations or tutorial videos. Regardless of whether you are utilizing an HP Pavilion, Envy, Probook, or any other model, PowerPoint enables you to create screen capture videos within your slideshows. Without downloading any application, presentation recording on a HP laptop is never easier. Furthermore, these videos can be exported for use beyond the PowerPoint application.
Step 1. Open PowerPoint on your HP laptop and navigate to the "Insert" tab.
Step 2. Click "Screen Recording".
Step 3. Select the area you want to record.
Step 4. Click the "Record" button, perform your activity, and press "Stop" when done.
Step 5. The video will automatically be inserted into the current slide. You can save it as a separate file.
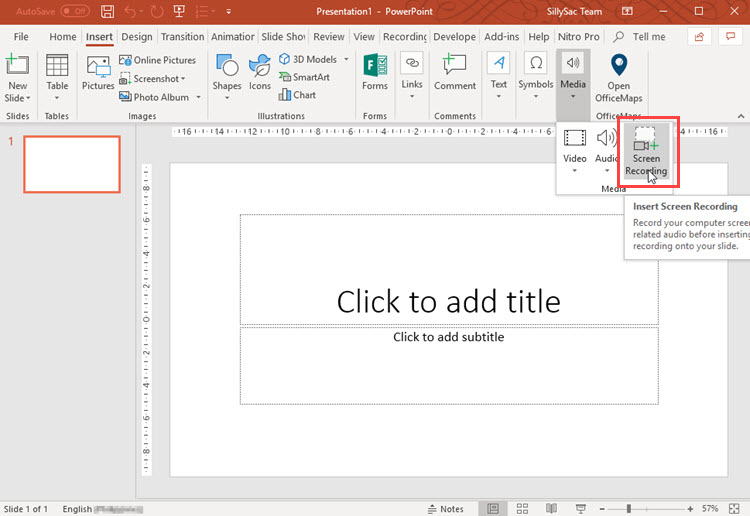
- Simple, available on most HP laptops with Office installed.
- Limited recording features.
- No editing tools.
Way 5. Screen Record on HP Laptop with Clipchamp
Clipchamp is a user-friendly video editing software along with screen recording function that has been integrated into newer Windows operating systems, such as Windows 10 and Windows 11. This convenient bundling makes it easily accessible to a wide range of users, eliminating the need for separate installations. Speaking of the screen recording ability, this allows users to capture their computer screen activity, making it ideal for tutorials, presentations, or gaming content.
Step 1. Open Clipchamp on your HP laptop and go to "Create a New Video".
Step 2. Select the "Record & Create" option from the left sidebar.
Step 3. Choose the "Screen Recording" feature.
Step 4. Set your recording preferences and start the capture.
Step 5. Edit your recording within Clipchamp if needed.
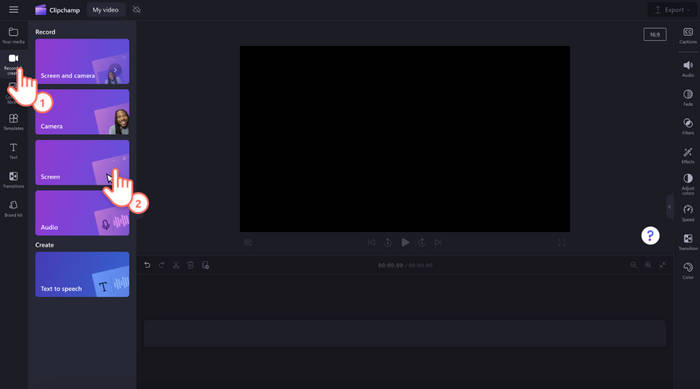
- Built-in editing tool on Windows.
- Easy to use.
- No external downloads required.
- Limited to newer Windows versions.
- Basic features in the free version.
Part 2. Tips for Screen Recording on HP Laptop
To successfully screen record videos on a HP laptop with sound, you need these practical tips:
1. Processor: You need a modern multi-core processor, such as Intel Core i5 or higher that is ideal for efficient screen recording.
2. RAM: At least 8GB of RAM is better to handle recording software and applications simultaneously.
3. Storage: Make sure you have enough storage space on your laptop's hard drive for saving recordings without interruptions.
4. System updates: Ensure your HP laptop is running on the latest version of the Windows operating system for the sake of system stability and compatibility with screen recording software.
5. Check audio settings: Ensure your microphone is enabled for screen recording with sound.
6. Software updates: Keep your screen recording software up-to-date for the best performance.
Screen recording on an HP laptop is easy, thanks to a variety of tools available for different purposes. Whether you opt for built-in options like the Windows Game Bar and PowerPoint, or advanced tools like OBS Studio and Winxvideo AI, you can choose a solution that fits your needs. Always ensure your laptop is prepared for recording by optimizing audio settings, freeing up resources, and having sufficient storage space.
 Free Download
Free Download
 Free Download
Free Download
Note: AI tools for Mac are currently unavailable, but they're coming soon. Stay tuned.
 FAQs
FAQs
You can screen record on an HP laptop using tools like the Windows Game Bar, PowerPoint, or third-party apps like OBS Studio and Winxvideo AI.
Yes, you can easily screen record gameplay on your HP laptop using tools like Windows Game Bar, OBS Studio, or other dedicated gaming recording software.
OBS Studio is widely considered the best screen recorder due to its advanced features, but simpler options like Windows Game Bar or Winxvideo AI are also great depending on your needs.
To record your screen with sound, ensure that the system audio and microphone are selected in your recording software settings. This applies to all tools, including the Windows Game Bar, OBS Studio, Winxvideo AI, and Clipchamp.
















