Google Drive Upload Stuck? Fix it and Make Video Upload Faster!
Google Drive enables you to free upload videos for storage on cloud. It's fast, free (free cloud capacity limit) and convenient. Yet, nothing is perfect. Google Drive also annoys you now and then. For instance, the frequently-mentioned gripe is that Google drive gets stuck on video uploading, with notice message like "Waiting to upload", "Start uploading". Confronted with such case, you're suggested to try the below solutions so as to save your precious time and energy in clueless & meaningless Google searching and try.
Top Solutions to Fix Google Drive Upload Stuck Error
Google Drive gets stuck when uploading video files to cloud. That would whopping affect your mood and business. Fortunately, it's not a rocket science to troubleshoot Google Drive video uploads stuck issue as long as you keep reading and trying the below tips and tricks.
Solution 1. Check Google Drive Status
Chances are that Google Drive service stops working for certain reasons (under maintenance, bug fix, internal adjustment, etc.). Therefore, you'd better go to G Suite Status Dashboard to check if Google Drive service is running. If Google Drive is down, wait until it comes back to normal. If not, continue reading and trying the next solution.
Solution 2. Force Stop Google Drive App on Android or iOS
Google Drive app shows up "Waiting to upload" message on your Android or iOS devices? The best way to handle this case is to force stop Google Drive app and restart it later on your mobile device.
On Android, navigate to "Settings" > find Apps & notifications > See all apps. Locate to Drive > tap "Force Stop" > re-upload your file again.
On iOS, double-click the Home button > swipe right until you find Google Drive app > move to its preview window to shut down it > restart your video upload. In case your iPhone is no home button, swipe up from the middle or bottom of home screen and hold until your Google Drive shows up. Close it and similarly re-upload video file to Google Drive.
Solution 3. Clear Cache
Cache is usually the culprit to cause app stuck error. Thus, you need to clear cache before you go further.
For Android users, go to Google Drive app > tap menu icon at the upper left corner of the main screen > find and click Settings > tap "Clear Cache" to remove all cached documents > restart your Google Drive app to re-upload video to have a try.
For PC users, clear cache in your browser. Generally, tap "More" option (with three dots) at the upper right corner of your browser > choose "More tools" > tap "Clear browsing data..." > set Time rannge to All Time and tick all the below options (clear history, cookies and cache images & files) > tap "Clear Data" button > done!
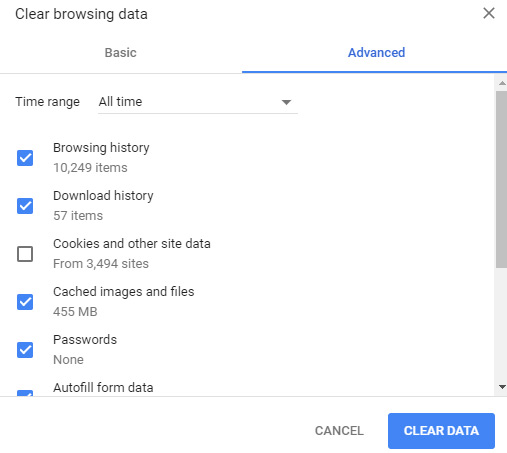
Solution 4. Exit Extensions from Browser
For Windows PC users who encounter Google Drive stuck on "Start uploading" error are suggested to disable extensions from browser.
- Open Chrome browser > chrome://extensions/ and enter.
- Right-click to choose the extension > toggle the switch to disable the extension.
Solution 5. Improve Network Speed
It's okay to upload 720p or 1080p full HD video to Google Drive with suitable file size. As for 4K 2160p Ultra HD, esp. 4K HDR 60FPS video, you need to check your bandwidth speed. 4K video is not only big in size, but also needs more bandwidth speed for uploading. Upgrade bandwidth speed to 50Mbps for 4K HDR 10-bit video uploading if conditions allow.
Solution 6. Compress Video Size for Faster Uploading
Another reason to cause Google Drive upload stuck is large-sized file. Providing your video size exceeds 500MB, you'd better resize video to smaller size. Convert video to codec with higher compression ratio like HEVC, downscale 4K to 1080p or lower down 60FPS to 30FPS. The professional video compressor - Winxvideo AI can do the above all to reduce video size with 70-90% size off while keeping up to 90% quality (High Quality Engine) via video codec conversion (H264 to HEVC), resolution/frame rate reduction, video cutting, etc.
Here are the easy steps on how to convert and compress 4K large videos for faster uploading to Google Drive:
Step 1: Free download Winxvideo AI on your computer and launch it. Click the "Add Video" to import large video for Google Drive.
Step 2: Choose an output format from the automatically popped up profile window. Here more than 420 preset profiles are available. MP4 is most recommended for its wide compatibility. Go General Profiles > MP4 Video (h264+aac) or MP4 HEVC, and tap OK button.
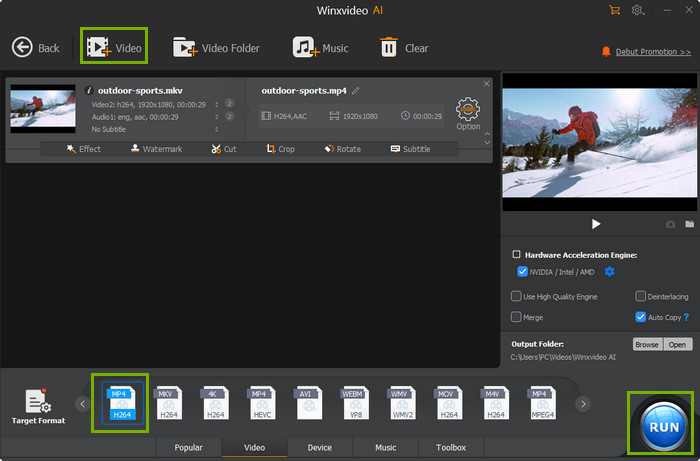
Step 3: Click on the "Settings" button to adjust video resolution, frame rate, bit rate, aspect ratio according to your needs. And then click "OK".
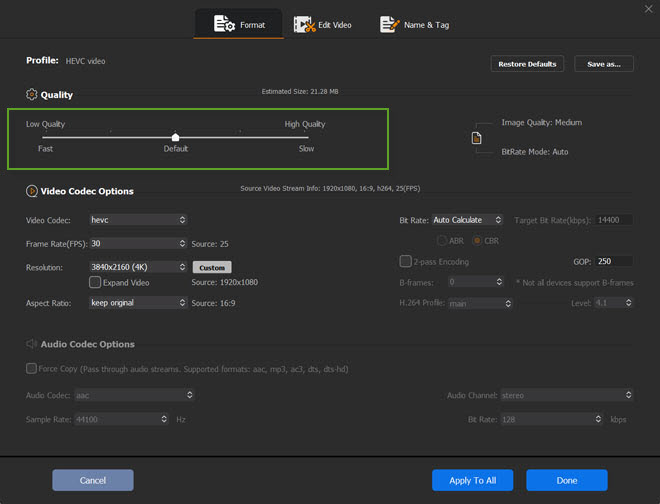
Optional: to further shrink video size, move mouse to "Edit" button (scissor-shaped icon) to trim video duration or crop the video to remove the black bars if necessary. This is a lossless compression way with zero quality sacrificed.
Step 4: Tap "RUN" button to start compressing large-sized video for Google Drive. When the compression is done, upload your smaller-sized video to Google Drive at faster speed.





















