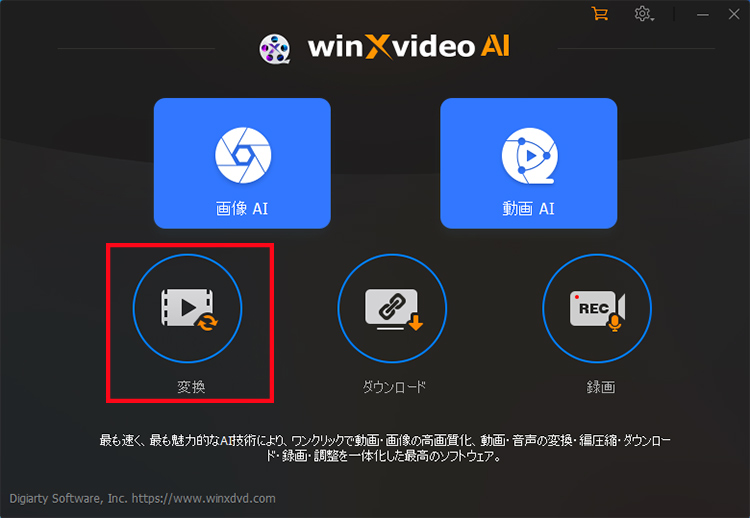無料!動画を画像に変換する方法3つご紹介:PC・iPhone・Androidで動画から静止画を切り出す!

撮影した動画の大切な瞬間を画像として抽出すれば、PCの壁紙やスマホのホーム画面に設定できるだけでなく、Vlogのサムネイルとして設定したり、SNSで共有することができます。
そこで、今回は動画を画像に変換する方法やおすすめのツールについてご説明します。動画素材内の1フレームを画像として切り出して、JPEGやPNGなどの画像ファイルとして書き出すことができます。ぜひ最後までお読みください。

Winxvideo AI -動画を一瞬で画像に変換できる!
動画をワンクリックで静止画として保存できます。超解像技術を搭載、画像の細かいところまで修復できます。AI機能搭載で、動画や画像の変換や編集を更に簡単に、更に時短してくれます。
動画を画像に変換するソフト:Winxvideo AI
動画を画像に変換する際に、一番おすすめしたいのは「Winxvideo AI」という動画変換ソフトです。
動画画像変換フリーソフト〜「Winxvideo AI」
|
|
【対応OS】: Windows&MacOS 【日本語】:対応 【価格】:無料&有料 |
Winxvideo AIはWindows・Mac向けの多機能な動画変換ソフトウェアです。初心者から上級者まで幅広いユーザーに適しており、無料で利用できることが特徴です。
このソフトを使って、動画の1フレームを1クリックで抽出したり、動画フレームを連続的な静止画として保存することができます。MP4、AVI、WMV、M4V、MOV、FLV、MKVなどの動画の好きなシーンをJPEG・PNG画像に変換したいときにとても役立ちます。
他のどのソフトよりも軽量であるため、複数のスクリーンショットを高い処理速度で一度に撮ることができます。簡単に大量のスクリーンショットを撮り、まとめてダウンロードできます。
【Winxvideo AIで動画を画像に変換する方法】
- ❶ 公式サイトにアクセスして、Winxvideo AIをダウンロードします。そしてソフトを起動し、「変換」をクリックします。
-

- ❷ 「+動画」ボタンをクリックして、変換したい動画ファイルを選択してソフトに読み込みます。
- ❸ 動画を追加した後、下メニュー欄の「ツールボックス」をクリックして、「スナップショット(静止画の作成)」をダブルクリックします。
-

- ❺ すると、「スナップショット」画面が表示され、静止画の画像形式、画像サイズ、画像数を設定できます。設定したら、「OK」をクリックします。
-

- ❺ 最後には「RUN」ボタンをクリックすると、切り出した画像の書き出しが始まります。
-

動画を画像に変換するサイト:Aconvert.com
PCにソフトをインストールしたくない方のために、次は動画を画像に変換するサイトをご紹介します。ブラウザベースのため、 Webにアクセスさえできれば Windows 、 Mac 、 LinuxなどのPC系はもちろん、iPhoneやAndroid などのモバイルデバイスからでも使用できる点はおすすめと言えます。
Aconvert.comとは
Aconvert.comは名前の通り、オンライン上で様々な形式のファイルを変換してくれるサイトです。
Aconvert.comの画像変換コンバーターを使って、専用のソフトウェアをインストールする必要がなく、ブラウザ上で手軽に動画ファイルから画像を切り出すことができます。
操作も非常に簡単です。ユーザーは動画ファイルをConvertioのウェブページにアップロードして「変換」ボタンをクリックするだけです。このシンプルな操作性により、技術的なスキルがなくても誰でも簡単に利用できます。
デメリットとしては、変換はなかなか時間がかかります。だから、動画の不要な部分をカットして、サイズを小さくすることがおすすめです。
Aconvert.com公式サイト 👆【Aconvert.comで動画を画像に変換する手順】
- ❶ お使いのブラウザ(Chrome、Edge、Firefoxなど)を開き、Aconvert.comの公式サイトにアクセスします。
- ❷ 画面中央にある「ファイルを選ぶ」ボタンをクリックし、変換したい動画を追加します。
- ❸ 「ターゲットフォーマット」「画質」「画像サイズ」を設定してから、「今すぐ変換」をクリックすると、画像への変換が始まります。
-

- ❹ 変換が完了したら、「ダウンロード」ボタンをクリックすることで画像をパソコンのローカルに保存できます。
-

動画を画像に変換するアプリ:動画から写真
iPhoneやAndroid などでスクショを使うことで動画から写真を変換することもできますが、スクショより高画質な画像を作成したいなら、無料な変換アプリがおすすめです。
動画から写真とは

| 料金 | 無料 |
|---|---|
| 対応OS | iPhone、Android |
| 主な機能 | 動画が写真に早変わり |
動画から写真とは、動画をコマ送りにして任意のシーンを写真として変換できる変換アプリです。
カメラロールはもちろん、ミュージックビデオやポッドキャスト、iTunes Uなど、ほとんどの動画から高画質な静止画を抽出することができます。動画を見ながらコマ送りで好きなタイミングを見つけ、そのままスクショできるので、撮影機会を逃しません。
スワイプ操作で次のシーンや前のシーンに簡単に移動でき、コマ送り感覚で動画再生を行えます。そのため、お気に入りの瞬間を見逃すことなく、効率的に写真に残すことができます。
【動画から写真で動画を画像に変換する手順】
- ❶ Google PlayあるいはApp Storeからアプリをダウンロードします。
- ❷ アプリを起動し、写真の使用を許可します。
- ❸ 動画を選択して、再生ボタンを押して、切り出したい画面で一時停止して、白丸ボタンを押します。
- ❹ 数字の所を押すと、保存画面に移るので、そちらで画像を選択して、カメラロールに追加(もしくは移動)を選択すると画像がカメラロールに保存されています。
-

まとめ
今回は無料で動画を画像に変換する方法を3つご紹介しました。この瞬間、写真にしたいって思った時にはぜひこのページの紹介した方法を使ってみてください。
また、最初に紹介した、Winxvideo AIを使えば、動画編集に加えて、高画質スナップショット、画像シーケンスによる出力、GIF出力など様々な処理が可能です。PCをお持ちの方は是非無料ダウンロードしてみてください。

Winxvideo AI - 動画を高画質で画像へ変換
Winxvideo AIは、高機能のAI動画処理ソフトです。MP4 / MOV / WMV / FLV / MKVなど動画を写真に変換することもできます。GPUアクセラレーション技術により、変換速度も画質も抜群です。


















 キャンペーン
キャンペーン