5 SRT Editors to Make Subtitle Editing Easy on Mac
Subtitle has become a crucial part of videos, which enables creators to reach wider audiences and enhance the accessibility of their content. For video viewers, subtitle can help them better understand the video content, especially for foreign users, hearing impaired people and so on. Therefore, it's essential for Mac users to have access to reliable and feature-rich subtitle editors on MacBook Air/Pro, iMac etc.
In this article, we will explore the best subtitle editors for Mac, their standout features, and how they can edit your subtitles on Mac with ease. Get ready to elevate your video content and engage viewers on a whole new level.
Editor's Pick: The Best Subtitle Editor on Mac for Beginners
WinX HD Video Converter for Mac is a Mac subtitle editor that couldn't be simpler. It allows Mac users to enable/disable inner subtitles of your video/movie, or add .srt, .ssa, .ass subtitles in any languages to MKV, MP4, MOV and more videos. Besides, this subtitle editor for Mac can help you edit and convert videos to any formats up to 4K for playback, uploading and storage.
Table of Contents
Part 1. 5 SRT Subtitle Editors for Mac Users
- #1. WinX HD Video Converter for Mac
- #2. Subtitle Studio
- #3. Jubler
- #4. Aegisub
- #5. Subtitle Workshop XE
Part 2. How to Edit SRT Subtitle Files on Mac
Part 3. FAQs
Part 1. 5 SRT Subtitle Editors for Mac Users
#1. WinX HD Video Converter for Mac
WinX HD Video Converter for Mac is an one-stop video converter for Mac that built with subtile editing features. It offers a comprehensive set of tools to enhance your video content by adding, editing, and synchronizing subtitles with ease. By using it, you can import and export subtitles in various formats, including SRT, ASS/SSA, and SUB. Also, it's available to edit subtitles directly, for example, adjusting the timing for synchronization with the video, modifying text content, customizing font styles and colors, moving the subtitle to the proper position on your video etc.
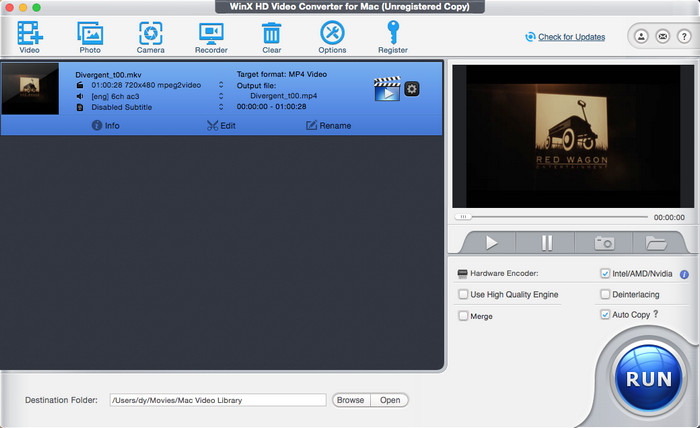
Pros:
- Straightforward and intuitive interface, making it accessible to both beginners and pros.
- With support for multiple subtitle formats (.srt, .ssa/.ass) enables you to work with subtitles from different sources without extra conversion.
- Provide a range of tools for subtitle editing, including timing adjustment, synchronization, font customization, and positioning etc.
- Available to process multiple video files and their respective subtitles simultaneously.
Cons:
- Advanced subtitle editing features like searching subtitles online, translating subtitles etc. are limited.
- Users who are new to subtitle editing may require some time to familiarize themselves with the subtitle editing features.
#2. Subtitle Studio
Subtitle Studio is a popular subtitle editing application available on the Mac App Store. It provides a user-friendly interface and a range of features to edit and create subtitles for your videos. Mac users can create, adjust, sync and embed subtitle lines easily for M4V, MP4, MOV, AVI and MKV videos. It can read from srt, sub, txt, ass, ssa (zip when using internal web search) and embed your subtitles into a new fully optimized M4V file, for AppleTV, iPhone.
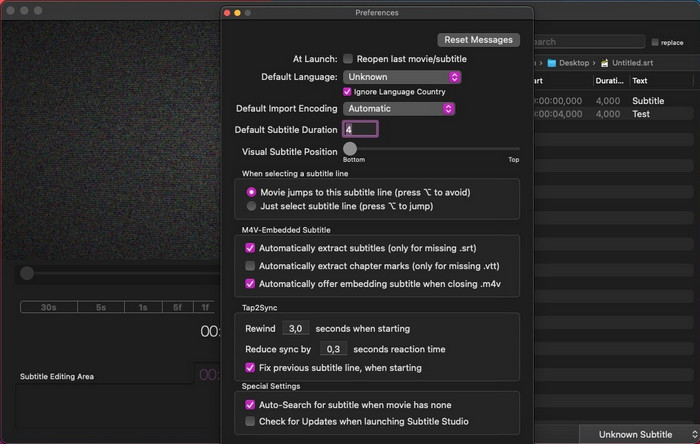
Pros:
- User-friendly interface that is easy to navigate
- Supports various subtitle formats, including SRT, VTT, SSA/ASS, and more
- Precise timing adjustment, allowing you to synchronize subtitles accurately with your video content.
- Customize font styles, sizes, colors, and effects, giving you control over the visual appearance of the subtitles.
Cons:
- Limited Advanced Features, no support for scripting, extensive automation options, or complex subtitle manipulation features.
- It doesn't allow multiple users to work on the same project simultaneously.
- There may be compatibility issues with certain uncommon or specialized formats.
#3. Jubler
Jubler is a user-friendly subtitle editor for Mac, Windows and Linux with a simple interface and powerful features. It offers precise timing adjustments and a range of editing tools to create and edit polished subtitles. By using Jubler, you can easily change the text content, adjust the timing and duration of subtitles, and apply formatting options such as font, color, and style. Jubler supports various subtitle formats, including SRT, SUB, SSA/ASS, and more. This allows you to work with subtitles from different sources without the need for format conversion. The built-in spell-checking feature also helps you identify and correct spelling errors in the subtitle text.
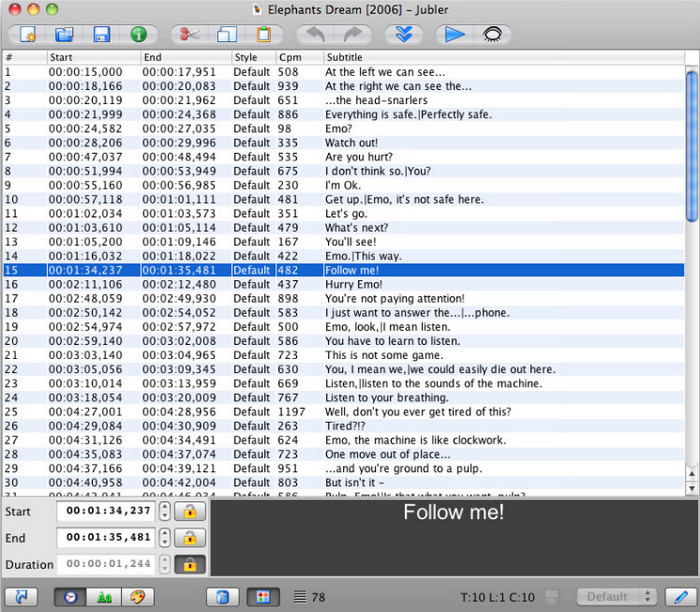
Pros:
- Jubler is available for Windows, macOS, and Linux, ensuring compatibility across different operating systems.
- offers a range of customization options for subtitles, including font selection, size adjustment, color changes, and style modifications.
- Automatic synchronization feature allows for precise timing adjustments to match the dialogue with the video.
Cons:
- To view the subtitles, you must install a third-party extension called MPlayer.
- The plug-in ASpell is required to apply the orthographic correction.
#4. Aegisub
Aegisub is a free, cross-platform open source subtitle editor for creating and modifying subtitles in SRT, SSA/ASS, SUB, and more. It allows you to edit subtitles with a wide range of tools, including adjust timing, synchronize subtitles with video, modify text content, apply formatting, and add special effects. Besides, you can also customize font styles, sizes, colors, and positioning, and apply various effects like shadows, outlines, and animations to enhance the visual appeal of the subtitles.
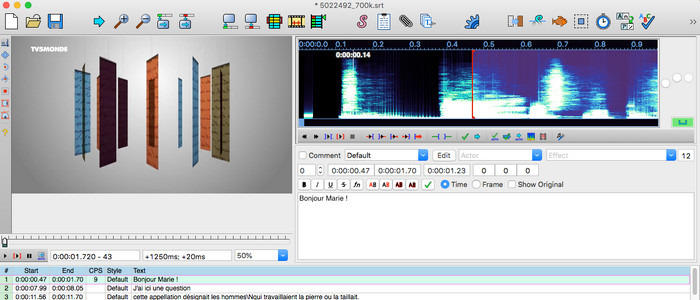
Pros:
- Aegisub supports various subtitle formats, ensuring compatibility with different sources.
- The audio waveform visualization feature assists in accurate timing and alignment of subtitles with audio cues.
- Aegisub's automation features, such as macros and script automation, help streamline the editing process for large subtitle projects.
- powerful timing controls, and comprehensive styling and effects.
Cons:
- It may require some time and effort to fully grasp, particularly for users who are new to subtitle editing.
- When working with large subtitle projects or videos, it may impact performance on lower-end or older Mac systems.
#5. Subtitle Workshop XE
Subtitle Workshop XE is a powerful Mac subtitle editor that enables you to generate new subtitles as well as import existing ones and perform adjustments. You can add as many lines as you want, change the style settings, and define when and how long the text should be shown. It can check your files for problems and notify you if there are any that need to be corrected. The software also offers a spell checker and the ability to highlight lines that require verification.
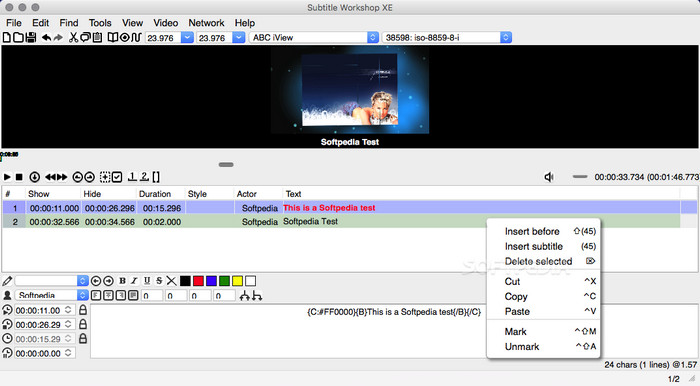
Pros:
- Broad subtitle format support, including SRT, SSA/ASS, and SUB.
- Accurate synchronization features ensure precise timing and seamless alignment between subtitles and video content.
- Subtitle Workshop XE allows users to customize the visual aspects of subtitles, such as font styles, colors, and formatting options.
Cons:
- There may be compatibility issues with certain macOS versions or hardware configurations.
- The Mac version may not include some features integrated in the Windows version, as Subtitle Workshop XE is initially designed for Windows.
Part 2. How to Edit SRT Subtitle Files on Mac
How to edit subtitle on your Macbook Pro/Air or iMac? Manually editing subtitle files is not something inexperienced users may wish to tackle, but WinX HD Video Converter for Mac can make all these easier. Thus, we'll dive deep into how to edit SRT subtitle on Mac with ease using WinX HD Video Converter for Mac.
Step 1. Get the Subtitle Editor on your Mac.
Free download WinX HD Video Converter for Mac, install and launch it on your Macbook Pro/Air, iMac etc. BTW, Windows users can use it to edit subtitles on Windows 11/10/8/7 as well.
Step 2. Load the Video Source.
Click +Video button to load your video or movie that you want to edit its subtitle.
Step 3. Choose an Output Format for Your Video.
After importing, there will be an Output Profile window popping up to let you choose an output format. You can continue the original format or convert it to any format as you need. Then, hit Done.
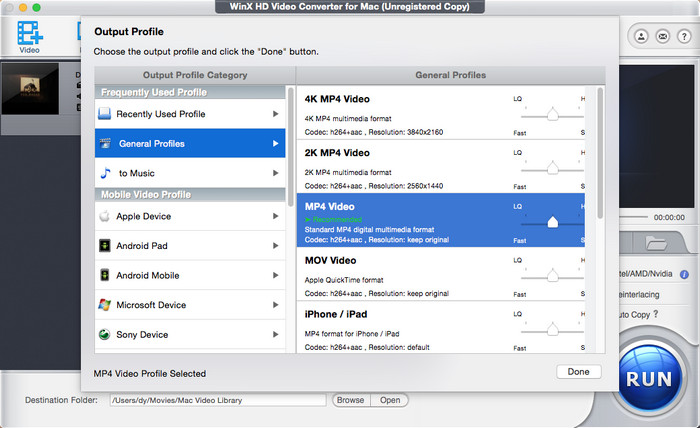
Step 4. Edit Subtitle on macOS and Make the Changes Valid.
1. Specify an inner subtitle: On the main interface, click Disable Subtitle to drop down the list of subtitles, and choose your desired subtitle for your video. Here, we select the Track1 [eng]. If you don't find what you want, you can click on the Load Subtitle... to import .srt/.ssa/.aas subtitle locally.
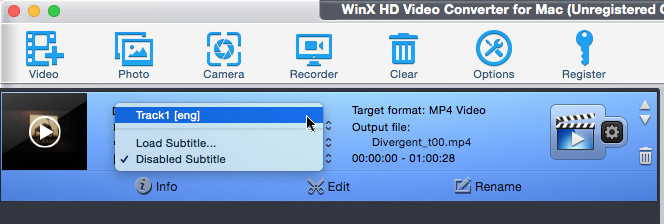
2. Add external SRT subtitle: If your video has no subtitile, you can add external subtitle for it. Click Edit button, navigate to Subtitle tab, tick Enable Subtitle > tick External Subtitle File(*.srt) , and press Add button to open the subtitle file you want to insert. After that, just hit Done.
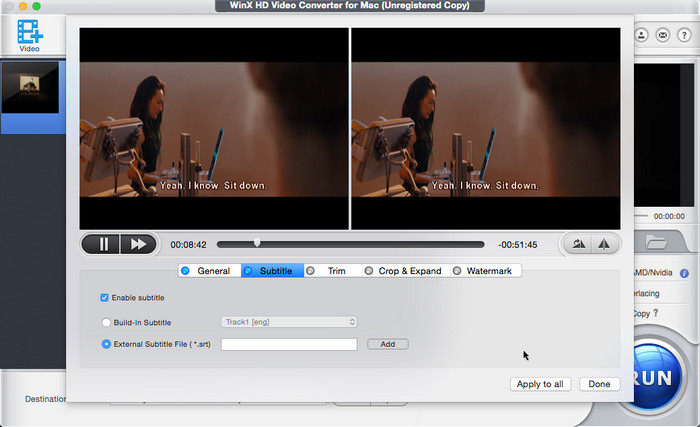
Step 5. Start to Editing SRT Subtitle Files.
When everything is done, you can hit the blue RUN button to begin editing subtitles on Mac.
Part 3. FAQs
1. Can iMovie edit subtitles?
Yes. Mac users can edit subtitles in iMovie like adjust the font size, font color and caption positioning, transitions and timings for a movie, video or slideshow. See the detail tutorial on how to add subtitles in iMovie >>
2. Can you edit SRT file in Textedit?
Yes, you can edit an SRT (SubRip Subtitle) file using the Mac basic text editor - TextEdit. However, it's important to note that while you can make changes to the SRT file in TextEdit, it may not provide a user-friendly interface specifically designed for editing subtitles. Anyway, it does allow you to edit SRT subtitles in easy steps:
- Open TextEdit on your Mac. You can find it in the Applications folder or use Spotlight to search for it.
- In TextEdit, go to the "File" menu and choose "Open" (or use the keyboard shortcut Command + O).
- Navigate to the location where the SRT file is saved and select it. Click on the "Open" button.
- The SRT file will open in TextEdit, displaying the subtitle text along with timing information.
- Make the necessary changes to the subtitle text, timing, or any other content you want to edit.
- Once you have finished editing, go to the "File" menu and choose "Save" (or use the keyboard shortcut Command + S) to save your changes.
3. Can VLC edit subtitles?
No, VLC is primarily a media player and does not have built-in features for editing subtitles. While VLC offers functionality for loading and displaying subtitles while playing videos, it does not provide tools for editing or modifying the subtitle content or timing.
4. How do I add SRT subtitles to my Mac?
Usually, you have two ways to add SRT subtitles to Mac: hardcode SRT to your video or associate SRT file with a video playback. Subtitle editors like WinX HD Video Converter for Mac can help you hardcode SRT to a video. And video players like VLC is able to load SRT file to the same named video (ig: movie.mp4 and movie.srt) that you're playing.
5. Does QuickTime support SRT subtitles?
QuickTime Player on macOS does not have native support for SRT (SubRip Subtitle) files. It primarily supports subtitles in the MOV and MP4 formats using the Timed Text (TTML) format.




















