HEVC Won't Play on Windows 10? Download HEVC Codec Pack
HEVC, as is known to all, is the successor to H264 and is widely accepted by majority of video recording devices and video playback platforms such as iOS, Android, tvOS, macOS and Windows 10. Among them, it's officially claimed that Windows 10 has the knack to playback videos compressed by HEVC codec. However, there are still gripes about HEVC not playing on Windows 10 issue. Why would this happen?
Microsoft Expurgated the Embeded HEVC Codec from Windows 10
Your Windows 10 won't let you down in HEVC video playback as long as your Windows 10 is installed before the release of Fall Creators Update. Yet, HEVC black screen, only audio playing issue will haunt you if you get Fall Creators Update clean installed on your PC. That's because, for some reasons, Microsoft removed the Windows 10 native support for HEVC.
Table of Contents
Part 1. How Can I Get a Free HEVC Codec for Windows 10?
Microsoft provides you with a paid version of HEVC codec, priced at $0.99. Penny-a-line, right? Yet, there are free ways to get HEVC codec. You must be more interested in the free ways. Here we go.
1. Free Download HEVC Video Extension from Microsoft Store
Head to Microsoft official website, where you can find the "Free Get" button at the upper right corner of the webpage. Click it to get it free downloaded. One thing to be noted is that your Windows 10 should be version 16299.0 or higher.
Learn how to download HEVC Video Extensions crack.
2. Download and Install K-Lite Codec Pack
K-lite codec pack is more practical for your video playback on Windows 10. Not only does it cover HEVC x265 codec, but also it offers a huge array of other codecs like VP9, VP8, Realvideo, ON2, etc. It gets frequently updated and gives you 4 versions (K-lite Codec Pack Basic, Standard, Full, Mega) to address your needs in video audio codecs. One small nit is that it might be complicated for newbies to install and adjust settings. Google K-lite codec pack tutorial to get you out of trouble if necessary.
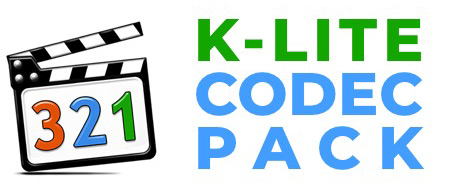
3. Try Windows 10 Codec Pack
Similar to the above-mentioned K-lite codec pack, this one also consists of a broad variety of compression codecs and file types. It's a strong performer for Windows 10 to download and install x265 H265 codec, as well as 10bit x264, AVC, DivX, XviD, MPEG-4, etc. You've noticed that it only mentioned 10bit x264, no 10bit HEVC. That's to say, it can't give you 100% answer to the 10bit HEVC video playback on Windows 10.
Part 2. Choppy HEVC Playback with HEVC Codec Installed on Windows 10?
After you successfully download and install HEVC codec for your Windows 10, you can eventually play HEVC video without black screen issue. However, this doesn't mean any type of HEVC files can be played back on Windows 10 smoothly. You might have to confront the hevc playback errors like choppy/stuttering playback, 10 bit x265 video sluggish, VLC crashes while playing HEVC, etc. Potential reasons are:
- The computational complexity of HEVC is fairly high. Thus, HEVC is high-demanding on both media player software and hardware configurations. GPU hardware HEVC decoding is preferable.
- 4K HEVC and 10/12bit HEVC video will eat up your CPU and GPU if GPU hardware acceleration tech isn't available on your media player and graphics card.
- That's why your HEVC video player crashed and stuttering playback occurs.
- High frame rate also accounts for the playback failure. Your laptop can handle 4K 30FPS HEVC, but not the case for 4K 60FPS HEVC.
- HEVC video sources matter. Mavic 2 Pro HEVC footage shot in Dlog-m mode won't run on Windows 10. Your CPU can't support H265 video captured by IP camera GeoVision now and then.
Part 3. Ultimate Solution: Adjust HEVC Video Settings or Convert HEVC Codec
To ensure HEVC video (esp. high settings 4K, 10bit, 60FPS) smooth playback on Windows 10, you're highly suggested to adjust your x265 video settings if you don't want to plunk down large amount of greenbacks on hardware configurations upgrade.
Winxvideo AI cuts the buck! (compatible with Windows 11/10/8/7/Vista/XP)
- Lower video resolution from 4K to 2.7K or 1080p to reduce computation preassure on your Windows 10 laptop.
- Adjust frame rate from 60/50FPS to 30/25FPS and tweak HEVC 12/10bit to HEVC 8bit.
- Convert GoPro, DJI or surveillance camera HEVC videos to normal HEVC video without special color modes.
- Convert HEVC x265 to H264, MP4, MOV, iPhone iPad, Android, PS4 for better compatibility, inbuilt 420+ profiles offered.
- Armed with Level-3 GPU hardware acceleration tech, it converts or edits HEVC (4K) videos without laptop lagging, CPU overuse/overheating issues.
Tutorial: How to Adjust HEVC Video Parameters for Smooth Playback on Windows 10
Step 1: Click "Video" button at the top banner of the home interface to load your HEVC x265 files.
Step 2: Choose the output file format you need. HEVC can be kept if you want, which is located at "PC General Video" under "Common Video Profile" column. Of course, you can convert H265 to H264, MP4, MOV, MKV, VP8, YouTube FLV, WebM, 3GP, etc.
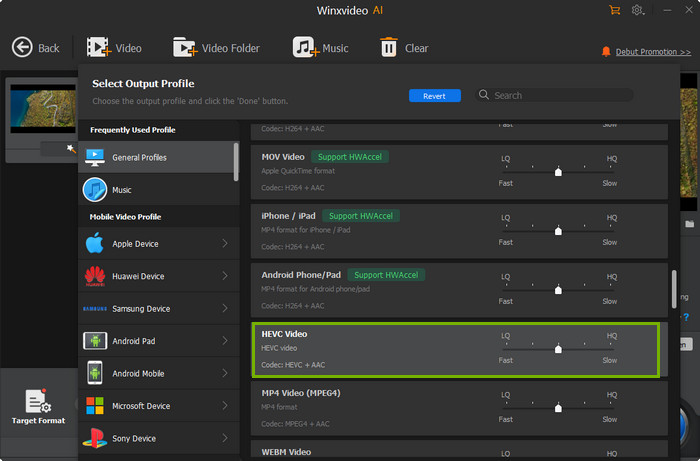
Step 3: Tap the "settings" icon (left-hand side of the video preview window) and a window pops up:
- Frame Rate: opt for the desired frame rate by clicking the drop-down icon to lower 60/50FPS to 30/23.97FPS.
- Resolution: keep origin as 4K 2160p or change 4K to 1440p, 1080p for smooth playback on Windows 10.
- Aspect Ratio: to make H265 footages playable on more devices, you can adjust aspect ratio from 1:1 to 4:3, 16:9 or vice versa.
Step 4: Hit "RUN" button after everything is ready. And this HEVC video converter will begin to decode/re-encode H265 or simply adjust HEVC video parameter settings. The whole procedure is running at GPU hardware accelerated speed, 47x real-time faster than any counterpart.
Load your output HEVC x265 files to video player, and you should be able to open and view the HEVC videos on Windows 10.





















