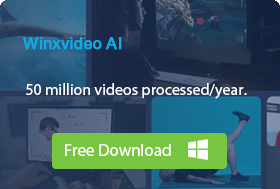How to Install Free HEVC Codec for Windows 11 [Updated]
Sum: to install HEVC codec on Windows 11, you can go to the Microsoft Store and pay $0.99 for the HEVC Video Extensions, or choose and download a free HEVC codec for your Windows 11 media players.
"I have some HEVC h.265 videos from a Canon R5 that I want to view/edit on Windows 11 with Davinci Resolve, but cannot open. These files can be viewed on VLC Player but are not recognized by the default Windows Media Player. I've already tried installing HEVC Video Extension (both the free and $0.99) but neither seem to fix the issue with Windows 11 not recognizing the video codec."-- Microsoft Community
"Does anyone know how to get the HEVC codec for free. I'm using win 11 and i know i can just use VLC or something but i need the cast feature that's built in the windows media player." -- Reddit
Does Windows 11 have HEVC codec? No. So, you’ve just upgraded to Windows 11, and now... surprise! Most of your videos from your iPhone, DJI, GoPro, and other gadgets refuse to play. Whyl? Well, turns out Windows 11 doesn't come with HEVC (H.265) support right out of the box. When you play an HEVC video in Windows 11's default player- Movies and TV, it will ask you to install the HEVC codec to in order to open it. Here to guide you through the steps of getting that codec installed and even show you how to watch your HEVC videos for free on Windows 11.
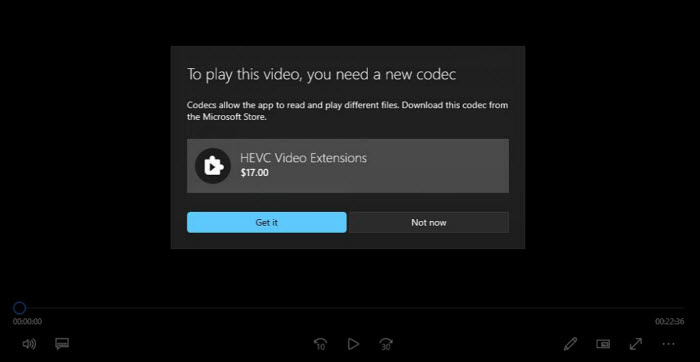
Best Free HEVC/H.265 Video Decoder for Windows 11
Winxvideo AI - best AI HEVC decoder to decode HEVC/H.265 videos in HD, 4K, and 8K for smooth playback on Windows 11. Fast decode HEVC (HVC1/HEV1) and encode to MP4, H.264, MPEG4, AVI, MOV, WebM, etc. for Windows 11 WMP, VLC, editors, any other players, TVs and devices. Nvidia, AMD, and Intel hardware acceleration supported.
How to Install the HEVC Video Extensions?
Option 1. [Official] How to Download and Install HEVC Codec on Windows 11
As Windows 10 and 11 do not contain the codecs to play HEVC videos, Microsoft provides the required HEVC Video Extensions in the Microsoft Store. All you need is to pay $0.99. If you usually use apps like Microsoft's Films & TV Player app to play videos, it's a worthwhile investment.
Step 1. Launch the Microsoft Store app from your Start menu or go to the Microsoft Store website.
Step 2. In the search bar at the top of the store, type "HEVC Video Extensions" and press Enter.
Step 3. Click on the HEVC Video Extensions result. Click the "Buy" button to initiate the purchase process. You will need to sign in with your Microsoft account and enter payment details if required (such as a credit card).
Step 4. After completing the purchase, the codec will automatically begin installing on your system.
Step 5. Once installed, you can use the Films & TV app on Windows 11 to play HEVC videos without any issues.
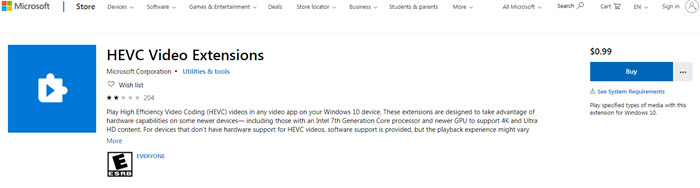
 Why is HEVC Codec not working on Windows 11?
Why is HEVC Codec not working on Windows 11?
While most users have successfully installed and used the HEVC Video Extensions, some have reported issues with launching or opening the extension. How to fix the HEVC codec issues for free? Check below:
1. Windows Media Player can't open HEVC: Some users reported that Windows Media Player on Windows 11 is not recognizing the HEVC codec after they install the HEVC codec extension on Windows 11.
- Verify Codec & Update OS: Confirm that you install HEVC Video Extension on Windows 11 correctly via the Microsoft Store. If problems persist, try uninstalling and reinstalling it. Additionally, ensure your Windows 11 system is fully updated, as patches often resolve HEVC codec compatibility issues.
- Use Alternative Software: If the default Windows Media Player can't open HEVC videos on Windows 11, use alternative applications with built-in HEVC support. For example, VLC Player is known for handling a wide range of formats.
- The official HEVC codec extension for Windows 11 may go conflict with third-party codec packs, such as the K-Lite codec pack. For a reliable HEVC codec for Windows 11, it's always best to rely on official extensions from the Microsoft Store.
- Contact Support: As a last resort, contact the support teams for your specific software (e.g., Davinci Resolve) or the HEVC Video Extension developers for specialized guidance.
2. HEVC Codec for Windows 11 Multi-Profile Issue: The HEVC codec for Windows 11 is tied to the Microsoft account used for the purchase, not the device itself. If the codec is not working on a second user profile, you must log into the Microsoft Store on that profile using the original purchasing account and reinstall the codec from there.
3. HEVC Codec for Windows 11 Thumbnail Issue: If you are unable to see HEVC video thumbnails in File Explorer on Windows 11 despite having the official HEVC codec installed, the thumbnail cache may be corrupted. To resolve this, you can try rebuilding the thumbnail cache.
Option 2. [Free] HEVC Codec Packs for Windows 11
1. Free HEVC Video Extensions from Device Manufacturer
Instead of paying $0.99, early Windows updates users can get the HEVC extension free for Windows 11 from the device manufacturer. However,this method has stopped working since October 2020 and the page of HEVC Video Extensions from Device Manufacturer is now removed from the Microsoft Store. When you click on the links provided by others online, the HEVC codec download page will remind you "HEVC Video Extensions from Device Manufacturer is currently not available." with button saying "redeem a code".
Luckily, we can still find an archived version of the free HEVC video extension for Windows 11. Check how to install HEVC codec free for Windows 11:
Step 1. Click on this link to visit the HEVC Video Extensions page from Device Manufacturer.
Step 2. On the page, find and click the big blue button. It will then start hevc codec for Windows 11 free download process. Please be careful not to click on any misleading buttons. Since this website offers free downloads, it's common to encounter advertisements.
Step 3. Once the free HEVC video extension is downloaded on Windows 11, you can use it to watch videos in HEVC/H.265 codec on Windows 11's Movies and TV player without problem.
Note: The websites offering free "HEVC Video Extensions from Device Manufacturer" downloads are often unreliable and prone to being blocked or removed. Furthermore, downloading from such unofficial sources carries potential risks, including malware, adware, or corrupted files.
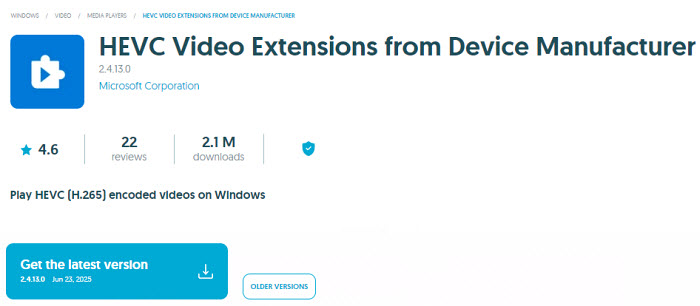
Note: If you bought a pre-built PC (OEM device), it might already have the HEVC codec support included. If not, you may need to purchase it separately. For custom-built PCs, you’ll likely need to buy the codec, as it’s not bundled with Windows.
Other related readign that may help: how to download HEVC Video Extensions crack.
2. Media Player Codec Pack Plus
In addition to the HEVC video extension from Microsoft, you can install third-party free HEVC codecs on Windows 11. Media Player Codec Pack Plus is a free HEVC/H.265 codec pack that will work on Microsoft Windows Media Player as well as any other players that are compatible with DirectShow. With the free HEVC codec installed on Windows 11, you can play videos in HEVC, H.265, 10bit x265, MP4, MKV, AVI, WebM, M4V, and more. HEVC videos in 4K and higher resolutions are supported. It supports GPU hardware acceleration of Nvidia, AMD, ATI, and Intel for smooth HEVC playback.
Step 1. Download the HEVC codec for Windows 11 here.
Step 2. Once downloaded, double click on the exe file to install the HEVC video extension on Windows 11. You'll be asked to select the Easy Installation (Recommended) or the Detailed Installation. For most users, Easy Installation is enough.
Note: When installing the free HEVC video extension on Windows 11, remember to uncheck any optional offers or toolbars that may come bundled.
Step 3. Then you can open your player, e.g. Windows Media Player, Media Player Classic, to play HEVC videos.
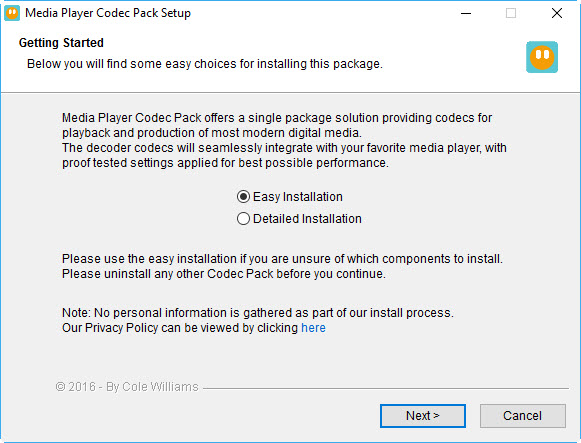
3. K-Lite Codec Pack
Does K Lite support HEVC? Yes. K-Lite Codec Pack allows you to play HEVC videos on Windows 11. It has four different variants: Basic, Standard, Full, and Mega. The standard version is free, and it contains codecs to play HEVC, MP4, MKV, AVI, MOV, WebM, and more. It's very friendly on the Windows environment as it includes the MPC-HC player and works with Windows Media Player and Media Center, as well as other popular DirectShow players such as Media Player Classic, ZoomPlayer, KMPlayer, PotPlayer, GOM Player, etc.
Note: If you have installed the free HEVC codec on Windows 11 but the H.265 videos still won't play, you need to know that the Haali splitter does not support HEVC. You need to stop using the Haali splitter and use the LAV splitter instead.
Step 1. Download the HEVC codec for Windows 11 here. You need to choose among Basic, Standard, Full, Mega versions. You're recommended to download the Standard version.
Step 2. Double click on the exe file to install the HEVC video extension on Windows 11. You need to choose the installation mode and components, such as Media Player Classic (MPC-HC).
Step 3. Then you can play HEVC videos in a DirectShow player like VLC and MPC-HC.
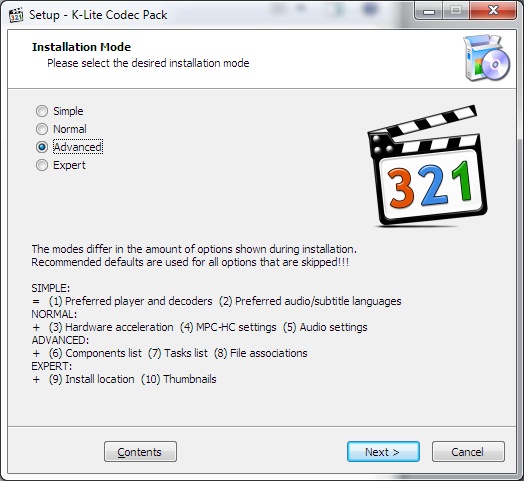
4. Libde265
You can also download the open-source libde265 HEVC/H.265 video codec free on Windows 11 to play HEVC videos with other players, such as VLC, Chrome HEVC player, Windows DirectShow filter, FFmpeg, as well as HEVC/H.265 players from other parties. With libde265 HEVC codec installed, your Windows 11 VLC media player is able to play HEVC 4K Ultra HD videos @30fps without problem. The libde265 is able to decode all common types of HEVC files and can parallelize the decoding of streams to provide smooth HEVC playback on Windows 11.
Option 3. [No codec required] Get a HEVC Player for Window 11
In addition to installing the HEVC codec for Windows 11, having a compatible HEVC player can also help decode HEVC videos. You don't need to deal with the HEVC codec setting stuff. Below are some top HEVC players that ensure smooth playback of high-efficiency video formats.
1. VLC
Don't want to bother with extra HEVC codec on Windows 11, you can install a popular third-party video player VLC. It includes built-in HEVC H.265 codecs to play HEVC videos free on Windows 11. Download the media player and set it as the default player, then you can open HEVC videos without the need to seek and download any other HEVC codecs for Windows 11.
2. MPC-HC
MPC-HC is a lightweight yet powerful media player that's fully compatible with HEVC playback on Windows 11. It supports hardware acceleration (DXVA, NVIDIA CUVID, and Intel QuickSync) for smooth 4K and 8K HEVC video playback without taxing your system. With its open-source nature, no ads, and customizable interface, MPC-HC is a top choice for users looking for a reliable HEVC player to complement the HEVC codec on Windows 11.
3. 5KPlayer
5KPlayer is a free video player that contains HEVC codec decoder for Windows 11. It supports HEVC codec videos in HD, 4K, and higher resolutions. Similar, it's hardware-accelerated so it decodes HEVC codecs on Windows 11 without stutters or choppiness.
In addition to VLC, there are many other free and paid media players that will play HEVC videos on Windows 11 without the help of additional HEVC codecs such as MPV, PotPlayer, etc. All of them can handle almost any video format, including HEVC. It’s a great option for playing HEVC videos without needing to purchase additional codecs. Check and see the detailed list of the best free HEVC players for Windows 11 here.
Tips: There are some specific issues where the HEVC codec may not be recognized in certain software or for specific file formats, like using a USB TV stick or Adobe software. In such cases, users may have to use other codecs or media players.
Option 4. Decode 4K HEVC/H.265 for Windows 11 without Installing Extra Codec
Winxvideo AI - No need to bother with various HEVC codec stuff. Easily convert incompatible HEVC videos in 4K/8K, 10bit, 60fps, any type to MP4, H.264, MPEG4, AVI, WMV, WebM, 3GP, etc. for playback on any Windows 11 players, such as Windows Media Player, VLC, Media Player Classic, KMPlayer, editors, etc. Intel, Nvidia, and AMD hardware acceleration supported to transcode HEVC videos for Windows 11 at a 5x faster speed. Its high quality engine will ensure the best output quality. Play HEVC videos on old hardware without problems.
How to Decode HEVC Videos on Windows 11 Instantly?
Step 1. Free download the HEVC video converter on Windows 11 and open it. Then, select Video Converter from the main interface.

Step 2. Click the "+ Video" button to select and add the HEVC/H.265 video that won't play on Windows 11. You can also add multiple HEVC videos for batch conversion.
Step 3. Next, click on Target Format and select "Video" tab. You can then decode HEVC video extensions to MP4 video in H.264 or another format as you may need. Just find a preset here.
Step 4. For advanced users, click the "Codec Option" icon to open the settings window, where you can customize the video's resolution, frame rate, and ratio. This helps ensure your H.265/HEVC video is perfectly optimized for any device, especially on Windows 11 without the HEVC Video Extension.
Step 5. When you're ready, click "Browse" to choose your destination folder. Finally, hit the "RUN" button to quickly convert your H.265/HEVC file to a standard MP4.
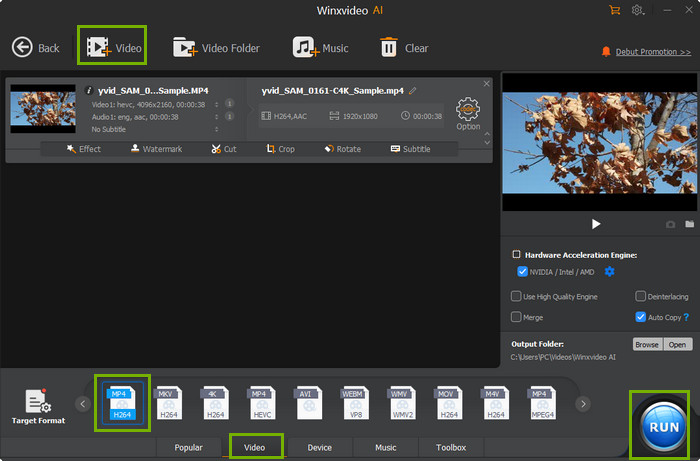
FAQ
1. Is there a free version of HEVC video extension Windows 11?
Yes. While Windows 11 doesn't include a built-in free HEVC codec, you can easily gain the HEVC video playback capabilities by installing a free HEVC video extension pack. Popular free HEVC video extensions for Windows 11 include K-Lite Codec Pack and Libde265. These packs provide the necessary codecs to decode HEVC videos on Windows 11 PCs, ensuring smooth playback and optimal viewing experiences.
2. How do I enable HEVC extension on Windows 11?
Once you've installed a codec pack like K-Lite Codec Pack or Libde265, you typically don't need to take any additional steps to enable the HEVC extension on Windows 11. The codec pack should automatically register the necessary codecs with Windows Media Player and other compatible applications on your computer.
However, if you're still encountering issues playing HEVC videos, try the following:
- Restart your computer: Sometimes, a simple restart can resolve codec-related issues.
- Check codec pack settings: If your codec pack has a control panel or settings menu, ensure that HEVC codecs are enabled and configured correctly.
- Update your video player: Make sure you're using a compatible video player that supports HEVC playback. Popular options include VLC Media Player, PotPlayer, and MPC-HC.
- Try a different video file: If you're still having trouble, try playing a different HEVC video to see if the issue is specific to a particular file.
3. What is the free app to open HEVC files?
While the Windows Media Player doesn't support HEVC codec, there are some free players that can play HEVC videos on Windows 11 without the need to downloading extra HEVC codecs. For example, there are VLC, 5KPlayer, PotPlayer, MPC-HC, and KMPlayer. All of them are free and contain HEVC codec support.