How to Play GoPro Videos on TV? Fix TV Not Detecting GoPro Videos
Have shot some GoPro footages from a trip and want to watch them on big-screen smart TV? How can you view such amazing GoPro footages? Let's show you how to play GoPro videos on TV.

Table of Contents
Part 1. 3 Ways to Watch GoPro HERO 8/7/6/5/4 Videos on TV
Method 1. Play GoPro video on TV via HDMI
Things you need: a Micro HDMI to HDMI cable adapter, a TV with an HDMI input, and a GoPro camera that has a micro HDMI output. Note: HERO8 Black isn't designed with a micro HDMI output. HERO 8 Black users can either purchase the Media Mod or follow other ways to connect GoPro with TV.
Now, let's get started.
Step 1. Use a Micro HDMI to HDMI adapter to connect your GoPro with your TV.
Step 2. Turn on your GoPro and TV set.
Step 3. Choose the correct HDMI input on your TV, and then you should see a live preview from your GoPro.
Step 4. Navigate to Play (or Playback/Player) mode on your GoPro. Then, look at your TV and you should see your GoPro footage playing on TV.
Method 2. Play GoPro video on TV via USB drive
Things you need: a computer, a USB flash drive. Note: a USB 3.0 flash drive is needed if you are going to play GoPro 4K videos on TV.
Here we go.
Step 1. Connect your GoPro camera to your computer.
Step 2. Connect your USB flash drive to computer.
Step 3. Transfer GoPro videos to USB drive.
Step 4. Pull out the USB drive from your computer and insert it into your TV's USB port. Now, you can watch GoPro videos on TV.
Method 3. Play GoPro video on TV via MicroSD card
Things you need: a SD card adapter or a microSD card reader.
Step 1. Take your microSD card out of your GoPro and insert it into a SD card adapter or a microSD card reader.
Step 2. Insert the card adapter or reader into your TV. Find the SD card option on TV, and then open your GoPro video.
Part 2. How to Fix TV Not Detecting Your GoPro Videos
Although some people have mastered above ways, they still have problems in playing GoPro videos on TV. The most common issues are:
- TV won't recognize/detect GoPro videos.
- TV whole screen makes blue when trying playing video. Moreover, GoPro camera is not available to use.
How could this happen? One possible reason is that your videos are encoded with HEVC codec which your TV is unable to handle.
| GoPro camera | Video resolution | Frame rate (NTSC) | Frame Rate (PAL) |
HERO10 Black and HERO9 Black |
4K |
60 fps |
50 fps |
4K (4:3) |
30, 24 fps |
25 fps |
|
2.7K |
120 fps |
100 fps |
|
2.7K (4:3) |
60 fps |
50 fps |
|
1440p |
120 fps |
100 fps |
|
1080p |
240 fps |
200 fps |
|
960p |
240 fps |
200 fps |
|
With HERO10 & HERO9 Black, these recording settings can use either HEVC or H.264 codecs. |
4K |
30, 24 fps |
25, 24 fps |
2.7K |
60, 30, 24 fps |
50, 25, 24 fps |
|
2.7K (4:3) |
30, 24 fps |
25, 24 fps |
|
1440p |
60, 30, 24 fps |
50, 25, 24 fps |
|
1080p |
120, 60, 30, 24 fps |
100, 50, 25, 24 fps |
|
960p |
120 fps |
100 fps |
|
720p |
240, 60 fps |
200, 50 fps |
|
Max |
Mode: 360 Video - All Resolutions |
||
Mode: Timewarp - All Resolutions |
|||
Mode: TL Video - 5.6K 30/25/24 fps |
|||
Mode: HERO Mode |
|||
HERO6 Black |
4K |
60 fps |
50 fps |
4K (4:3) |
30, 24 fps |
25, 24 fps |
|
2.7K |
120 fps |
100 fps |
|
2.7K (4:3) |
60 fps |
50 fps |
|
1080p |
240 fps |
200 fps |
|
In this case, you can convert GoPro HEVC to H.264 which codec is supported by all TVs. Winxvideo AI can help you transcode HEVC to high-quality H.264 file at the fastest speed by using Intel, NVIDIA, AMD hardware acceleration. Tips: This is not only available to convert HEVC files. Supporting 370+ video audio codecs, it can convert almost all videos such as MP4, AVI, WMV, H.264, DivX, Xvid, VP9, MPEG4, and AV1.
Free download Winxvideo AI to re-encode HEVC file for fixing GoPro video playback issue on television.
Step-by-step guide to convert GoPro videos for flawless playback on TV
Step 1. Download, install, and launch Winxvideo AI. At the top left corner, you should see "Video Converter""+ Video" button. Click it and a window will pop up asking you to open target GoPro video you want to convert.
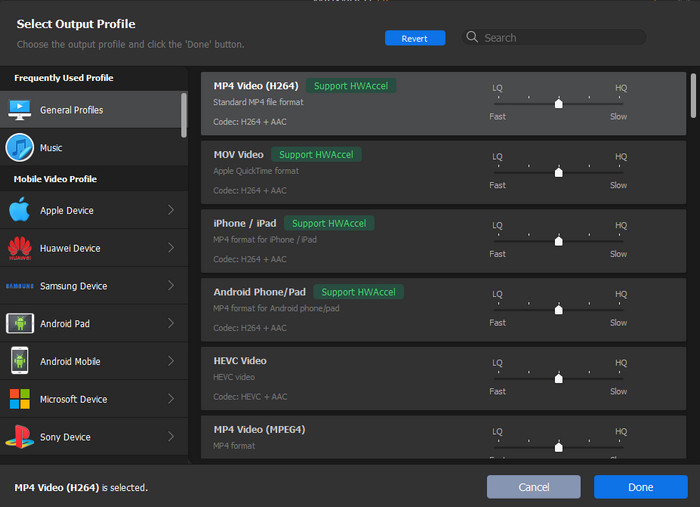
Step 2. Choose a HEVC-encoded profile from Output Profile window. There're 420+ available profiles. Since you want to play GoPro videos on TV, you can go to "TV Video" category which contains profiles for Samsung TV, Sony TV, Panasonic TV, and LG TV. All these TV presets use H.264 as encoding format. Apple TV profiles can be found under Apple Device.
Tips: This program also allows you to tweak video audio parameters (e.g., bit rate, frame rate, and aspect ratio) and do some basic video editing tasks (e.g., trim video, crop video, and merge clips).
Step 3. Click "Browse" to specify a destination folder to store the resulting file and hit "RUN" to get GoPro HEVC video file converted.





















