How to Play HEVC/H.265 Video on Mac? Does Your Mac Support HEVC?
Owning the advantages of higher quality video and better compression rate, HEVC has been adopted by Apple, GoPro, DJI, and more technology companies. Despite that, HEVC playback problem is still with us. A user said that when he imported his iPhone 7 4K HEVC recording to MacBook Pro, the Mac told that it couldn't play the video. And some Mac users have reported difficulties in playing HEVC files from GoPro, DJI, HandBrake, and other hardware or software.
Apple added the support for HEVC with the release of iOS 11 and macOS High Sierra, so that users can play HEVC video files in QuickTime Player. Why HEVC videos won't play on Mac? How to play HEVC on Mac without experiencing errors?
4 Ways to Play HEVC/H.265 Video Files on Mac:
1. Check Your Hardware
You may also encounter HEVC playback issues on some older devices. This is because support for HEVC is also influenced by video resolution and frame rate (fps). For example, it is a big challenge for an older Mac to play a HEVC-encoded 4K 60fps video. The video might be erratic, choppy, laggy, or stuttering. Generally speaking, resolutions of 1080p or lower and frame rates of 60 fps or lower are more broadly compatible with older devices.
In addition, to the source HEVC HDR videos on Mac, such as HDR films and TV programmes from Apple or other providers, you need to make sure you have the latest macOS, a compatible Mac model and an HDR10-compatible display. For your reference, the Mac models below can play HDR content:
- MacBook Pro introduced in 2018 or later
- MacBook Air introduced in 2018 or later (HDR on external displays requires a model with Apple silicon)
- iMac introduced in 2020 or later
- iMac Pro
- Mac mini introduced in 2018 or later
- Mac Pro introduced in 2019
2. Install a HEVC-compatible Video Player
Does QuickTime play HEVC videos on Mac? Yes, QuickTime is able to play HEVC files as long as they are stored in MP4 or MOV containers. Raw HEVC files and MKV containers are not supported by QuickTime player. When your Mac's QuickTime Player cannot play an HEVC video, you can try other HEVC media players for Mac.
- VLC media player has HEVC codec built-in to open HEVC-encoded files on Mac. It's free and open-source. Get VLC and try to play your HEVC files. Please be noted that you may also come across playback issues if your device isn't powerful enough to handle videos in high resolution and high frame rate(you should note that VLC has trouble with HVC1 codec).
- 5KPlayer is able to play HEVC videos in 4K and higher resolutions on Mac. It's free and safe. There is support to GPU acceleration so you can play HD/4K HEVC videos on Mac without problems. It offers a wide range of HEVC playback options and other useful features like AirPlay and online streaming.
If you're interested in more HEVC players for Mac, see the list of Best free HEVC video players for Mac/Windows
3. Install HEVC Codec on Mac
On macOS later than High Sierra, there should be HEVC built in the system. So you should be able to open HEVC videos using QuickTime Player, Photos, iMovie, and other Mac apps. However, there will be problems to play HEVC on old Macs or Mac running earlier macOS due to different resolutions and frame rates of the HEVC video.
If QuickTime or other players lack the specific codec to play HEVC videos on Mac, downloading and installing a third-party HEVC codec pack can help your Mac recognize HEVC encoding format. Search HEVC codec from Google and download it for your Mac.
Click this: Learn more about HEVC codec
4. Convert HEVC File to Mac Supported Format and Resolution
This is the ultimate solution to fix your Mac not playing HEVC files. Try to convert HEVC when:
- Your Mac is unable to upgrade to High Sierra or later.
- Your Mac is too legacy to play 4K HEVC videos.
- The HEVC comes in containers like MKV, which may not be compatible with QuickTime.
How to convert HEVC to Mac supported video format?
Try the best HEVC converter for Mac - Winxvideo AI for Mac. Easily convert any HEVC to Mac's playback format in original quality.
- Convert HEVC from/to H.264, MPEG4, MP4, MOV, M4V, other Mac playback formats and 370+ profiles.
- Compress 8K/4K HEVC videos to 1080p, 720p, etc. without quality loss to play HEVC files on your Mac with no effort.
- 5x faster HEVC converting powered by Intel/NVIDIA/AMD hardware acceleration.
- Adjust HEVC video audio parameters, say, bit rate, frame rate, sample rate and aspect ratio.
- Edit HEVC videos: join video clips, trim video, crop video, and add subtitle.
- Free download HEVC videos from video streaming sites (1000+ sites supported).
Step 1. Load your HEVC file.
Open Winxvideo AI for Mac and click + Video button to load target HEVC file you want to convert for playback on Mac. Tips: you can load multiple HEVC files for batch conversion.
Step 2. Choose a Mac supported format.
On Output Profile panel, scroll down to Mac General Profile, and then choose a profile. You're recommended to save HEVC to MP4 Video (H264).
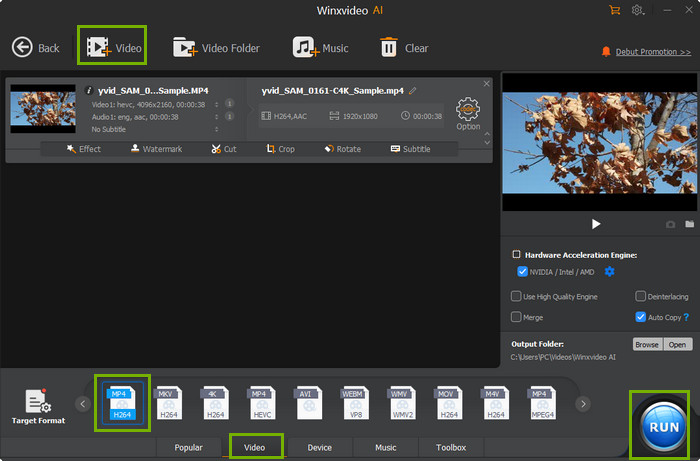
Step 3. Set resolution if you want to downscale video, for example 4K to 1080p.
Click settings button, find Resolution, and then choose a resolution you want.
Step 4. Start conversion and/or compression.
Hit RUN and Winxvideo AI for Mac will start working and converting HEVC to MP4 H.264 on Mac. A few minutes later, you will get a converted video in the destination folder. Then you should be able to play the converted HEVC file on Mac without issues.





















