Help! Videos Won't Play on My Mac - Troubleshooting and Solutions
If you're experiencing issues with video not playing on your Mac, it can be frustrating and disrupt your multimedia experience. However, there are several potential causes for the "video won't play on Mac" problem, ranging from software issues to hardware limitations. In this troubleshooting guide, we'll explore the possible reasons for video not playing on Mac issue, and various steps you can take to resolve the issue and get your videos playing smoothly on your Mac again.
Hot search: How to Solve Choppy Video Playback Issue >>
Video Not Playing on Mac? Make Sure It's Encoded in Mac-compatible Format
Still frustrated that the video won't play on Mac? Don't be depressed anymore. Converting video to Mac compatible formats will solve 90% video not playing issue on Mac. Winxvideo AI for Mac can precisely convert any video to MP4, M4V, MOV, HEVC, H.264 etc. to get your video running smoothly on Mac. Better yet, it's 4K/8K supported, high quality and superfast.
Table of Contents
Part 1. Why Won't Videos Play on Mac?
Part 2. Quick Fixes for Video Not Playing on Mac Issue
- 1. Convert Video to Mac-supported Format/codec

- 2. Check System Requirements
- 3. Update Software
- 4. Restart Your Mac
- 5. Clear Cache and Temporary Files
- 6. Try a Different Video or Media Player
- 7. Adjust Video Player Settings
- 8. Check Available Storage Space
- 9. Update Graphic Drivers
- 10. Scan macOS for Malware
Part 1. Why Won't Videos Play on Mac?
Video not playing on Mac issue can be caused by various reasons, from the hardware limitations to software issues. Exploring the specific reasons could help you alot for troubleshooting video not working issue on Mac. Here are the top reasons why videos may not be playing on a Mac:
- Outdated Software: If the software on your Mac, including the operating system and video player, is outdated, it may not support the video format or have compatibility issues.
- Insufficient System Requirements: If your Mac does not meet the minimum system requirements for the video you're trying to play, it may struggle to handle the playback. The problem is especially pronounced when playing 4K video on Mac.
- Corrupted Video File: If the video file itself is corrupted or damaged, it may not play properly on any device, including your Mac.
- Codec Issues: Certain video codecs may not be supported by default on macOS. If the video uses an unsupported codec, you may need to install additional codecs, transcode the unsupported codec to a Mac-compatible one or use a different video player.
- Conflicting Third-Party Applications: Other applications running in the background may interfere with video playback, causing glitches or freezing.
- Lack of Storage Space: If your Mac's storage is almost full, it can affect the performance of video playback, leading buffering playback.
- Graphics Driver Problems: Outdated or incompatible graphics drivers can result in video not playing issues on macOS. It's essential to keep your graphics drivers up to date.
- Hardware Limitations: Older Mac models or those with lower processing power may struggle to play high-definition or resource-intensive videos smoothly.
- Network Issues: If you're trying to stream videos online, a slow or unstable internet connection can cause buffering problems and prevent smooth playback.
- Malware or Virus Infection: Malware or viruses can affect the overall performance of your Mac, including video playback. It's important to have reliable antivirus software installed and perform regular scans.
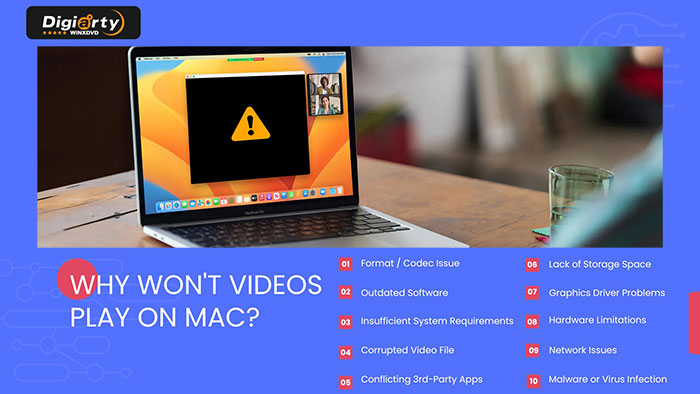
Part 2. Quick Fixes for Video Not Playing on Mac Issue
As above, we have listed the top level factors for video not playing issue on macOS. To troubleshoot the error, you have to dive deep into the specific causes and suit the remedy to the case.
1. Convert Video to Mac-supported Format/codec
Format and codec issue is the most commonly cause for Mac users when encountering video not playing on Mac. You know, macOS supports MP4, M4V, MOV format encoded in HEVC, H.264 by default. If you import a video in other formats to QuickTime, it will notice you with an error message "The movie could not be opened. The file is not a movie file". For that, you're highly recommended with a video converter for Mac to convert video to a Mac compatible format to make your video playing smoothly.
Winxvideo AI for Mac is a user-friendly tool to help convert videos to all Mac supported formats, such as MOV, MP4, M4V, HEVC, H.264, and even readly-made presets like Mac, iPhone, iPad, Apple TV etc. This will solve video not playing issues on Mac like MOV can’t play on Mac, choppy/stuttering 4K video playback, HDR washed out colors, video no sound, audio and video out of sync errors and so on.
You don't have to take extra steps to learn how to use this video converter for Mac. Several clicks make all done.
Step 1. Free download the video format converter for Mac, install and launch it on your computer. By the way, it's also available on Windows PCs.
Step 2. Click on the +Video button to add the video you want to convert to other format or change video resolution.
Step 3. Once added, you will see a popup window where you can select the desired output format. Of course, MP4 Video (aac+h.264) is always recommended as it is the most widely supported format. You can also choose the MOV Video or other Mac supported formats, all depending on your needs. Then tap Done to continue.
Step 4. To change the video resolution or codec, you can click the Settings icon to find the options.
Step 5. When everything is done, simply hit the RUN button to start converting the video to macOS.
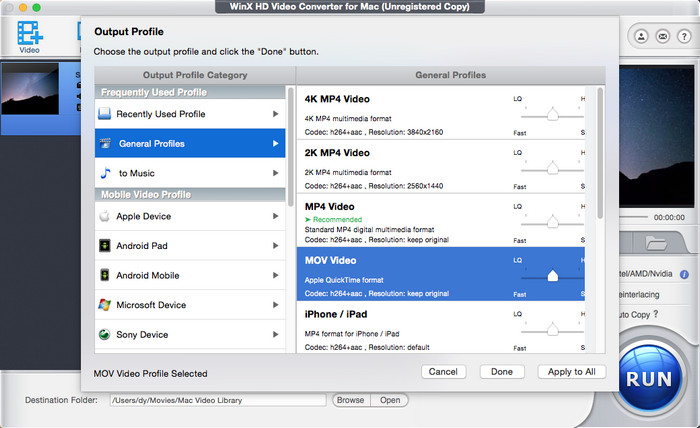
Step 6. After that, you can play your video smoothly with QuickTime or any of your media player on Mac.
2. Check System Requirements
To make video playable on macOS, you need to firstly ensure that your Mac meets the system requirements for the video you are trying to play. Different video formats and resolutions have specific requirements, and if your Mac falls short in terms of hardware capabilities, it may struggle to play certain videos smoothly, such as 4K/8K UHD videos. Thus, you need to check the video's specifications and compare them to your Mac's specifications to rule out any hardware limitations. Here is how to check system requirements on your Mac.
Step 1. On your Mac, choose Apple menu > System Settings, then click General in the sidebar. (You may need to scroll down.)
Step 2. Click About on the right. You can see the Mac name, macOS version, chip, Memory, Displays, Coverage information here.
Step 3. Click System Report, you can see more info of your Mac system, including hardware, network and software.
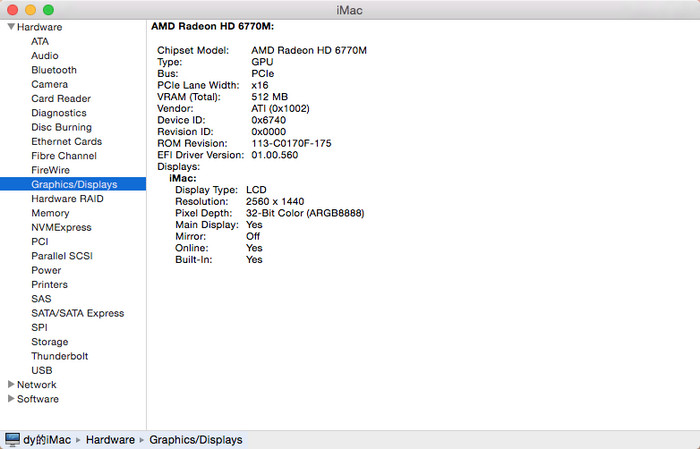
The error message pops up if your media player does totally not support the video file, like 4K HEVC, MKV, MP4, MOV, etc.
Possible causes to this video won't play error message:
3. Update Software
Outdated software, including your macOS operating system and video player, can cause video not playing on Mca issues. Make sure your Mac is running the latest version of macOS. Additionally, update your video player software, such as QuickTime, VLC, or any other application you use to play videos. Software updates often include bug fixes and performance improvements that can address video playback problems.
Updating software on macOS is a quite straightforward process. For apps from Mac App Store, simply click on the "Update" button and enter your Apple ID password if promopted, the App Store will download and install the update for your apps. For updating macOS system software, here are the easy steps:
- Click on the Apple menu in the top-left corner of your screen.
- Select "System Preferences" from the drop-down menu.
- In the System Preferences window, click on "Software Update."
- If there are available updates, you'll see a list of them. Click on "Update Now" to start the update process.
- Follow the on-screen instructions to complete the update. Your Mac may need to restart during the process.
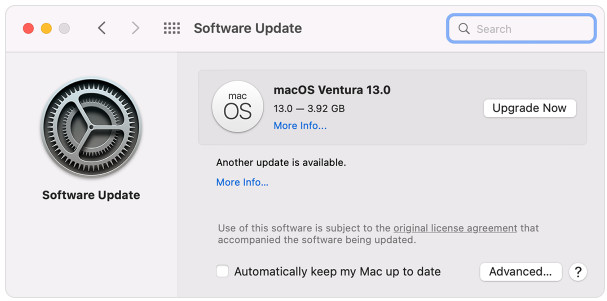
Note: Always remenmber to back up your important data before updating software on your Mac to ensure the safety of your files in case any unexpected issues occur. MacX MediaTrans offers a one-stop way to back up all your important photos, videos, music, document files for a safe belt.
Free download MacX MediaTrans to back up your important data before updating software.
4. Restart Your Mac
Sometimes, a simple restart can resolve temporary software glitches that causes video not working on Mac. Restart your Mac and try playing the video again after the system boots up. This action can help refresh the system and clear video not playing issues on Mac owing to conflicted third-party software.
There's nothing hard about it, just click on the Apple Menu and select Restart.
5. Clear Cache and Temporary Files
Over time, accumulated cache files and temporary data can impact the performance of your Mac, including video playback. Clearing the cache and temporary files can help optimize system resources and improve overall performance. You can use built-in macOS utilities like "Disk Utility" or third-party cleaning apps to clear these files and and make your video playing smoothly again. Clearing cache and temporary files on browsers also helps to solve YouTube video not playing on macOS.
How to clean your system cache on Mac
- Open Finder, click Go menu, and select Go to Folder.
- Type ~/Library/Caches/ in the window and click Go.
- Your system, or library, caches will appear. You can now choose what to delete.
- You can open each folder and delete unneeded cache files by dragging them to the Trash and emptying it.
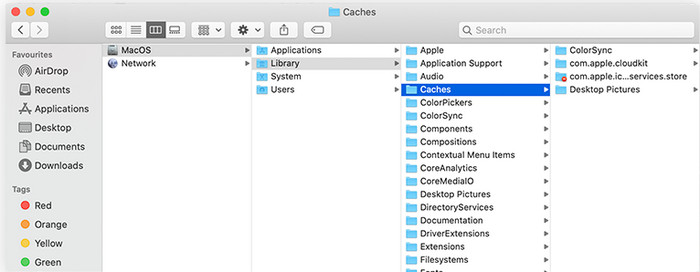
How to clean cache on Mac browsers (Take Safari as an example)
To fix online video not playing on Mac, such as YouTube, Netflix, Hulu, Amazon Prime Video not playing on Mac, you can try the following steps:
- Open Safari and select Preferences in the Safari drop-down menu.
- Select Advanced and check the Show Develop menu in menu bar box at the bottom.
- Select the Develop menu and click Empty caches.
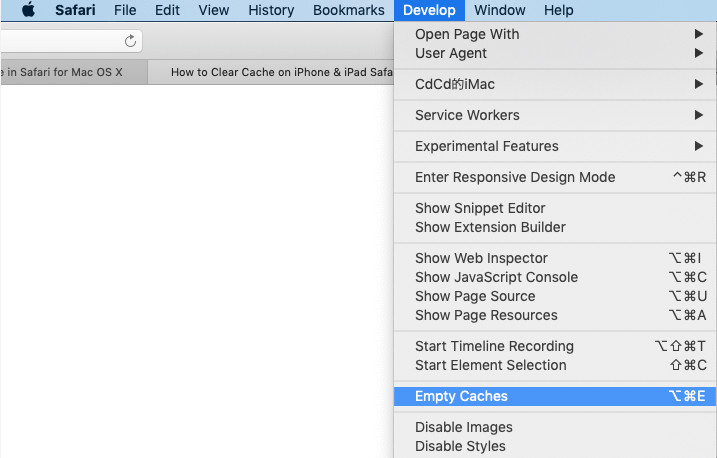
6. Try a Different Video or Media Player
To determine if the "video can't play on Mac"issue lies with a specific video or video player, you can try playing different videos using multiple video player applications. If you experience the same problem consistently across different video players, it could be a matter of video itself. Maybe the video is not supported by your Mac computer or it's simply corrupted. You can convert the unplayable video to Mac compatible formats if it's for the first reason. If it's the second one, repairing video could help.
If it's a matter of video player, the video should be playable on another video player. By the way, 5KPlayer can solve some of video not playing issues on Mac happened on QuickTime or VLC. You can free download it to have a try.
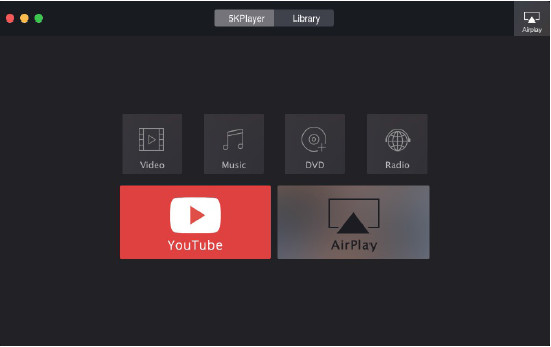
7. Adjust Video Player Settings
Explore the settings within your chosen video player like VLC to ensure they are optimized for your Mac's performance. Adjusting settings like video quality, hardware acceleration, and buffer size can make a difference in playback performance. For example, video not playing on Mac issue in VLC Media Player can be solved sometimes after disable hardware-accelerated decoding in VLC.
Here's how to disable hardware-accelerated decoding in VLC:
- Open the VLC media player. Choose "Tools" and then "Preferences."
- Select "Input/Codecs" and then under the Codecs section, find the "Hardware decoding" and untick it to disable hardware decoding in VLC.
- Hit the "Save" button to save the change. Then relaunch VLC to see whether the video not playing error is fixed on Mac.
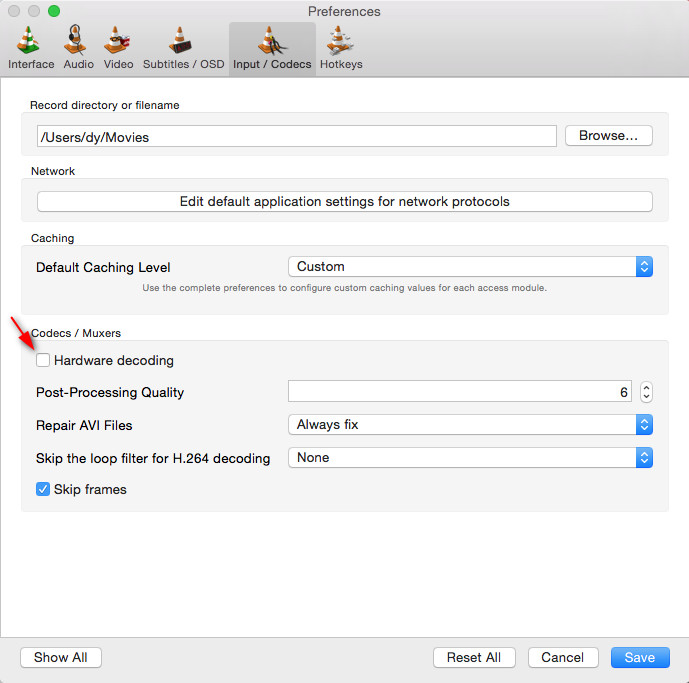
8. Check Available Storage Space
Insufficient storage space on your Mac can impact its overall performance, including causing video not playing issue. Check your available storage space and make sure you have enough free space for smooth video playback. Delete unnecessary files or transfer them to an external storage device to free up space if needed.
If you have no idea on how to transfer unnecessary files, the above mentioned MacX MediaTrans could help.
9. Update Graphic Drivers
Outdated or incompatible graphics drivers can lead to video not playing issue on your Mac. Visit the website of your graphics card manufacturer (Intel, NVIDIA, AMD) and download the latest drivers compatible with your Mac model. Install the updated drivers and restart your Mac before attempting to play videos again.
On a Mac, graphics driver updates are typically included in macOS updates. Updating your macOS to the latest version also means you're using the latest version of graphic drivers.
Alternatively, for certain Mac models with dedicated graphics cards from NVIDIA or AMD, you may have the option to install graphics driver updates directly from the manufacturer's website. Here's how:
- Click on the Apple menu in the top-left corner of your screen, select "About This Mac", and check what Graphics your Mac is running.
- Visit the manufacturer's website:
For NVIDIA: Visit the NVIDIA Driver Downloads page (https://www.nvidia.com/Download/index.aspx).
For AMD: Visit the AMD Drivers & Support page (https://www.amd.com/en/support). - Search for the latest driver compatible with your macOS version.
- Follow the instructions provided on the website to download the driver file.
- Once downloaded, double-click on the file and follow the on-screen instructions to install the graphics driver.
- Restart your Mac after the installation is complete.
10. Scan macOS for Malware
Malware or other malicious software can cause video not working on Mac. Run a thorough scan using reliable antivirus or anti-malware software to ensure your system is free from any malicious programs that might be affecting video playback.
Firstly, you need to ensure that the "App Store and identified developers" option is selected in the Security features built-in Mac. Always keeping your software up-to-date is also a way to prevent from malware. Moreover, there are reputable third-party anti-malware tools available for macOS that can scan your system for malware and remove any detected threats.
Conclusion
"Can't play video on Mac" issue can be frustrating, but by following these troubleshooting steps, you should be able to identify and resolve the underlying causes. Remember to keep your software up to date, including macOS, video player applications, and other relevant software, as updates often include bug fixes and performance improvements. Converting video format and codec, clearing cache and temporary files, adjusting video player settings, and checking available storage space can also contribute to resolving video playback problems.
Hope you have a seamless and enjoyable multimedia experience on Mac.





















