【DVD-Video形式変換】簡単に動画をDVDに書き込み、DVDプレイヤーで再生する方法まとめ

‐ビデオカメラで撮影した映像をDVDプレイヤーで観られるようにするには、どうしたらよいでしょうか?
‐MP4からDVD-Videoへ変換して焼き付けるソフトについて教えてください。
‐無料でDVD-Video形式に変換するアプリありませんか?
ビデオカメラあるいはスマホで撮影した映像や、ネットから入手したMP4などの動画をDVDプレイヤーで再生できるように、「DVD-Video形式」という、DVDプレイヤーの規格に合った形でディスク書き込む必要があります。
今回は動画をDVD-Video形式に変換する方法を紹介します。必要なものから具体的な操作手順までご紹介しますので、初心者さんにも簡単に変換作業を行います。
豆知識:DVD-Video形式とは、DVDプレイヤーで再生できる最も互換性のあるDVDの記録方式です。市販やレンタルのDVDはDVD-Video形式がよく用いられています。
 <この記事の目次>[非表示表示]
<この記事の目次>[非表示表示]
DVD-Video形式に変換するために必要なもの
DVD-Video形式に変換するフリーソフトおすすめ
動画をDVD-Video形式に変換してDVDに書き込む手順
まとめ
DVD-Video形式に変換するために必要なもの
動画からDVD-Video形式に変換するために、必要とされる基本的なものが以下の5点です。
- ● 動画ファイル
- ● 録画用DVD-Rまたは DVD-RW(DVDの種類について<<)
- ● パソコン
- ● DVDドライブ
- ● DVDオーサリングソフト
DVDプレイヤーで再生、TVでも視聴できるように、動画をDVDに書き込みたい方は少なくないでしょう。動画変換ソフトで動画を変換してディスクに保存するだけでは、DVDプレイヤーでうまく再生できない可能性があります。
DVD-Video形式に変換して書き込みしたDVDディスクはDVDプレイヤーで再生出来ます。
*DVDには書き込み形式がDVD-Video形式とDVDデータ形式の2通りあります。DVDデータ形式で書き込みしたDVDの場合、パソコンで編集したり再生したりすることができますが、DVDプレイヤーでは再生できません。
また、このDVD-Video形式に変換する作業を「オーサリング」と呼びます。
DVDオーサリング作業は、オーサリングソフトを使用し、動画データに加え、メニュー画面やチャプターボタンなどを設定し、字幕などの文字情報、各種言語などの音声データ切り替えできるよう、各種データを組み合わせて、1枚のマスターとなるDVDを作ることを意味します。
ネットで「DVD-Video形式 変換」などと検索すると様々なDVDオーサリングソフトが出てきます。家庭用DVDとして作成するだけなら、フリーソフトで十分使えます。
代表的なのは、「DVDStyler」、「DVD Flick」があります。このほかにも、企業が提供するフリーソフト(「WinX DVD Author」や「DVD Memory」など)もあります。
では、各DVDオーサリングソフトの基本情報と特徴についてご紹介します。
DVD-Video形式に変換するフリーソフトおすすめ
DVD-Video形式に変換するフリーソフトおすすめ1、DVDStyler
- 【対応環境】:Windows XP/Vista/7/8/8.1/10;Mac OS X 10.10 以降;Linux
- 【日本語】:対応
- 【ロゴ・広告】:なし
DVDStylerは、Windows、macOS、Linuxなどさまざまなプラットフォームに対応するDVDオーサリングソフトです。AVI、ASF、WMV、FLV、MP4、MPEG、VOB、M2TSなどの動画からDVD-Video形式に変換するだけでなく、映像の編集から書き込みまで行えます。
DVDStylerは、有料のオーサリングソフト顔負けの高度なメニュー作成機能が特徴です。メニュー画面の背景からボタンの配置、バックで流れる音楽なども指定できる。
DVDメニュー用テンプレートが多数用意されてれており、その中から好きなものを選ぶだけで編集できます。また、高度なカスタマイズ機能を利用することで、バックグラウンド画像やボタンなどを自由に変更して、個性的なDVDを作成することもできます。
ただ、自由度が高いほど設定項目も多くなるので、使い方に慣れていないとうまく進めないことことがあります。
DVD-Video形式に変換するフリーソフトおすすめ2、DVD Flick
- 【対応環境】:Windows XP/Vista/7/8/8.1/10
- 【日本語】:対応
- 【ロゴ・広告】:なし
「DVD Flick」も無料のDVD-Video形式変換ソフトの中で大好評を博しています。様々な動画ファイル(AVI、WMV、MP4、MPG、FLVなど)からDVD-Video形式またはISOイメージファイルを作成して、中身のライティングソフト「ImgBurn」と連携したら、DVD メディアへ自動に書き込みできます。
つまり、
- 1、DVD FlickでMP4等の動画データをDVD-Video形式のデータに変換する。(オーサリング)
- 2、ImgBurnで変換したデータをISOイメージファイルとしてDVDに焼く。(ライティング)
この2つのステップによって、DVDは作られるのです。
「DVD Flick」は6種類のメニュー画面から好みのスタイルを指定できるほか、チャプター設定機能もあります。ただし、編集できる機能としてはテキストと音楽などの挿入をするだけで、それほど多くの編集機能はありません。
DVD-Video形式に変換するフリーソフトおすすめ3、WinX DVD Author
- 【対応環境】:Windows 7/8/8.1/10/11
- 【日本語】:対応
- 【ロゴ・広告】:なし
Winx DVD AuthorはDVDオーサリングソフトソフトを全く使ったことがない初心者でも問題なく使える、使い勝手が最も良いソフトです。
「Video DVD Author(動画からDVDへ)」、「Convert Video to Vob(動画からVobファイルへ)」、「Vob To DVD Compiler(VobからDVDへ)」、「DVD Disc Burner(Vob・DVDフォルダからDVDへ)」四つのDVD作成モードが用意されています。DVD作成する際に、字幕ファイルの追加、DVDメニュー・チャプターメニューの作成、ビデオのカット編集、スナップショットの撮影などが可能です。
Winx DVD Authorの最大の特徴は、動画ダウンロード機能が搭載していることです。オンライン動画配信サイトから動画をダウンロードして直接的にDVDに焼くことができて便利でしょう。
欠点としては、内蔵のテンプレートが古臭いので、見た目はあまりおしゃれではありません。
DVD-Video形式に変換するフリーソフトおすすめ4、DVD Memory
- 【対応環境】:Windows Vista/XP/7/8/8.1/10;Mac OS X10.10
- 【日本語】:対応
- 【ロゴ・広告】:なし
DVD Memoryは100種類以上のDVDメニューテンプレートを搭載していて、簡単に動画編集をしたり、音楽をつけたりすることでDVDを作成できます。
また、MP4、MKVなどおよそ150種類の動画ファイルに対応しているので、ほとんどの動画を家庭用DVDプレイヤーで再生できるDVD-Video形式に変換できます。さらに、wordファイル、exeファイル、Windows 10のインストールファイルなどのデータファイルを直接にDVDに書き込むこともできます。
DVD MemoryはDVDStylerと同じように、チャプター機能の充実度やカスタマイズ性は抜群です。ただし、DVD Memoryの無料版を利用する時、様々な制限があります。例えば、ISOファイルをDVDへの書き込みができない、作成したディスクにウォーターマークが追加される、ワンクリックでDVDを作成することもできないなどです。
オーサリングソフトの使い方に慣れていない人が多いので、選択するときは使いやすさを最優先した方がいいと思います。また、自分のこだわりを持っている機能があるかどうかによって選ぶこともできます。
従って、上記ご紹介したDVDオーサリングソフトの中では、実用性と使いやすさを兼ね備えたWinx DVD Authorを一番おすすめします。
オープンソースソフト(DVDStyler、DVDFlick)よりも安全にダウンロードし、安定に使用することができます。公式サイトからのダウンロード・インストール中に不要なソフトをインストールさせられること一切なく、迷惑な広告も表示されません。
では、次の部分はWinx DVD Authorを使って動画をDVD-Video形式に変換してDVDに書き込む手順を紹介します。
同時に他のDVDオーサリングソフトに関する記事を掲載しましたので、興味のある方はチェックしてみてください。
- DVDStylerの使い方
- 【初心者向け】DVDStylerの使い方:ダウンロードからDVDへの書き込みまで!<<
- DVD Flickの使い方
- DVD Flick使い方:日本語版ダウンロード・動画からDVDへ書き込んで再生する方法<<
- DVD Memoryの使い方
- DVD Memory評価・口コミ(利用者の声)、メリット・デメリット、使い方・特徴を解説!<<
動画をDVD-Video形式に変換してDVDに書き込む手順
以下は、WinX DVD Authorを使ってWindowsでDVD-Video形式に変換する及び、ディスクに書き込む方法を説明しましょう。
【Step1】、空のDVDをDVDドライブに挿入して、ソフトを起動します。すると、メインメニューで「Video DVD Author」をクリックします。
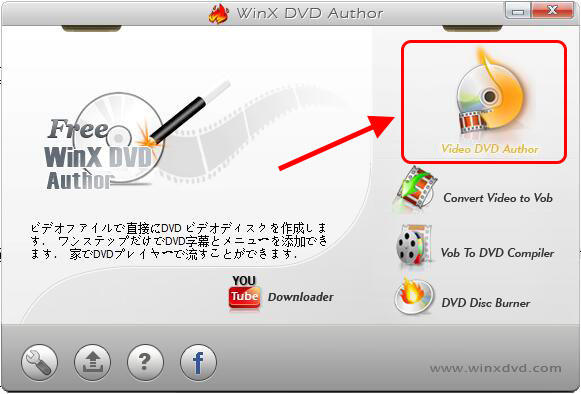
【Step2】、画面左下の「+」ボダンを押して、DVD-Video形式に変換したい動画を選択して追加します。
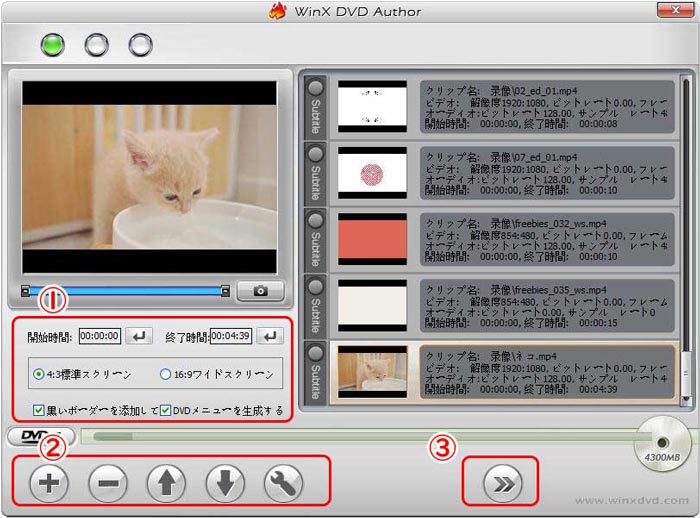
【Step3】、続いて、「開始時間と終了時間」、「DVDメニューを作成」、「画面サイズ変更」、「DVD-5/DVD-9」など、必要に応じて設定を行います。
【Step4】、「DVDメニューを生成する」にチェックを入れる場合、「>>」をクリックしたら、メニューの編集画面が表示されます。初期設定のままでいいですが、メニューの背景画像やテキスト・音楽(BGM)の追加、タイトルメニュー・チャプターメニューの切り替えなどをカスタマイズすることもできます。
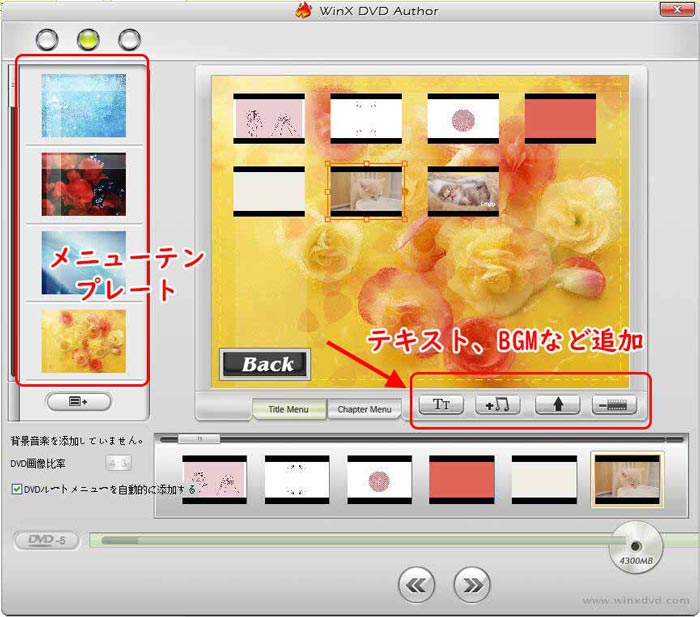
メニュー画面の設定が完了したら、「>>」をクリックして編集を保存します。
【Step5】、「DVD-BUILDER」の画面で、「出力フォーマット」は「NTSC」にチェックを入れ、出力ファイルフォルダを指定します。後は、デバイス名からお使いのDVDディスクを選択してから、「Start」を押すだけです。
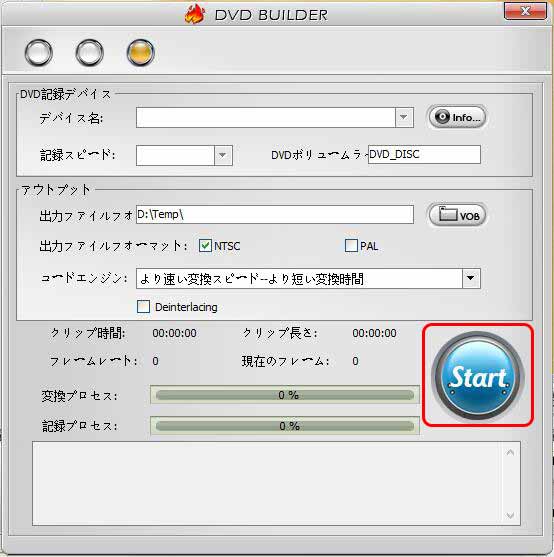
【Step6】、作成したDVDを家庭用DVDプレーヤーで、再生可能かチェックします。
まとめ
今回はDVD‐Video形式に変換できるフリーソフトと、動画をDVDに書き込む方法をご紹介しました。動画をDVDプレイヤーで再生したいなら、必ずその動画を「DVD-Video形式」に変換する必要があります。
ぜひ好みのDVDオーサリングソフトを使って、DVDディスクを作って楽しんでくださいね。




