�y�������L���zDVD�쐬�\�t�g�������ߐl�C6�I�b�g�����E�]�������
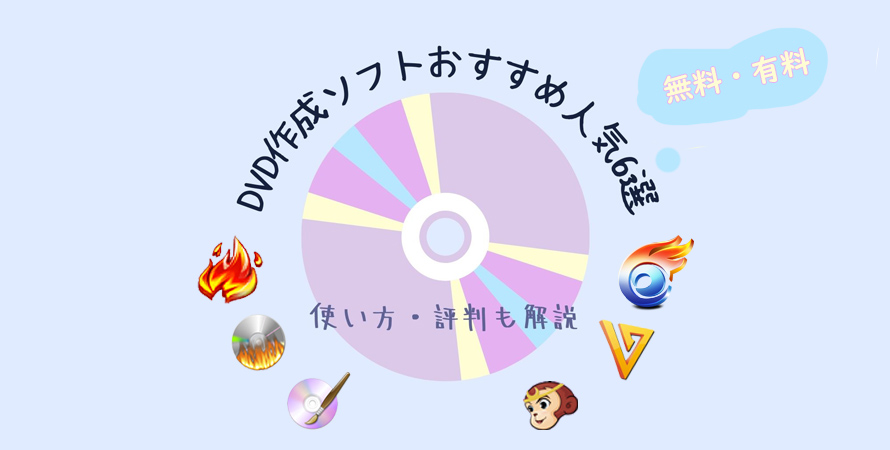
�r�f�I�J�����ŎB���������ʐ^�A���y�Ȃǂ����DVD�ɋL�^���邱�ƂŁA�p�\�R����DVD�v���C���[�ōĐ����Ċy�Ɏ������邱�Ƃ��ł��܂��B�܂��́APC��X�}�z�Ȃǂ̃f�o�C�X�̃X�g���[�W��������邽�߂ɁA�f�[�^�̃o�b�N�A�b�v�Ƃ���DVD�ɕۑ����邱�Ƃ��ł��܂��B
DVD�쐬�ɂ́A���ȃ\�t�g���g���K�v������܂��B�������A�L���E�����̂��̂���������z�z����Ă��܂����A�u�ǂ��I����������̂��v�Ɩ����Ă�����͑����ł��傤�B
����ɁA�l�ɂ���āA�u��ʓI��DVD�v���C���[�Ō����`���ɍ쐬�ł���v�A�u���悲�ƂɃ`���v�^�[�ݒ肵�����v�A�u���j���[��ʂ��ҏW�ł���v�ȂǁADVD�쐬�ɂ���v�]�����ꂼ��ł��B
�����ō���́A�����ƗL�����āADVD���쐬�ł���\�t�g��Z�Љ�����ł��B�eDVD�쐬�\�t�g�̎g������A�@�\���A���S���Ȃǂ������ɉ�����܂��̂ŁA���j�[�Y�ɍ��킹�Ă悢�\�t�g�����߂܂��傤�B
����DVD�쐬�\�t�g�������߇@�FWinX DVD Author

�Ή����FWindows10/8.1/8/7
���{��Ή��F�Ή��ς�
���S���F����������
�g���₷���F����������
�@�\�FDVD�r�f�I�`���ւ̕ϊ��ADVD�f�B�X�N�ւ̃��C�e�B���O�A�����lj��A���j���[�E�`���v�^�[���j���[�쐬�A���悩��摜���o�A�r�f�I�̃J�b�g�ҏW
WinX DVD Author��DVD�쐬�ɒ�Ԃ̃\�t�g�Ƃ��āA���l�C���܂����B���C�e�B���O�ƃI�[�T�����O�������ł��邱�̃\�t�g�͖����Ŏg���₷���A����̃p�\�R���ŊȒP�ɓ����DVD�ɏ������݂܂��B
�uVideo DVD Author�i���悩��DVD�ցj�v�A�uConvert Video to Vob�i���悩��Vob�t�@�C���ցj�v�A�uVob To DVD Compiler�iVob����DVD�ցj�v�A�uDVD Disc Burner�iVob�EDVD�t�H���_����DVD�ցj�v�l��DVD�쐬���[�h�ŁA�f�W�J����X�}�z�ŎB��������A�ʐ^���L�ODVD�ɍ쐬�ł��܂��B
�������ADVD+/-R, DVD+/-RW, DVD DL+R, DVD DL+/-RW�Ȃǂ��S���T�|�[�g���܂��̂ŁA���S�҂ɂƂ��Ĉ�Ԃ₳����DVD�쐬�\�t�g�ł��傤�ˁB
����菇�FWinX DVD Author�œ����DVD�ɏ�������ō쐬������@
- ❶�A����DVD�쐬�t���[�\�t�g���_�E�����[�h���A�C���X�g�[�����āA�����グ�܂��B�����ċ�DVD���h���C�u�ɑ}�����A���C�����j���[�́uVideo DVD Author�v��I�����܂��B
- ❷�A�\�����ꂽ��ʂŁu�{�v���DVD�ɏ������݂��������I�����Ēlj�����ƁA�ǂݍ�����t�@�C���͉E���ɕ��בւ��Ă��܂��B
�@�A�X�y�N�g���DVD���j���[�����Ȃǐݒ肪�����ł��܂��B
�A�u�{�v�`�lj��A�u�|�v�`�폜�A�u���v�`�O�A�u���v�`��œ���t�@�C�����ł��܂��B
�B����t�@�C���lj�������A�u >> �v �{�^�����N���b�N���Ď��̃X�e�b�v�i�݂܂��B - ❸�ADVD�̃��j���[��ʂ̐ݒ��ʂ��\�����ꂽ��A�����ݒ�̂܂܂ł����ł����A���j���[��ʂ̔w�i�摜�⎚���E���y�iBGM�j�̒lj��A�^�C�g�����j���[�E�`���v�^�[���j���[�̐�ւ��Ȃǂ��J�X�^�}�C�Y���邱�Ƃ��ł��܂��B
- ❹�A�Ō�ɂ́A�uDVD BUILDER�v��ʂŁA�f�B�X�N�{�����[���A�o�̓t�H���_�A�o�̓t�H�[�}�b�g�A����ݒ肵�āA�uStart�v�{�^�����N���b�N���܂��B DVD�ւ̏������݂���������܂ł��҂��������B

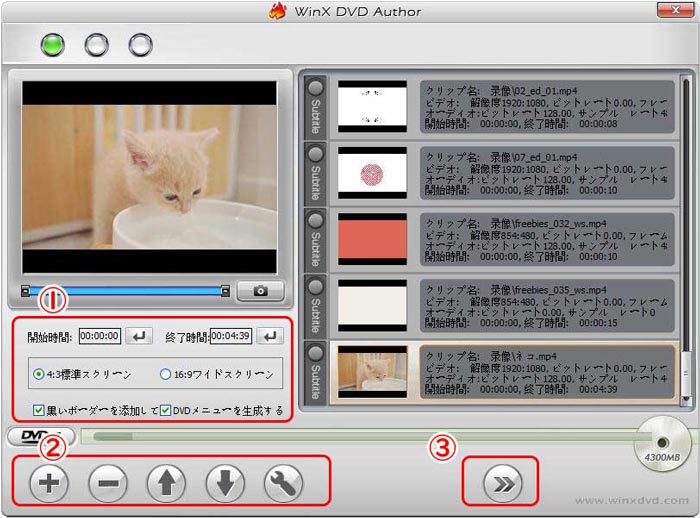
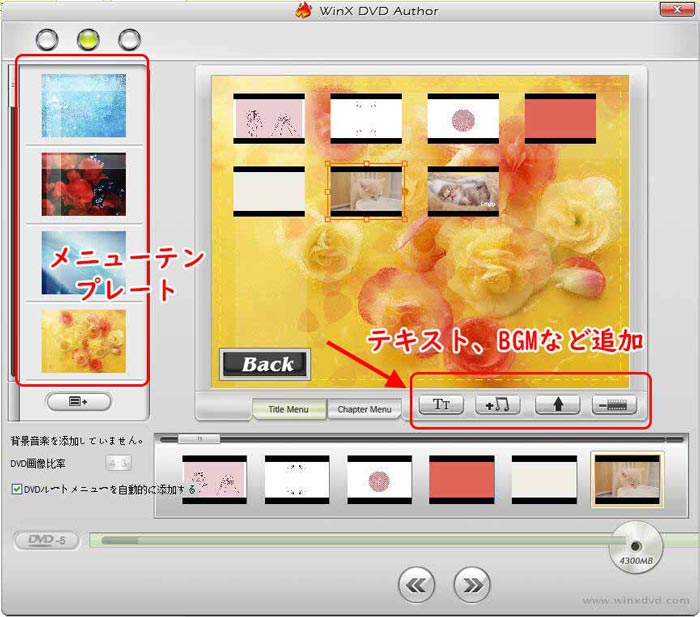
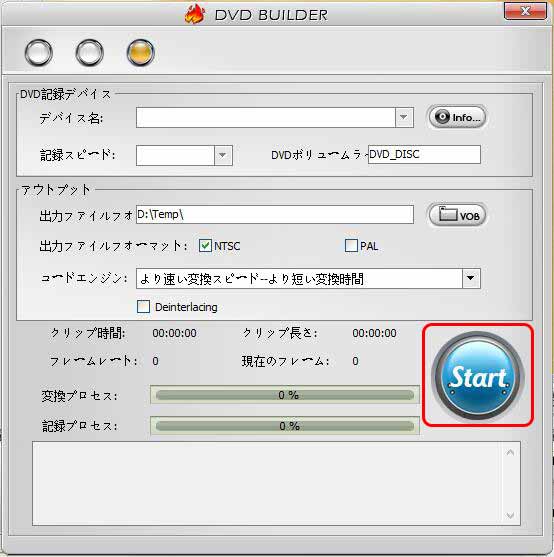
����DVD�쐬�\�t�g�������߇A�FDVD Styler

�Ή����FMac�AWindows�ALinux
���{��Ή��F�Ή��Ȃ��i���{�ꉻ���K�v�j
���S���F��������
�g���₷���F������
�@�\�F���悩��DVD�ɍ쐬�AISO�C���[�W�t�@�C���̍쐬�ADVD���j���[���쐬�A�Î~��̃X���C�h�V���[�̍쐬�A�����⎚���𑽏d������
���D�݂Ń��j���[��ʂ�ҏW������A��������DVD���쐬�����肷��Ȃ�ADVDStyler�Ƃ�����DVD�쐬�t���[�\�t�g���������߂ł��B
DVD Styler�́A���j���[��ʂ̔w�i�����R�ɐݒ肵�āA�W�����v�{�^���ɍD���ȉ摜���g�p���邱�Ƃ��\�ł��B�lj����铮��̊J�n�E�I�����Ԃ̕ύX��A�����E�����̒lj��@�\�Ȃǂ��T�|�[�g���Ă��܂��B�܂��ADVD�̕��ނɂ���āADVD���j���[�p�e���v���[�g�i�a�����E�������E���R�Ȃǁj��p�ӂ��Ă��܂��B�������A�e���v���[�g���g�킸�Ɋ��S�ɃI���W�i����DVD���쐬���邱�Ƃ��ł��܂��B
�t���[�\�t�g�Ƃ��č��@�\�ł����A���ƂɌ�����ݒ荀�ڂ������āA���S�҂̎g�p�ɂ͂�����Ɠ����������܂���B
����菇�FDVD Styler�œ����DVD�ɏ�������ō쐬������@
- ❶�ADVD Styler�������T�C�g�������ł��܂��B
���߂ċN�������ꍇ�́u�v���W�F�N�g��V���ɍ쐬����v��I�����܂��B�����ł́A�f�B�X�N���x���A�f�B�X�N�e�ʁA�f���Ɖ����̃r�b�g���[�g�A�c����A�f���E�����`���Ȃǂ�I�����Ă��������B - ❷�A���ɁuDVD���j���[�p�e���v���[�g��I���v��ʂ��\������܂��B
��������e���v���[�g������܂����A���������DVD�ɏĂ�����Ń^�C�g������I��ōĐ��������ꍇ�́uTitle selection�v���A1�̒��ғ�����`���v�^�[���ƂɑI��ōĐ��ł���悤�ɂ������ꍇ�́uChapter selection�v���w�肵�܂��B
�����āA�uOK�v�{�^�����N���b�N���܂��B - ❸�A�w���ʂ�A�u����t�@�C�����t�@�C���u���E�U�[���炱���Ƀh���b�O���܂��v�Ƃ������ɁA������h���b�O�E�h���b�v���܂��B
- �����ŁA����t�@�C����ҏW����i�t�@�C���̍폜�A�Đ������̒����A�����g���b�N�⎚����lj��Ȃǁj���Ƃ��\�ł��B�����������͗l�́u�e�L�X�g�v�A�C�R�����_�u���N���b�N���āA�t�H���g�ݒ�ŕ����̓��͂�X�^�C�������R�ɍs���܂��B
- ❹�A�e��ݒ肪����������A���j���[�o�[�̐Ԃ��u�~�Ձv�{�^�����N���b�N���āA�����݂̐ݒ��ʂ��J���܂��B�u�J�n�v�{�^���������ƁA�����DVD�Ƀ_�r���O���܂��B

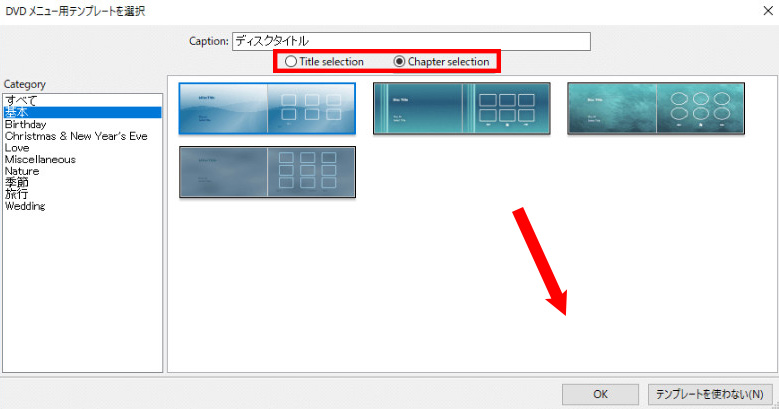
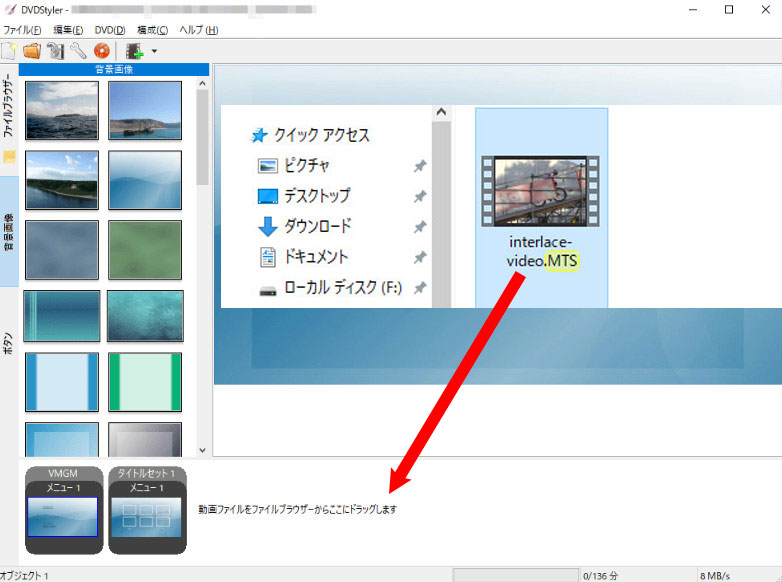
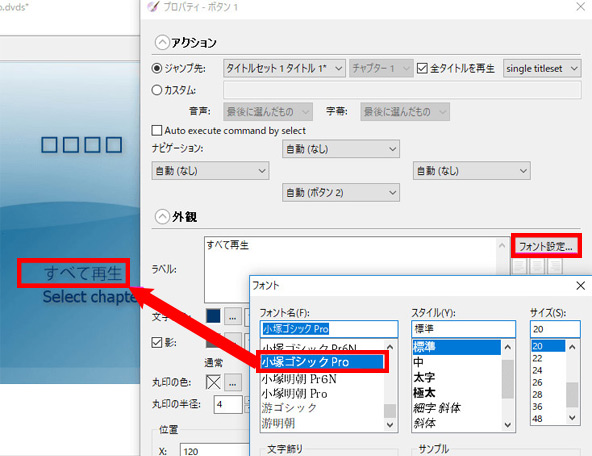
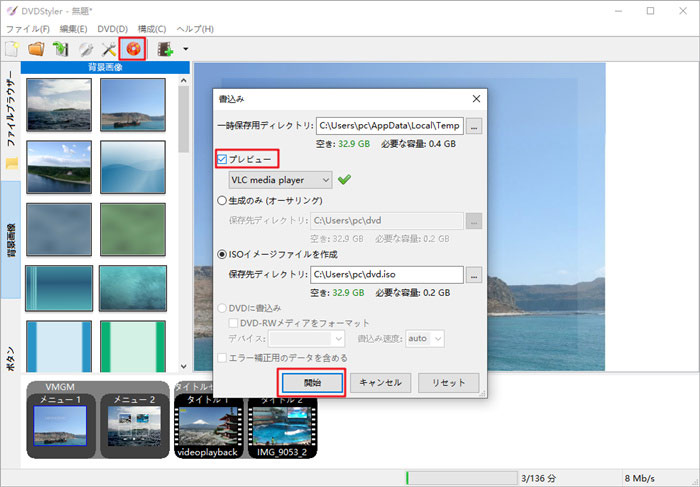
����DVD�쐬�\�t�g�������߇B�FImgBurn

�Ή����FWindows 98/2000/XP/Vista/7/8
���{��Ή��F�Ή��Ȃ��i���{�ꉻ���K�v�j
���S���F����
�g���₷���F��������
�@�\�FISO�t�@�C����DVD�AHD�ABlu-ray�ɏ������݁AVIDEO_TS�AHVDVD_TS�ABDAV�ABDMV�t�H���_��DVD�ɏ������݁ADVD�R�s�[�A���yCD�p��CUE�t�@�C���쐬
ImgBurn��CD-R/RW�ADVD-R/RW�ABD-R/RE�Ȃǂւ̏������݂ɑΉ��������@�\��DVD�쐬�t���[�\�t�g�ł��B�t�@�C���ƃt�H���_����DVD�f�B�X�N�ɏ������@�\�ȊO�ADVD�f�B�X�N����ISO�C���[�W�t�@�C�����쐬���邱�Ƃ��ł��܂��B
DVD�������ݑ��x�ARW �f�B�X�N�̓��e�����A�e�X�g���[�h�A�x���t�@�C�ȂǕ��G�ƌ�����ݒ肪����܂����A�l�b�g�Ō������Ă݂�Ƃ��܂��ݒ�ł��܂��̂ŁA���S���Ďg�����Ƃ��ł��܂��B
�f�����b�g�ƌ����A���C�e�B���O�Ɋւ���@�\�͂قڑS�Ĕ����Ă��܂����ADVD�I�[�T�����O�@�\������܂���B�܂�A���ʂ̓��悩��DVD�ɍ쐬���邱�Ɓi�Ⴆ�Amp4����DVD-VIDEO�ɕϊ����邱�Ɓj��A���j���[��ҏW���邱�Ƃ͂ł��܂���B����ɁAImgBurn���C���X�g�[�����鎞�ɁA�A�h�E�F�A����������Ă��܂������Ƃ������悤�ł��B
����菇�FImgBurn�ŃC���[�W�t�@�C����DVD�ɏ�������ō쐬������@
- ❶�AImgBurn���N�����āAEZ���[�h��ʂŁu�C���[�W�t�@�C�����f�B�X�N�ɏ������݁v��I�����܂��B
�����FImgBurn�ŐV���{��ł����S�Ƀ_�E�����[�h���@ - ❷�A�t�@�C�������͌�����ADVD�֏������݂���ISO�C���[�W�t�@�C����I�����Ēlj����܂��B�t�@�C���̓ǂݍ��݂�����������ADVD�h���C�u�ɏ������݉\�ȃf�B�X�N��}�����܂��B
- ❸�A�����������ƐԘg�ň͂����{�^�����J���[�ɂȂ�܂��B���̃{�^�����N���b�N�����DVD�쐬�����Ƃ��n�܂�܂��B
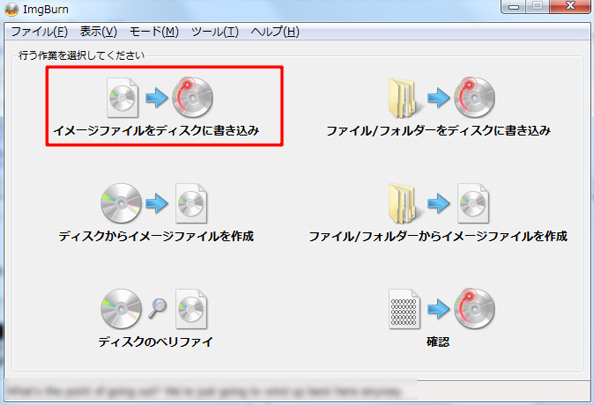
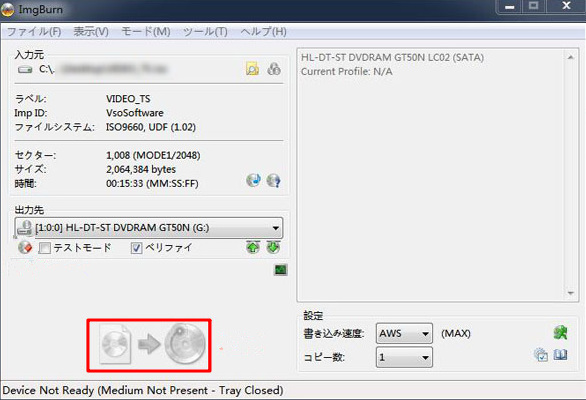
�L��DVD�쐬�\�t�g�������߇@�FWinX DVD Copy Pro

�Ή����FWindows10/8.1/8/7
���{��Ή��F�Ή��ς�
���i�F4,280�~�`
�g���₷���F����������
�@�\�FISO�t�@�C����DVD�ɏ������ށADVD��1�F1���ŃR�s�[�ADVD��ISO�ADVD�t�H���_�A�`���v�^�[�ւ̕ϊ�
WinX DVD Copy Pro�͎���DVD��A�R�s�[�K�[�h�ŕی삳�ꂽ�s�́E�����^��DVD�����DVD�f�B�X�N�փ_�r���O���邱�Ƃɓ�������DVD�쐬�\�t�g�ł��B
�B���������DVD�r�f�I�`���ɕϊ����邱�Ƃ͂ł��܂��A�o�b�N�A�b�v�Ƃ���1�F1�䗦��DVD�f�[�^�����DVD�ɕۑ����鎞�ɂ͔��ɕ֗��ł��B�I���W�i��DVD�Ɠ����̕i���ŕۑ��ł���Ƃ���͍ő�̓����ł��B�ׂ����ݒ���s���K�v���Ȃ��A������@���V���v���ŁA���S�҂ł����삵�₷���ł��B
����菇�FWinX DVD Copy Pro��DVD�f�[�^��DVD�ɏ�������ō쐬������@
- ❶�ADVD���h���C�u�ɓ���A�uWinX DVD Copy Pro�v���N�����܂��B���C����ʂ���uDVD����DVD�փN���[���v�@�\��I�����܂��B�����āA�u�\�[�XDVD�v�́u�Q�Ɓv���N���b�N���ă_�r���O������DVD��{�\�t�g�ɒlj����܂��B�����āA�^�[�Q�b�gDVD�o�[�i�[����A�_�r���O���ꂽDVD�̕ۑ���ƂȂ���DVD��I�����܂��B
- ❷�A�Ō�ɂ́A��ʉE���́uRun�v�{�^�����N���b�N����ƁADVD��ʂ�DVD�Ƀ_�r���O���č쐬�����Ƃ��n�܂�܂��B
�����F�����ɋN���ł����̃h���C�u�͂Ȃ��ꍇ�A�ꎞ�t�H���_�̉E�ɂ���u�Q�Ɓv���N���b�N���A�_�r���O���ꂽDVD�f�[�^���ꎞ�I�ɕۊǂ��Ă����ꏊ�i9GB�̋e�ʈȏ�j���w�肵�ă_�r���O���Ă���A�\�[�XDVD�����o���āA��DVD���h���C�u�ɑ}�����āA������x�uRUN�v���N���b�N���āA��قǍ�����t�@�C������DVD�ɍ쐬�ł��܂��B
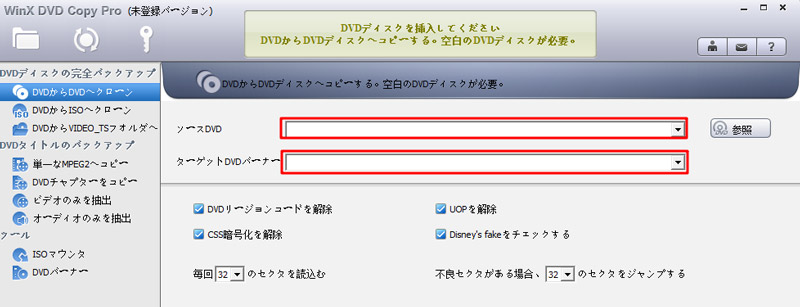
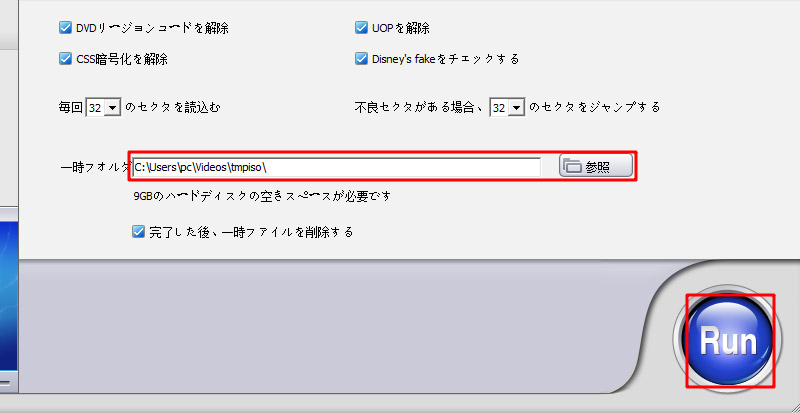
�L��DVD�쐬�\�t�g�������߇A�FDVDFab DVD

�Ή����FWindows 7/8/8.1/10
���{��Ή��F�Ή��ς�
���i�F5320�~�`
�g���₷���F��������
�@�\�F�����DVD�ɏ������ށAISO�t�@�C���E�t�H���_�̍쐬�ADVD���j���[�쐬
DVDFab DVD ��iPhone�AiPad�A�r�f�I�J�����ŎB�e���������I�����C������_�E�����[�h�������悩��DVD�r�f�I���쐬�ł���L���\�t�g�ł��B�쐬����DVD��PC�ADVD�v���[���[�A(PAL�ENTSC)�e���r�APlex���f�B�A�T�[�o�[�Ȃǂɂ��܂��Đ����Ď������邱�Ƃ��ł��܂��B
�a�����A�q���A�������ȂǗl�X�ȃ��j���[�e���v���[�g��p�ӂ��Ă��܂��̂ŁA�L�ODVD�̍쐬�����֗��ŃV���v���ł��B����ɁA�w�i�A�{�^���A�T���l�C���A�t���[���A�e�L�X�g�̐F�E�T�C�Y�E�t�H���g�ʒu�Ȃǂ̂����R�ɃJ�X�^�}�C�Y�ł��܂��B
�������A������̕i�����ő���Ɉێ������܂ܓ����DVD�ɏ������ނ��Ƃ��ł��܂��B�ł����A���i�͂�����ƍ����ł��B
����菇�FDVDFab DVD�œ����DVD�ɏ�������ō쐬������@
- ❶�ADVDFab DVD���_�E�����[�h�A�C���X�g�[�����܂��B�\�t�g���N�����ă��C����ʂɂ́u�R�s�[�v�A�u���b�s���O�v�A�u�ϊ��v�A�u�쐬�v�Ȃǂ��㕔�ɕ\������܂��BDVD���쐬����ꍇ�A�u�쐬�v�{�^�����N���b�N���Ă��������B
- ❷�A�����ɂ���u�{�v�{�^�����N���b�N����DVD �ɏ������݂�������t�@�C����lj����܂��B�����̓���t�@�C����lj����邱�Ƃ��ł��܂��B
- ❸�A�ڍאݒ�A�C�R�����N���b�N����A�o��DVD�̏o�̓T�C�Y�{�����[�����x���A�r�f�I�掿�ƃA�X�y�N�g��Ȃǂ��w��ł��܂��B�e���r�掿�� NTSC ��I�����Ă��������B
- ❹�A���j���[�ݒ�A�C�R�����N���b�N����ƁA���j���[�̃e���v���[�g���\�������̂ŁA���j���[���J�X�^�}�C�Y�ł��܂��B�e�L�X�g�Œ��ڂɓ��{����͂͂ł��܂���̂ŁA�����ӁB
- ❺�A�u�o�͐�v��I�����Ă���A�u�J�n�v�{�^�����N���b�N����ƁADVD�쐬�����Ƃ͊J�n���܂��B
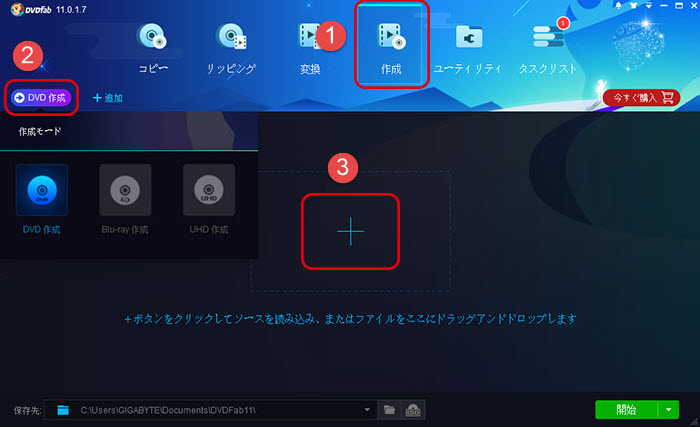
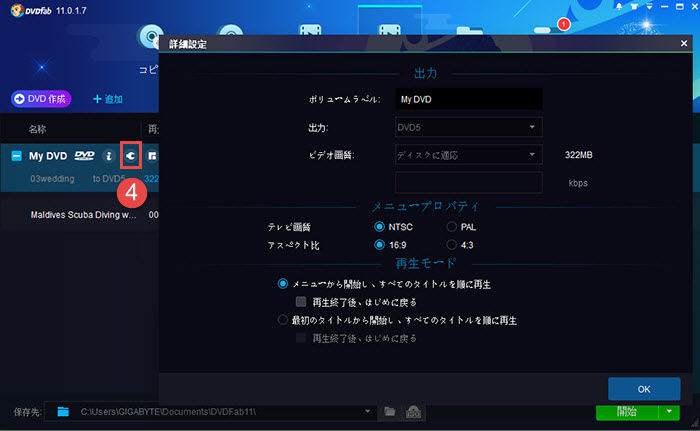
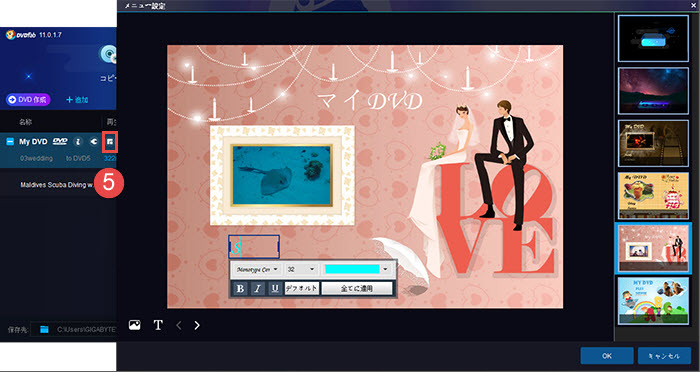
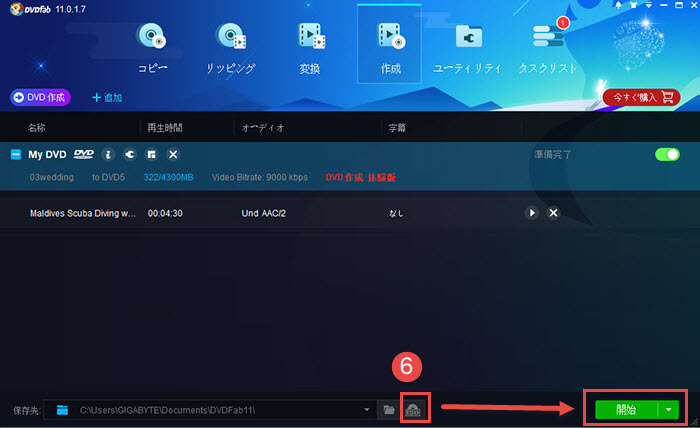
�L��DVD�쐬�\�t�g�������߇B�FFreemake Video Converter

�Ή����FWindows7/8/8.1/10/11/Vista
���{��Ή��F�Ή��ς�
���i�F6000�~/�i�v
�g���₷���F��������
�@�\�F�����DVD�EBD�ɏ������݁ADVD�^��A���j���[�쐬�A�����lj��A����_�E�����[�h�A�X���C�h�V���[�쐬�A����ϊ��E�ҏW
Freemake Video Converter�́A�����ŎB��������͂������A�l�b�g����ۑ���������Ȃǂ�f���炵��DVD�ɍ쐬���邱�Ƃ��ł���L��DVD�쐬�\�t�g�ł��BDVD���j���[�̍쐬�A�����lj��Ȃǂ̋@�\������܂��B
AVI�AMKV�AMP4�AFLV�AHD�AMOV�ADVD�Ȃ�500�ȏ�̃t�H�[�}�b�g���X�}�z�����̓���t�@�C���ɕϊ������邱�Ƃ��T�|�[�g���Ă���̂ق��A����ҏW�E�_�E�����[�h�@�\�������Ă��܂��B���삪�킩��₷���A���m�����Ȃ��Ă����o�I�ɑ���ł��܂��B
�������A�쐬����DVD�𑼂�DVD�v���C���[�ōĐ��ł��Ȃ��ȂǕs����悭�o�Ă��܂��B
����菇�FFreemake Video Converter�œ����DVD�ɏ�������ō쐬������@
- ❶�A�\�t�g���N�����Ă���A���j���[��ʂ̍���́u�{�r�f�I�v�{�^���œ���t�@�C����lj����܂��B�����āA�����́uDVD�v��I�����āA���̃X�e�b�v�ɐi�݂܂��傤�B
- ❸�ADVD�o�̓p�����[�^�̉�ʂŁADVD�^�C�g���̕ύX��DVD���j���[�̎�ނ�I�����邱�Ƃ��ł��܂��B���{����DVD�v���[���[�ōĐ�����ꍇ�́A�K���u�������݁v�{�^���̏�́uPAL 720�~480 29.97 fps�v���N���b�N���āuNTSC�`�v�ɕύX���ĉ������B
- ❹�A��̃u�����NDVD���Z�b�g���āA�u�������݁v���N���b�N�����DVD�쐬�����Ƃ��n�܂�܂��B
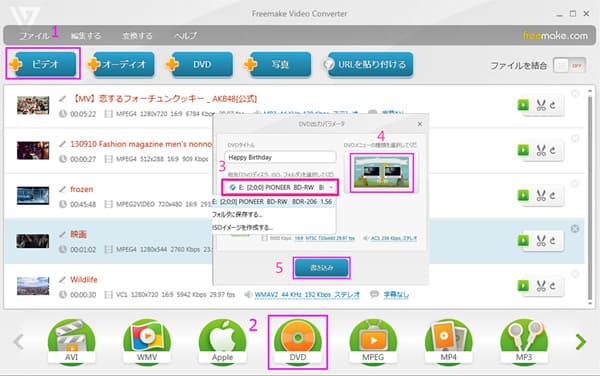
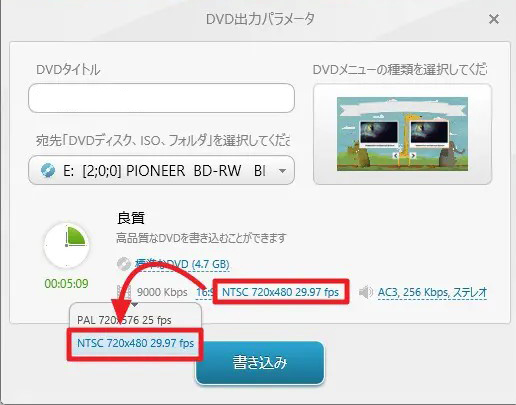
�܂Ƃ�
�g���₷������S���A���ꂼ��̋@�\�����r���Ă܂Ƃ߂�DVD���쐬�ł���\�t�g��L���E����6�I�Љ�܂����B
���悩��DVD���쐬�������Ȃ�A������WinX DVD Author��DVD Styler�A�܂��͗L����Freemake Video Converter�ADVDFab DVD�̂����ꂩ��I������̂��ǂ��ł��B
ISO�t�@�C���E�t�H���_�ADVD�f�[�^��ʂ�DVD�ɏ�������ō쐬�������Ȃ�AWinX DVD Copy Pro�AImgBurn���g���̂͂������߂ł��B���ɁA�������^��DVD�𑼂�DVD�ɃR�s�[���ĕۑ��������Ȃ�AWinX DVD Copy�͍œK�ł��B
�ǂ�DVD�쐬�\�t�g�������Ɉ�ԃs�b�^���ł����A��x�����Ă킩��ł��傤�B



















 �L�����y�[��
�L�����y�[��

