【2025年版】無料・ロゴなし・プロ用DVD・Blu-rayオーサリングソフトおすすめ(Windows 10/11)

-

オーサリングソフト(authoring tool)とは、文字や画像、音声、動画などの要素を組み合わせて一つのソフトウェアやメディア作品を組み立てるソフトウェアです。無料のものから有料のものまで、様々な種類が存在します。Windows 10/11で使えるDVD・Blu-rayオーサリングソフトの中で、どれが一番おすすめなのでしょうか?
あなたは今「Windows 10/11で使えるDVD・Blu-rayオーサリングソフトは一体どれが一番いいの?」と疑問に思っている方も多いでしょう。
この記事では無料・ロゴなし・プロ用DVD・Blu-rayオーサリングソフトのおすすめ(Windows 10/11対応)をご紹介します。DVD・Blu-rayオーサリングソフトの選択に迷っている方は、ぜひ参考にしてください。
目次
無料・ロゴなし・プロ用DVDオーサリングソフトおすすめ(Windows 10/11)
無料・ロゴなし・プロ用Blu-rayオーサリングソフトおすすめ(Windows 10/11)
まとめ:最適なDVD・Blu-rayオーサリングソフトを選ぼう
無料・ロゴなし・プロ用DVDオーサリングソフト(Windows 10/11)
Windows 10/11で使えるDVDオーサリングソフトは数多くあり、選択するのが一苦労です。
以下では無料・ロゴなし・プロ用のものを中心に、おすすめのDVDオーサリングソフトを3つ紹介します。ぜひ参考にしてみてください。
DVDオーサリングソフトおすすめその1:WinX DVD Author
WinX DVD Authorは、Digiarty Software、Inc.が提供する無料のDVDオーサリングソフトです。
DVDビデオ形式への変換、DVDディスクへのライティングはもちろん、字幕ファイルの追加、DVDメニューの作成、チャプターメニューの作成、ビデオのカット編集、スナップショットの撮影も可能です。
WinX DVD AuthorでオーサリングされたDVDは、高画質・高音質な映像と音声を保持するのが大きな特徴です。
完全無料ですが、オーサリングされたDVDにはロゴ、ウォーターマーク、透かしはありません。大容量のビデオファイルでも高速にDVDディスクにオーサリングすることが可能です。
| 動作環境 | Windows 11/10/8.1/8/7 (32 / 64bit) |
|---|---|
| 日本語 | 対応 |
| 入力形式 | MP4、AVI、WMV、MPEG、RMVB、RM、MOV、ASF、VOBなどの主流動画形式、VIDEO_TSフォルダ |
| 出力形式 | DVDディスク、VIDEO_TSフォルダ、VOBファイル |
- 1DVDオーサリングソフト「WinX DVD Author」を起動して、「Video DVD Author」ボタンをクリックします。
- 2左下の「+」ボタンで動画ファイルを追加し、「↑」「↓」で動画ファイルの順序を並べ替えて、右下の「>>」ボタンをクリックします。
- 3設定画面が表示されます。そこで、動画の長さ(開始時刻・終了時刻)、アスペクト比(4:3、16:9)、黒いボーダーの添加、DVDメニューの生成、SRT字幕の追加などがあり、使用目的に合わせて自由に設定できます。設定完了後、「>>」ボタンをクリックします。
- 4メニュー設定の画面が表示されます。そこで、メニューのBGM、背景画像、タイトルメニュー、チャプターメニューを設定して、「>>」ボタンをクリックします。
- 5DVD BUILDERの画面が表示されます。そこで、「NTSC」にチェックを入れて、「Start」ボタンをクリックして、動画をDVDにオーサリングします。



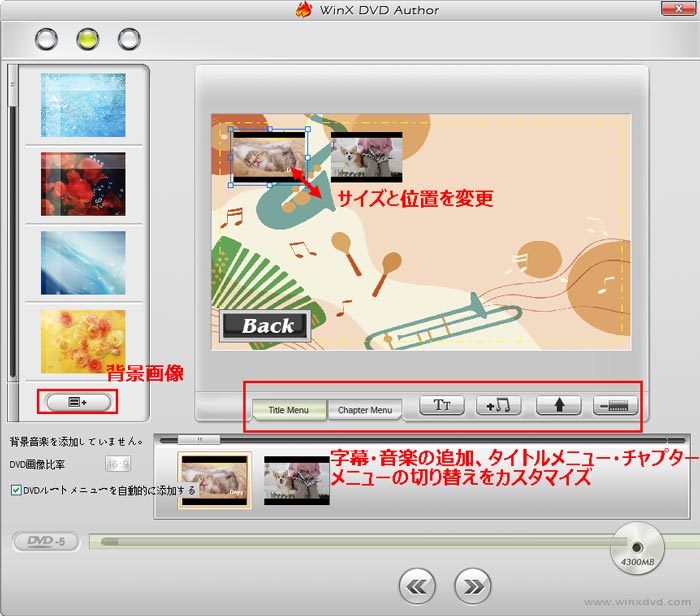
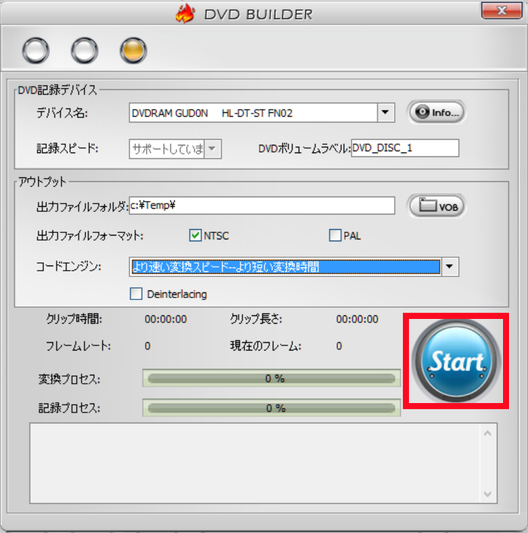
DVDオーサリングソフトおすすめその2:DVD Styler
DVD Stylerは、Alex Thuringが提供する無料のDVDオーサリングソフトです。
DVD Stylerの注目すべき機能の一つは、DVDメニューのカスタマイズです。ユーザーは、テキスト、画像、色、ボタンなどを自由に変更することができます。また、様々なファイル形式をサポートし、画像を使用してスライドショーを作成することも可能です。
その多機能性と柔軟性により、ビデオをDVDに変換する優れたツールとなっています。ユーザーフレンドリーなインターフェースと豊富なカスタマイズオプションにより、ビデオをパーソナライズしたDVDに簡単に変換できます。
| 動作環境 | Windows 7/8/10 |
|---|---|
| 日本語 | 対応 |
| 入力形式 | MP4、M4V、MKV、AVI、WMV、MPG、ISOイメージ、VIDEO_TSフォルダなど |
| 出力形式 | DVDディスク、ISOイメージ、VIDEO_TSフォルダ |
- 1DVDオーサリングソフト「DVD Styler」を起動して、新規プロジェクト画面では「NTSC」「4:3」「AC3 48 kHz」にチェックを入れて、「OK」をクリックします。
- 2「DVDメニュー用テンプレートを選択」の画面が表示され、一つを選択して、「OK」ボタンをクリックします。もちろん、「テンプレートを使わない(N)」をクリックするのもOKです。
- 3文字化けしている場所をダブルクリックして、「フォント設定」を行うことが可能です。日本語のフォントを選択してください。
- 5左メニューの「ボタン」/「背景画像」タブをクリックし、お好きの「ボタン」「背景画像」を右のプレビューにドラッグ&ドロップし、「メニューの背景」「ボタン」は変更されます。
- 4オーサリングしたい動画ファイルを下のタイムラインにドラッグ・ドロップするか、または上部メニューの「動画ファイルを追加」をクリックすることで、読み込みます。
- 6画面上部の「DVD」アイコンをクリックして、書込みの画面が表示されます。そこで、「プレビュー」「DVDに書込み」にチェックを入れて、「開始」ボタンをクリックして、オーサリング作業が始まります。
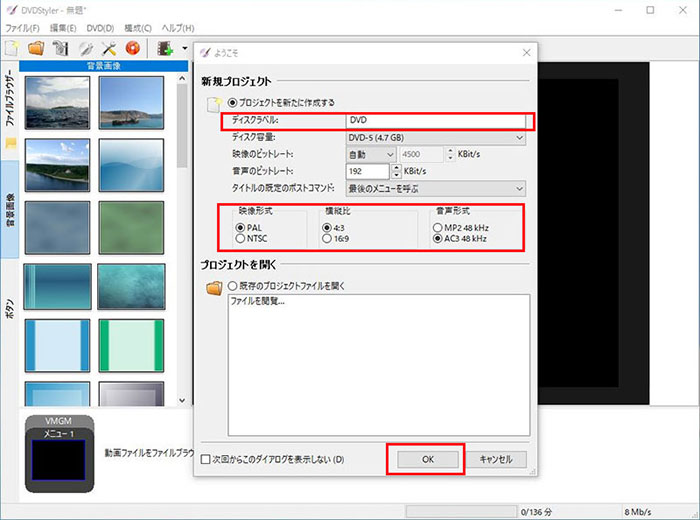
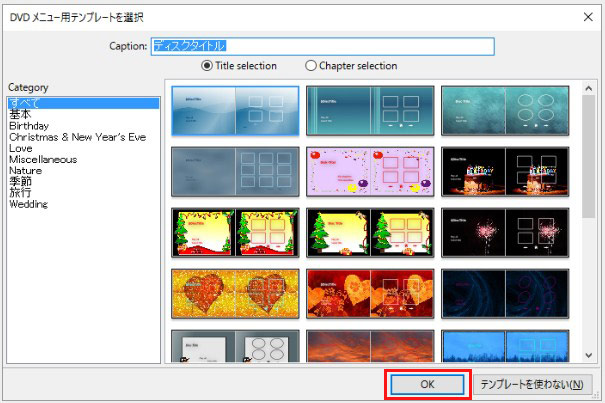
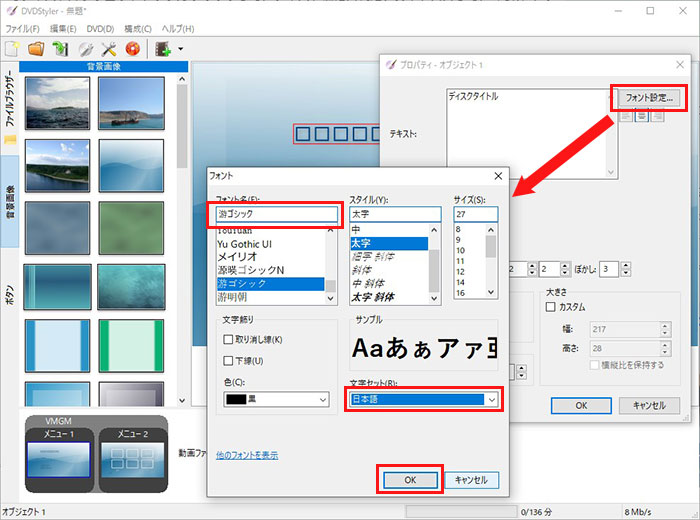
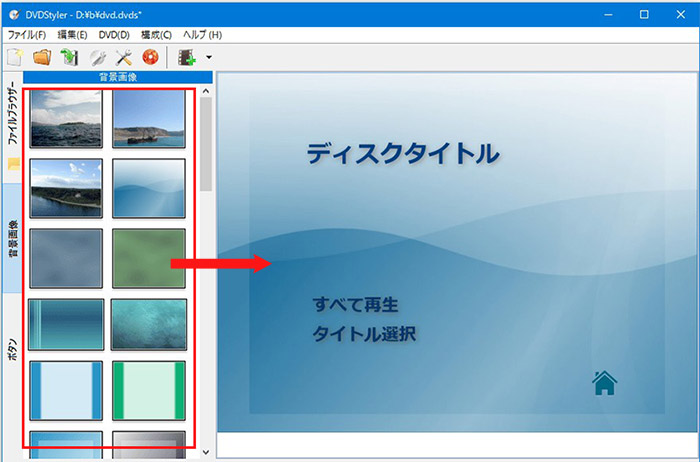
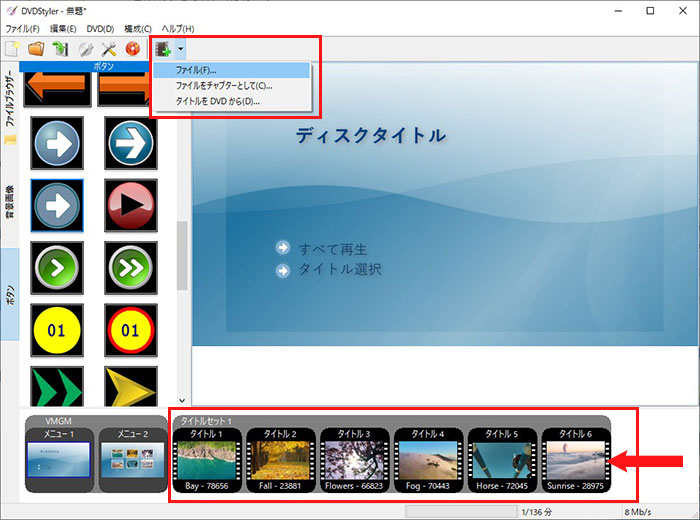
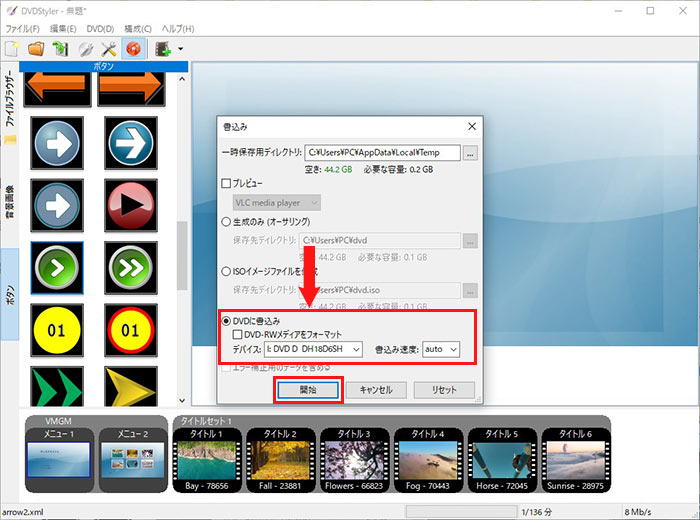
DVDオーサリングソフトおすすめその3:DVD Flick
DVD Flickは、Dennis Meuwissenが提供しており、複数のビデオコーデック、オーディオコーデック、ビデオ形式、および字幕形式をサポートする強力なDVDオーサリングソフトです。
最大な特徴は、MP4、M4V、MKV、AVI、WMV、ASF、MPG、M2V、MPV、TS、MOV、QT、FLVなどほとんどの動画ファイルを素材として使える点です。また、ImgBurnが同梱されていて、動画からDVDディスクまでの作業をこれ一本で済ませられるようになっています。
2007年の窓の杜大賞で銅賞を受賞したことがあり、知名度が高く、利用者も多いです。
| 動作環境 | Windows 2000/XP/Vista/7/8/10 |
|---|---|
| 日本語 | 対応 |
| 入力形式 | MP4、MKV、AVI、ASF、FLV、MOV、M4V、MPG、WMV、MPEG等 |
| 出力形式 | DVDディスク、ISOイメージ |
- 1DVDオーサリングソフト「DVD Flick」を起動して、右上の「タイトル追加…」をクリックして、オーサリングしたい動画ファイルを読み込みます。
- 2右上の「タイトル編集…」をクリックして、「タイトルのプロパティ」画面が表示されます。そこで、動画名称の変更、サムネイルの調整、チャプターの設定、オーディオトラックの設定、字幕トラックの追加・編集・削除が可能です。
- 3高品質で動画をDVDにオーサリングできるために、「プロジェクト設定」を行う必要があります。例えば、ターゲットビットレート、カスタムビットレートの設定。
- 4準備が整ったら、ツールバー上の「DVD作成」ボタンをクリックして、動画をDVDにオーサリングします。

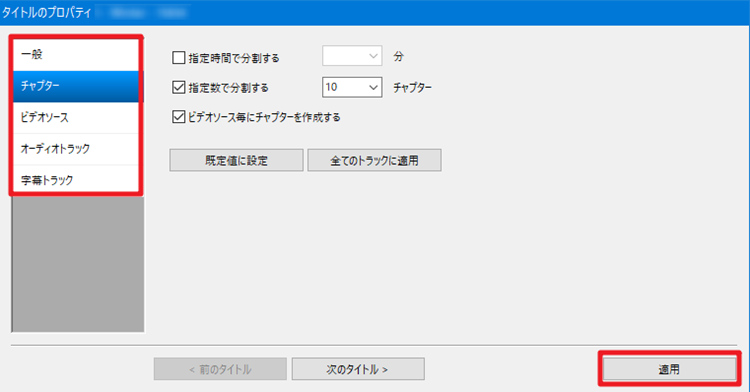
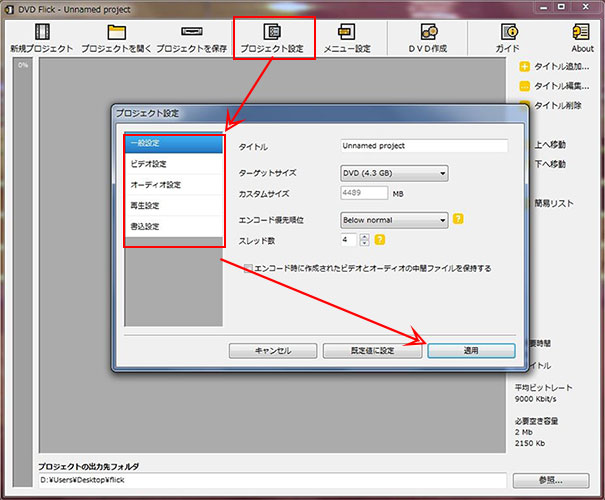
無料・ロゴなし・プロ用Blu-rayオーサリングソフト(Windows 10/11)
有名なBlu-rayオーサリングソフトとしては、CyberLink社の「Power2Go」やDVDFab社の「DVDFab Blu-ray作成」、Leawo社の「Leawo Blu-ray作成」などが挙げられます。
高機能なBlu-rayオーサリングソフトであるものの、有料であるため、導入に踏み切れないユーザーも多いのではないでしょうか。
以下では、無料・ロゴなし・プロ用のものを中心に、初心者向けのBlu-rayオーサリングソフトを紹介します。
Blu-rayオーサリングソフトおすすめその1:BurnAware
BurnAwareは、Burnaware Technologiesが提供するシンプルで使いやすいオーサリングソフトです。
ブルーレイのオーサリングはもちろん、音楽CD、DVDビデオ、データディスク、ISOイメージファイルの作成や、ブートディスクの作成も可能です。
「多機能性」「使いやすさ」「高速処理」「高品質の出力」が最大な特徴で、多くのユーザーに愛用されています。
さらに、アップデートも比較的に頻繁に行われており、最新のドライブ機器やブルーレイディスクにもオーサリングを行える場合があります。
これからWindows 10/11でBlu-rayオーサリングを始める方は、「BurnAware」を使うことをおすすめします。
| 動作環境 | Windows Vista/7/8/8.1/10/11 |
|---|---|
| 日本語 | 対応 |
| 入力形式 | ビデオ、音楽、デジタル写真、写真、アーカイブ、文書など |
| 出力形式 | Blu-ray、DVD、CD、ISOイメージファイル |
- 1Blu-rayオーサリングソフト「BurnAware」を起動して、「データ」→「データデイスク」をクリックします。
- 2メイン画面中央に動画ファイルをドラッグ・ドロップします。画面左上のテキスト入力フォームに、ディスクのボリュームラベルを適当に入力します。
- 3画面左下のディスク上のサイズ目安のプルダウンメニューをクリックして、書込み先のディスクタイプ「Blu-ray 25GB」を選択します。
- 4ツールバー上の「書き込み」ボタンをクリックして、Blu-rayオーサリング作業が始まります。
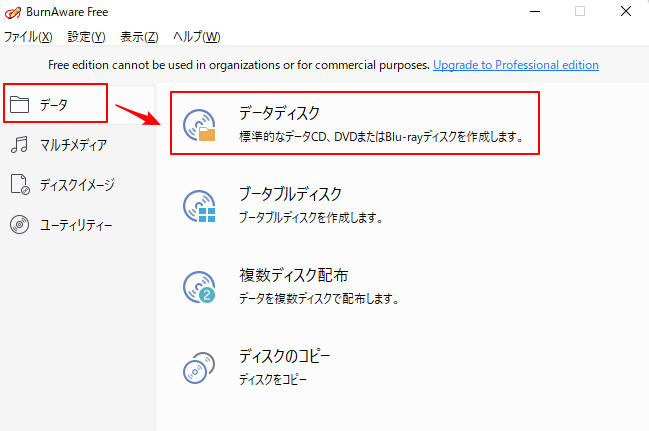
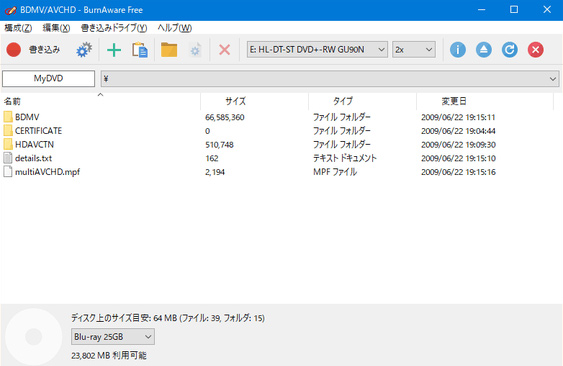
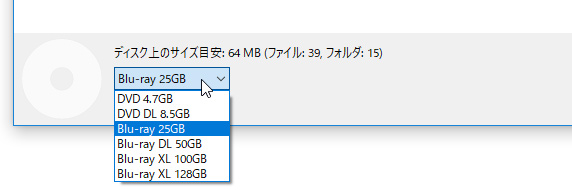
Blu-rayオーサリングソフトおすすめその2:ImgBurn
ImgBurnは、LIGHTNING UK!が提供する高機能なオーサリングフリーソフトです。
機能が豊富で使いやすく、人気が高いです。Blu-rayのオーサリングを行うだけでなく、CD、DVD、HD-DVDなどのディスクメディアにデータを書き込むことも可能です。
本体は日本語に対応していませんが、公式サイトで日本語言語ファイルを別途ダウンロードして日本語化することができます。
完全無料のオーサリングソフトですが、完成度が非常に高く、有料のオーサリングソフトにも匹敵します。
| 動作環境 | Windows 95/98/Me/NT/2000/XP/Vista/7/8/8.1/10 |
|---|---|
| 日本語 | 対応 |
| 入力形式 | 動画、音声、画像、EXE、WORD、DVD、VIDEO_TSフォルダ、ISO、ブルーレイ、CDなど |
| 出力形式 | Blu-rayディスク、CD、DVD、データディスク、ブータブルディスク |
- 1オーサリングソフト「ImgBurn」を起動して、メイン画面の「ファイル/フォルダーをディスクに書き込み」アイコンをクリックします。
- 2「入力元」にある黄色いフォルダアイコンをクリックして、オーサリングしたいフォルダやデータを追加します。
- 3「出力先」では出力ドライブを選択します。
- 4画面下部の「ビルド」アイコンをクリックして、ファイル/フォルダーをディスクにオーサリングします。
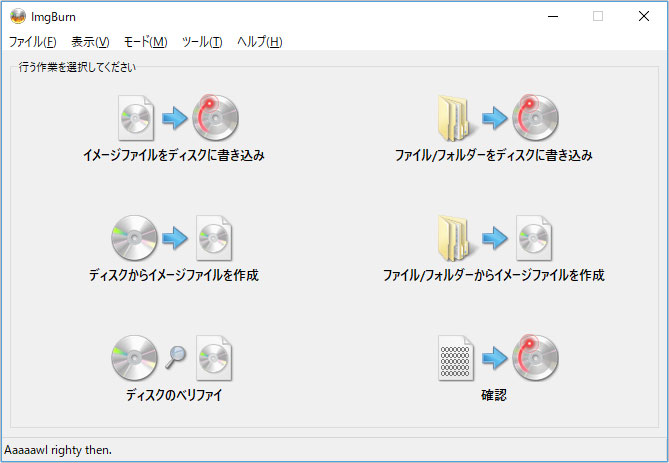
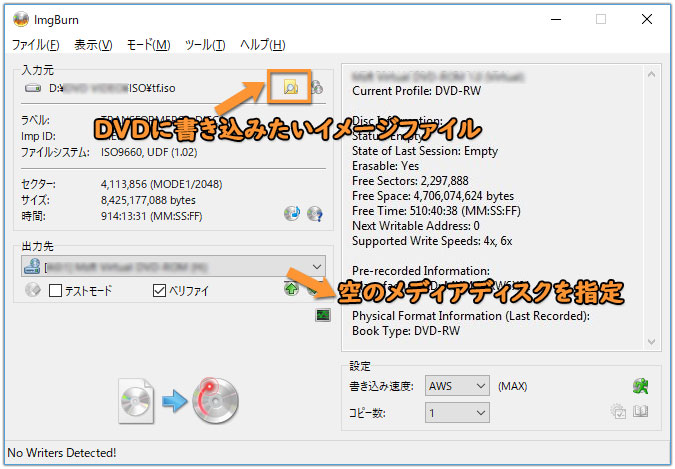
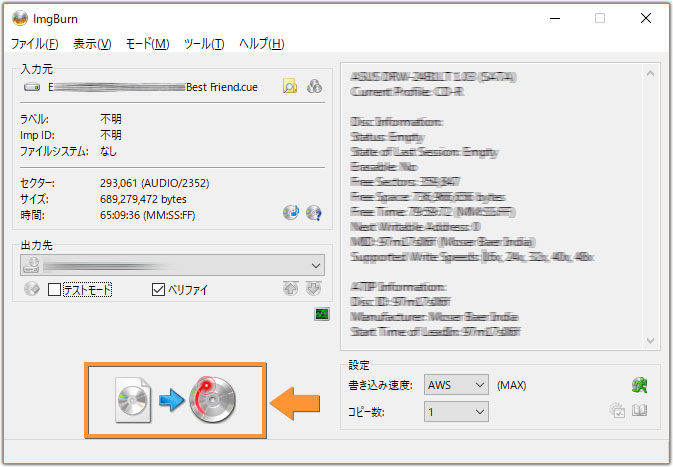
Blu-rayオーサリングソフトおすすめその3:MakeBDAV
MakeBDAVは、様々な動画ファイルをブルーレイディスク用のBDAVファイルにオーサリングできるフリーソフトです。
最大な特徴は、ユーザーフレンドリーなインターフェースを備え、直感的に操作できる点です。
Blu-rayのBDAV形式ではメニューは付けられず、オーサリングできるソフトもほとんどありません。だから、Blu-ray対応で、BDAV形式にオーサリングできるソフトを探している方は、このフリーソフトを使用するのがおすすめです。
| 動作環境 | Windows 10/8.1/7 (32 / 64bit) |
|---|---|
| 日本語 | 対応 |
| 入力形式 | MP4、WMV、TS、M2TS、AVI、MPG、MPEG |
| 出力形式 | Blu-ray |
- 1Blu-rayオーサリングソフト「MakeBDAV」を起動して、左上の「追加」ボタンをクリックするか、ファイルリスト表示領域までにドラッグ・ドロップすることで、動画ファイルを追加します。
- 2下部の「参照」ボタンをクリックして、出力先を設定します。
- 3左下の「作成」ボタンをクリックして、Blu-rayオーサリングが始まります。
- 4Blu-rayオーサリング作業が終了すると、指定したパスに、BDAVというフォルダがあり、このフォルダをImgBurnなどでBDに書き込んだら終了です。
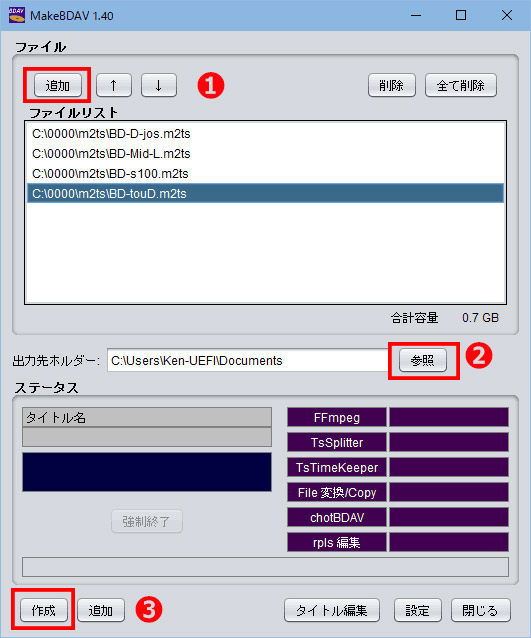
まとめ:最適なDVD・Blu-rayオーサリングソフトを選ぼう
ここまでは日本国内で知名度・人気度が高いDVD・Blu-rayオーサリングソフト(Windows 10/11)を紹介してきましたが、当然それ以外にもいろいろな選択肢はあります。
しかし、本記事でおすすめのDVD/Blu-rayオーサリングソフトは全て無料で使用できて、初心者であっても、専門的にDVD・Blu-rayオーサリングを行いたい人であっても、自由に活用することができます。
オーサリングソフト導入前には使用目的を明確にし、必要なオーサリング機能や利用環境などの把握が大切です。個人的には、WinX DVD Authorが一番使いやすく、品質も高いと感じました。

WinX DVD Author:Windows10オーサリングソフト
☑ 完全無料且つ使いやすくて、初心者でも手軽に利用できる;
☑ Windowsパソコンで動画からDVDディスクへ安全に書き込む;
☑ 320種類以上の動画ファイル形式に対応し、オーサリングが超簡単;
☑ 焼いたDVDがプレーヤーなどでもスムーズに再生できる;



















 キャンペーン
キャンペーン
